-
![]() Windows向けデータ復旧
Windows向けデータ復旧
- Data Recovery Wizard Free購入ダウンロード
- Data Recovery Wizard Pro 購入ダウンロード
- Data Recovery Wizard WinPE購入ダウンロード
- Partition Recovery購入ダウンロード
- Email Recovery Wizard購入ダウンロード
- おまかせデータ復旧サービス
概要:
誰かとFaceTimeやSkype、Zoomでミーティングをしようとしたら、MacBookが「接続されているカメラMacBookがありません」と表示されたことはないでしょうか?たまにありますよね。ここでは、この問題を解消するためのすべての解決策を紹介します。
MacBook ProやAirをお持ちの方は、前面カメラをファセッタイムによく使っているのではないでしょうか。MacBookには高画質なフロントカメラが搭載されているので、会議に参加したり、鮮明なビデオや写真を撮影したりすることができますが、電源を入れるたびに画面が真っ暗になってしまったらどうでしょう?
暗い画面には「接続されているカメラがありません」というエラーメッセージが表示されます。しかし、心配しないでください。ズーム会議の真っ最中にカメラが故障すると、どれほど腹立たしいか、私たちはこの問題を解決するためにここにいます。それでは、「10の解決策」の詳細をご覧ください。
良いニュースは、「接続されたカメラがありません」というメッセージは、通常、ハードウェアではなくソフトウェアの問題を示しており、一般的に比較的簡単に解決できることです。その結果、カメラは以前macOSで動作していたアプリケーションによって使用されているか、または単に必要な権限がない可能性があります。
Screen Timeのため、カメラを使用できないことがあります。ハードウェアの故障の場合、カメラの緑色のランプが点滅することがあります。このような場合は、Apple社にご連絡ください。
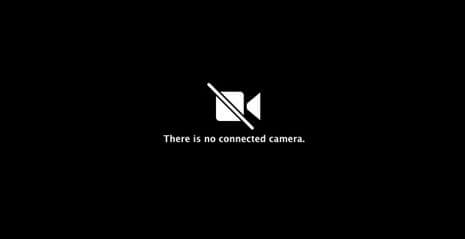
ここでは、Macでカメラが接続されない問題を解決する、時間と労力がかからない最初の5つの方法を紹介します。
まず、一番簡単な方法は、MacBookを再起動することです。その方法は以下の通りです:
1:左上のAppleの アイコンを見てみてください。
2:オプションが表示されたら、ドロップダウンリストから「再起動」を選択します。
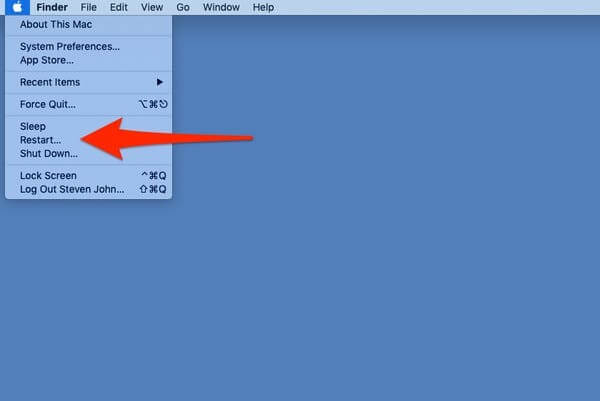
3:数分後、MacBookはシャットダウンして再アクティブ化します。
カメラが正しく動作しているかどうかをテストする2つ目の方法は、カメラの外観を確認することです。ここではその方法を紹介します:
1: Finderを開く。
2: 左側の「アプリケーション」オプションをクリックします。Finderはメニューバーの左側にあります。
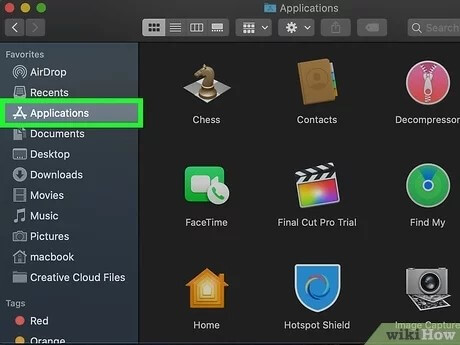
3:Photoboothをダブルクリックするだけです。これで、デフォルトでウェブカメラが開きます。画像が表示されるインターネットカメラは、正しく動作していることを示します。
MacBookを使って誰かと顔を合わせる前に、インターネット接続を確認したほうがいい場合があります。では、どうすればいいのでしょうか?こちらをご覧ください:
1:アップルメニューから「システム環境設定」を選択します。
2:ドロップダウンメニューから「ネットワーク」を選択します。
3:検査したいネットワークアダプタを選択します。
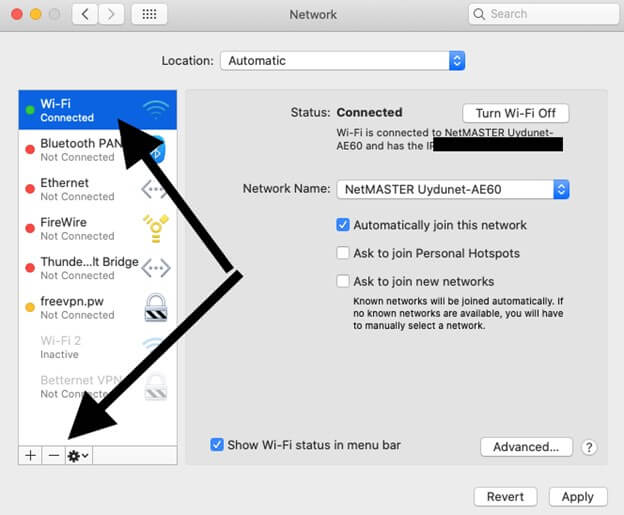
4:インターネット接続の状態を確認することができます。
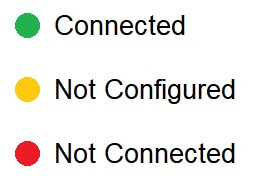
端末が一部の機能を許可していないことがあります。FaceTime、Zoom、Photo Boothなど、いくつかのアプリを挙げてみましょう。その方法をご紹介します:
1: アップル メニューから「システム環境設定」を選択します。
2:セキュリティとプライバシー設定について詳しく知りたい方は、「セキュリティとプライバシー」メニューオプションをご覧ください。
3:プライバシータブは、画面右上にあります。
4:「システム環境設定」→「セキュリティと プライバシー」のウィンドウ右上にある「プライバシー」タブをクリックします。
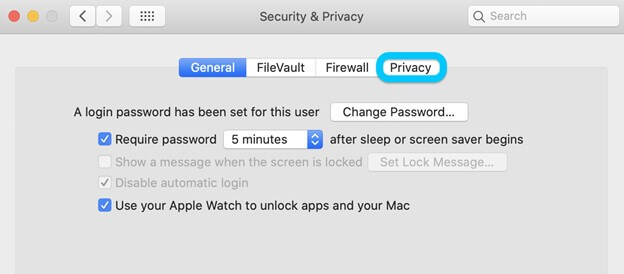
(注:ロックされたMacユーザーは、左下のロックアイコンをクリックすることでシステムを変更することができます)。
5:これで、左サイドバーの項目をクリックすることで、アプリケーションのアクセス権を確認できます。
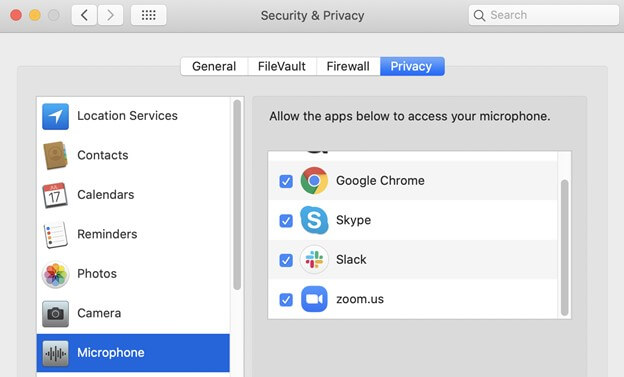
もしかしたら、カメラアプリが全く更新されていないかもしれません。もしかしたら、あなたのシステムが古くなっているのかもしれません。だから、そうでない場合は、macOSを再起動した後、App Storeに向かい、すべてのアプリをアップデートしてください。
1:Mac App StoreのDockアイコンをクリックし、Spotlightで検索し、アプリケーションフォルダでナビゲートすることで開きます。
2:未解決のアップデートを発見するには、サイドバーの「アップデート」をクリックします。
![サイドメニューの[更新]をクリック](https://www.easeus.com/images/en/screenshot/data-recovery-mac/there-is-no-connected-camera-macbook-8.jpg)
3:アップデートが保留されているアプリケーションには、その横に「アップデート」アイコンが表示され、これを選択すると手動でアップデートが開始されます。
残りの5つの方法はちょっと難しいですが、いずれもカメラの誤動作を解決するのに有効であることが証明されています。
*EaseUS Data Recovery Wizard for Macをダウンロードして、Macbook Pro、Air、iMacで失われたあらゆる種類のファイル*フォルダを復元しましょう。
どのFinderウィンドウでも、サイドバーの「アプリケーション」を選択すると、「アプリケーション」フォルダにアクセスすることができます:
1: Spotlightでプログラムをダブルクリックする際に、コマンド()ボタンを長押しして、新しいウィンドウで開くことが次のステップになります。
2:アプリケーションをゴミ箱にドラッグするか、プログラムを選択し、コンテキストメニューから「ファイル」→「 ゴミ箱に移動」を選びます。
3:「Finder」→「ゴミ箱を空にする」を選択して、ソフトを削除します。
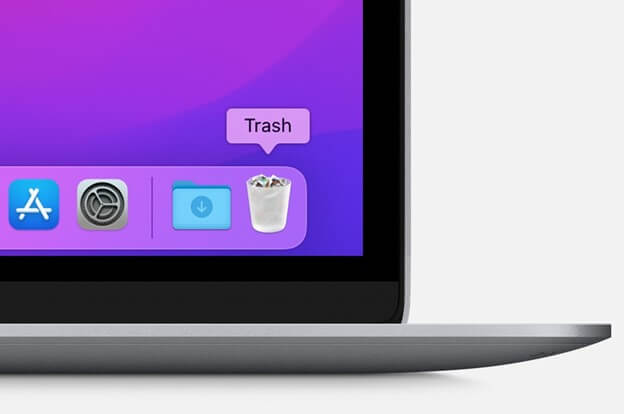
(注:アプリの再インストールについては、App Storeにアクセスして、先に削除したものをダウンロードしてください)。
MacBook上のアプリケーションがファイルを破損し、デバイスを正しく機能させることができないと思われる場合、そのアプリケーションを無効にする必要があります。
1:画面上部のステータスバーの「Go」をクリックします。表示されたドロップダウンメニューから「ユーティリティ」を選択します。
2:次に、「アクティビティモニタ」を探し、クリックします。
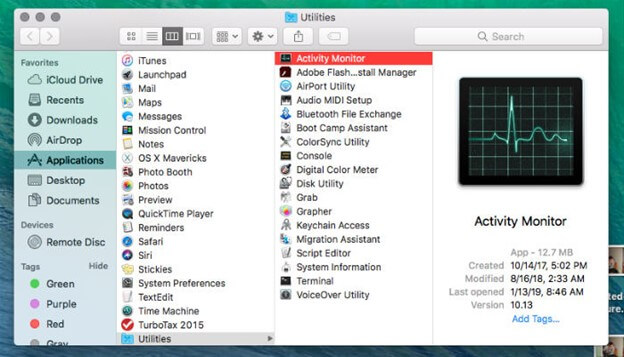
3:アクティビティモニタのウィンドウが表示されたら、問題のあるプログラムを探し、終了させます。
4:アクティビティモニタのウィンドウで、左上隅の「X」ボタンをクリックします。
カメラの調子が悪いと思ったら、ターミナル機能を使ってカメラ関連のアプリを強制終了させると、大きな効果があります。
1:カメラにアクセス可能なアプリケーションをすべて終了します。
2:Terminalを開くには、Spotlight検索ボタンを選択し、「Terminal」と入力し、Enterを押してください。
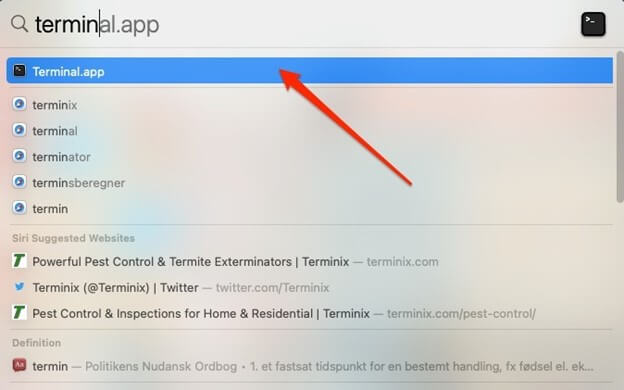
3:sudo killall VDCAssistantというコマンドを入力します。聞かれたら、パスワードを入力し、Enterキーを押してください。
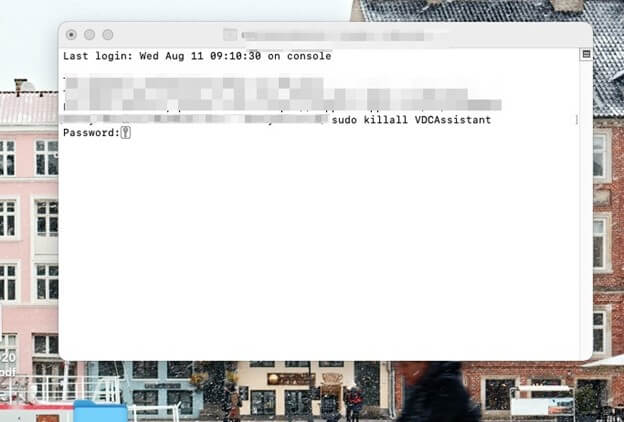
4:開いたコマンドラインウィンドウにsudo killall AppleCameraAssistantというコマンドを入力します。
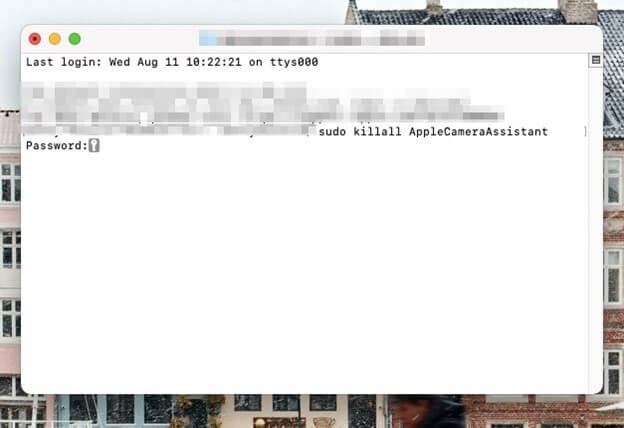
(注:その後、内蔵Webカメラを利用するアプリケーションを開き、カメラに関する問題が解決されているかどうかを確認します)。
MacのSMCをリセットして、「カメラが接続されていない」という問題に対処することができます。システムのステップバイステップの指示に従って、機能していない、または表示されないMacBookのカメラを修理してください。
1:Macをシャットダウンします。
2:Control+Alt+Shiftを 7秒間長押しした後、電源ボタンをさらに7秒間長押しします。
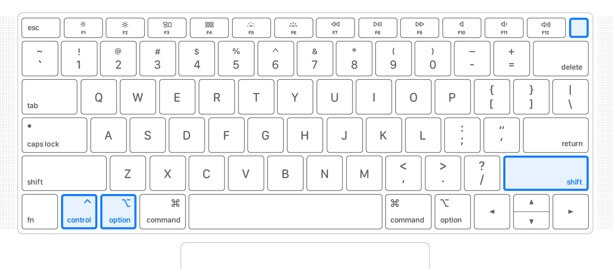
3:これで、電源ボタンを押して電源を入れることができます。
最後になりますが、iMacやMacBookにmacOSを再インストールして、状況が改善されるかどうかを確認することができます。その方法は以下の通りです:
ステップ1:macOS 回復のツールパネルからmacOSの再インストールを選択します。
ステップ2:ここで「続ける」を選択し、画面の指示を適用してインストールプロセスを開始します。
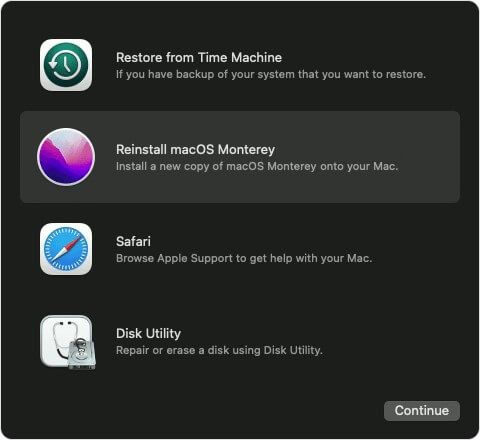
注意:重要なファイルやコンテンツをバックアップしていない場合、macOSを再インストールすることは非常に危険です。だから、それを進めると、我々はあなたのファイルを回復するためにあなたのための完璧なソリューションを持っています。
macOSを再インストールした場合、失われたファイルを復元することができます。驚かれましたか?そろそろ、macOSの再インストールが終わった後に、すべてのファイルを取り戻す、いや、「復元」するのに役立つ、街で一番のソフトウェアに目を向けてみてはいかがでしょうか?
残念なことに、最も優れたデータ復元ツールでも、すでに破壊されたり永久に失われたりしたファイルを取り出すことができない場合があります。しかし、EaseUS Data Recovery Wizardは、これまで使用した中で最も優れたmacOSデータ復元プログラムであることがわかりました。
完璧なソリューションとは程遠いですが、紛失または削除されたMacファイルを取り戻すための世界で最も強力で信頼できるツールはData Recovery Wizard for Macで、わずか3つの簡単なステップでそれを実現します。
さらに、他のどのMacデータ復元プログラムよりもストレージデバイスの奥深くまで検索するため、最も優れた結果が得られることを保証します。元のデータに害を与えることはなく、個人情報も安全です。T2チップ暗号化問題に対応した最初で唯一のプログラムです。
さらに、EaseUSのSDカード写真復元機能を使えば、失った動画や写真のすべてをソフトウェアで簡単に取り戻すことができるようになったことに驚かれることでしょう。
ここでは、EaseUS Wizard Recoveryを使用して、失われたmacOSファイルのデータ復旧のステップバイステップチュートリアルを紹介します:
ステップ1.削除されたファイル/フォルダが保存されていた場所を選んで、「失われたファイルを検索」をクリックします。

ステップ2.クリックしてから、スキャンが開始します。(自動的に開始する高度なスキャンは時間がかかりますが、探せるデータも多いです。)

ステップ3.保存の位置(クラウドを薦めします)を選択して、「保存」すると、復元の作業が完了です。
