-
![]() Windows向けデータ復旧
Windows向けデータ復旧
- Data Recovery Wizard Free購入ダウンロード
- Data Recovery Wizard Pro 購入ダウンロード
- Data Recovery Wizard WinPE購入ダウンロード
- Partition Recovery購入ダウンロード
- Email Recovery Wizard購入ダウンロード
- おまかせデータ復旧サービス
主な内容:
![]() 受賞とレビュー
受賞とレビュー
概要:
この記事では、Excelファイルの読み取り専用状態を設定・解除する方法をご紹介します。さらに、エクセルが消えた後の復元方法も説明します。
Excelファイルを読み取り専用を設定する方法とは?本記事では、Excel 2019を使用してファイルを読み取り専用に設定する3つの方法を詳しく解説します。さらに、読み取り専用を解除する方法についてもご紹介します。
ステップ1.ファイルを右クリックして、「プロパティ」をクリックします。
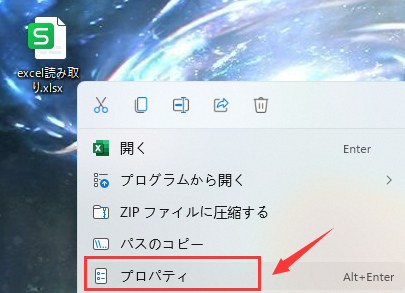
ステップ2.「読み取り専用」にチェックを入れて/外して、「OK」をクリックします。これで完了です。
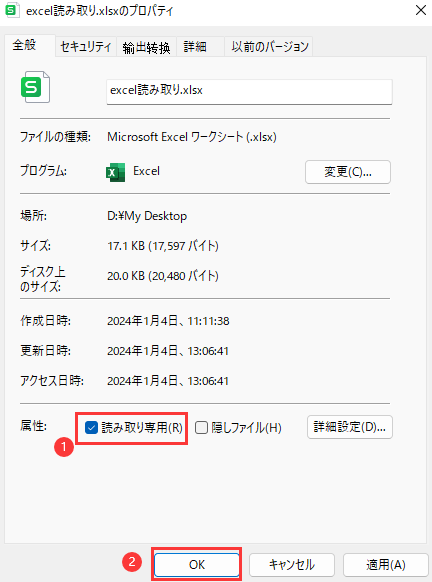
それで読み取り専用状態をオン/オフになります。
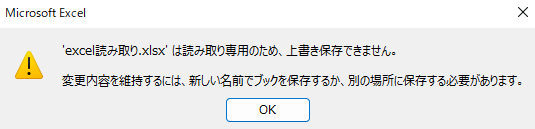
Excelファイルを開き、「情報」>「常に読み取り専用で開く」をクリックします。
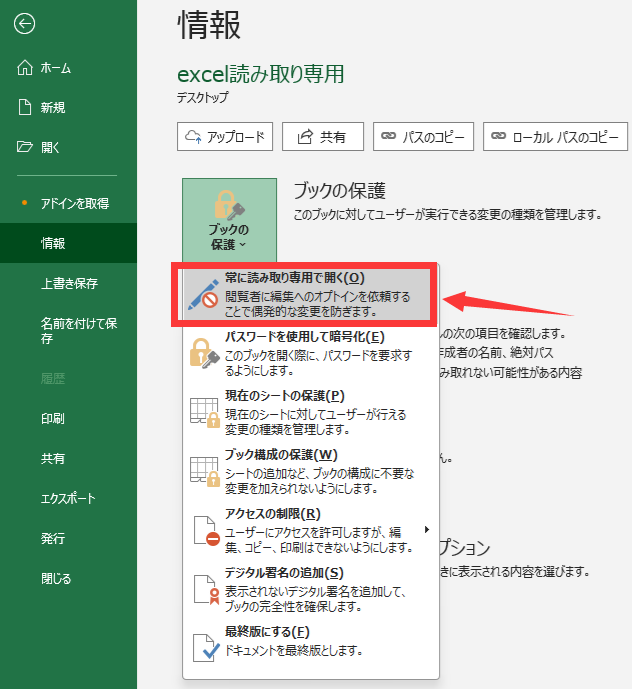
ステップ1. Excelファイルを開き、「ファイル」をクリックします。
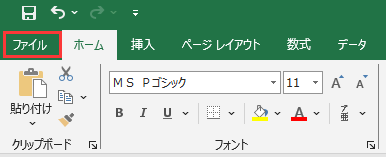
ステップ2.「名前を付けて保存」>「参照」をクリックします。
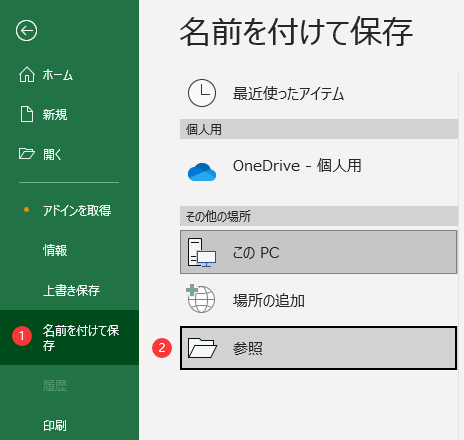
ステップ3.「ツール」>「全般オプション」をクリックします。
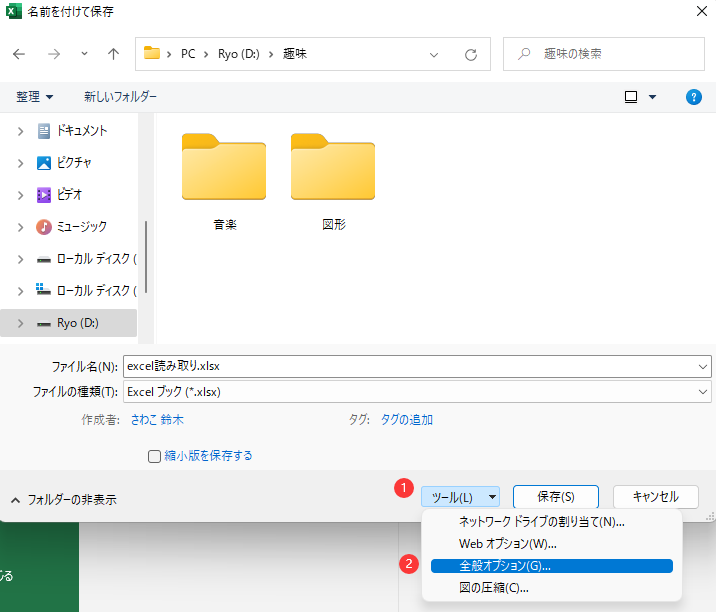
ステップ4.「書き込みパスワード」を入力して、「読み取り専用を推奨する」にチェックを入れ、「OK」をクリックします。
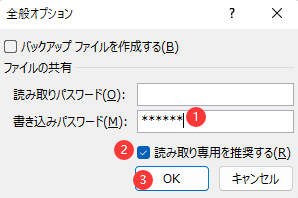
ステップ5.書き込みパスワードをもう一度入力します。これで完了です。
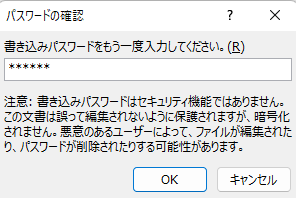
後でExcelファイルを開く時、パスワードがなければ、ファイルは読み取り専用で開かれます。
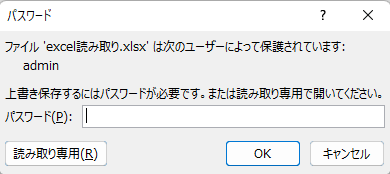
ステップ1.ファイルを右クリックして、「プロパティ」をクリックします。
ステップ2.「読み取り専用」のチェックを外し、「OK」をクリックします。これで完了です。
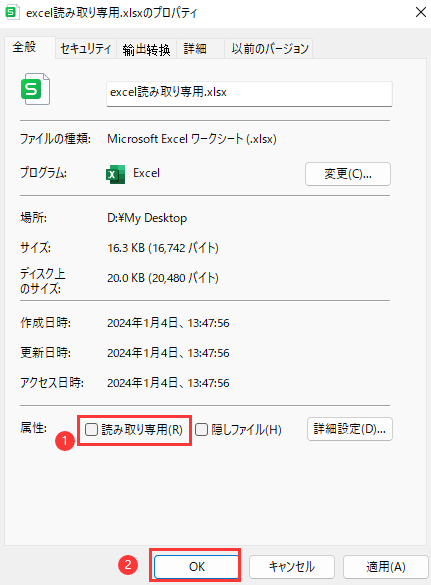
Excelファイルを開き、「情報」でもう一「常に読み取り専用で開く」をクリックして、読み取り専用を解除します。
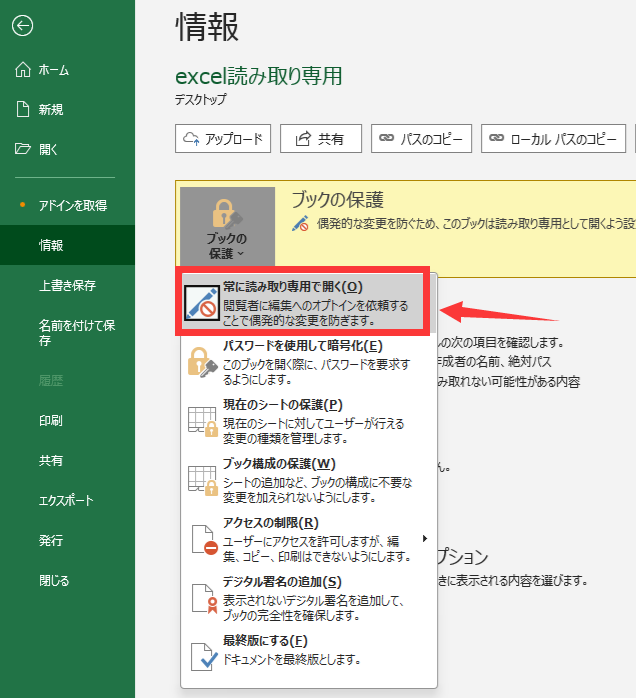
ステップ1. Excelファイルを開き、「ファイル」をクリックします。
ステップ2.「名前を付けて保存」>「参照」をクリックします。
ステップ3.「ツール」>「全般オプション」をクリックします。
ステップ4.「読み取り専用を推奨する」のチェックを外し、「OK」をクリックします。
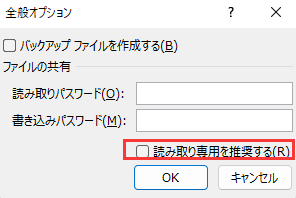
ステップ5.そしてファイルを保存します。
もし操作ミスで大事なファイルが消えてしまったら、あるいはファイル内のデータが破損したら、データを復元する必要があります。その時、EaseUS Data Recovery Wizard を使ってデータを回復することを強く推奨します。このツールは高い効率性と信頼性を持ち、貴重なデータを迅速かつ安全に復元するのに役立ちます。
ステップ1.場所の選択
ソフトを実行してください。最初画面で復元したいファイルの元場所(例えE:)あるいは特定の場所を選択して「紛失データの検索」をクリックしてください。そうすると選んだディスクのスキャンを始めます。

ステップ2.スキャンとファイルの選択
スキャンが終わったら、メニューで「フォルダ」あるいは「種類」をクリックしてください。そして、展開されたリストでファイルのフォルダまたは種類を選択してください。ファイル名が知っている場合は、直接に検索することもできます。
※フィルターを利用し、もっと便利に目標のファイルを探せます。

(復元したいファイルを素早く確認し、プレビューすることができます。)
ステップ3.復旧場所を選んでリカバリー
復元したいファイルを選択してから「復元」をクリックしてください。選択されたファイルの保存場所を指定して復元を終えます。
※ファイルの上書きを避けるため、復元されたファイルを元場所と異なるディスクで保存しなければなりませんので注意してください。

この記事では、Excel 2019でファイルを読み取り専用に設定する3つの方法と読み取り専用を解除する3つの方法が紹介されています。設定方法は以下の通りです。
解除方法は、これらの設定を逆に操作することで行います。また、誤って削除したファイルを復元する方法として、EaseUS Data Recovery Wizardの使用が推奨されており、データの復元手順も解説されています。この記事は、Excelファイルの読み取り専用設定やデータ復元に悩むユーザーにとって役立つ情報が満載です。
Q1. Excelの読み取り専用を設定すると、他の人は編集できなくなりますか?
A. 読み取り専用に設定すると、ファイルを開いた人に編集を防ぐための警告が表示されますが、完全に編集を禁止するわけではありません。「名前を付けて保存」をすれば、別のファイルとして編集することは可能です。完全に編集を禁止する場合は、パスワードを設定するか、シートの保護機能を使用してください。
Q2. 「常に読み取り専用で開く」を設定しても、解除されることがあります。なぜですか?
A. 「常に読み取り専用で開く」設定は、ファイルを開いたユーザーが手動で解除できるため、別のユーザーが意図的に解除して保存すると、その設定が無効になる可能性があります。確実に編集を防ぎたい場合は、ファイルにパスワードを設定することをおすすめします。
誤って消去してしまったファイルをはじめ、様々な問題や状況でもデータを簡単に復元することができます。強力な復元エンジンで高い復元率を実現、他のソフトでは復元できないファイルも復元可能です。
もっと見るEaseus Data Recovery Wizard Freeの機能は強い。無料版が2GBの復元容量制限があるが、ほとんどのユーザーはほんの一部特定なデータ(間違って削除したフォルダとか)のみを復元したいので十分!
もっと見る...このように、フリーソフトながら、高機能かつ確実なファイル・フォルダ復活ツールとして、EASEUS Data Recovery Wizardの利用価値が高い。
もっと見る