-
![]() Windows向けデータ復旧
Windows向けデータ復旧
- Data Recovery Wizard Free購入ダウンロード
- Data Recovery Wizard Pro 購入ダウンロード
- Data Recovery Wizard WinPE購入ダウンロード
- Partition Recovery購入ダウンロード
- Email Recovery Wizard購入ダウンロード
- おまかせデータ復旧サービス
主な内容:
![]() 受賞とレビュー
受賞とレビュー
概要:
Windows10/8/7でハードドライブ、SDメモリカード、またはUSBペンドライブをフォーマットしてしまった場合でも心配はいりません。CMDを使用して、ハードディスクまたはSDカードからフォーマットされたデータを回復できます。これが失敗した場合でも、フォーマット回復ソフトウェアを使用して、数回クリックするだけでフォーマットされたデータを回復できます。
コマンドプロンプトを使用してフォーマットされたSDカードを復元するにはどうすればよいですか?
「こんにちは。SDメモリカードを誤ってフォーマットしてしまいました。フォーマットされたメモリカードのデータを無料で復元する方法が必要です。CMDを使用してフォーマットされたSDカードからファイルを復元する方法をご存知ですか?ありがとうございます!」
ハードドライブ、SDメモリカード、USB、またはその他のストレージデバイスをフォーマットする際にファイルやデータが失われることは、ユーザーにとってもはや新しい問題ではありません。この問題に遭遇した場合、ハードドライブ/SDメモリカード/USBからフォーマットされたデータを回復する2つの無料の方法があります。
次に、フォーマットされたストレージデバイスから削除されたファイルを効果的に回復するには、以下の詳細な手順に従ってください。
ほとんどの場合、USB、SDカード、ハードドライブなどのストレージデバイスをデータとともに削除、非表示、またはフォーマットすると、CMD(コマンドプロンプト)コマンドラインを使用すると、失われたデータを見つけることができます。
1.ハードディスク/SDカード/USBをシステムに接続します。Windowsアイコンを右クリックして、「検索」を選択します。

2.cmdと入力し、コマンドプロンプトを右クリックして、「管理者として実行」を選択します。

3.コマンドプロンプトにchkdsk F: /fと入力し、Enterキーを押します。(Fをファイルまたはデータが失われたデバイスのドライブ文字に置き換えます。)
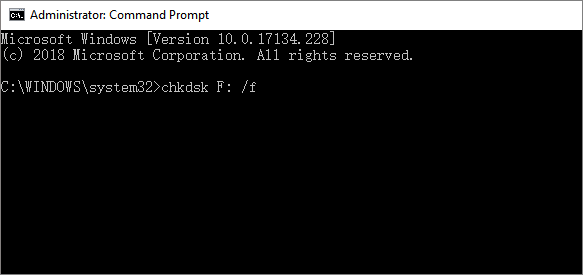
4.Yと入力し、Enterキーを押して続行します。

5.Fと入力し、もう一度Enterキーを押します。F:\>attrib -h -r -s /s /d *.*と入力し、Enterキーを押します。(Fを、ファイルまたはデータが失われたデバイスのドライブ文字に置き換えます。)

この後、失われたファイルはすべて検出され、SDメモリカード、USBドライブ、またはハードドライブに新しく作成されたフォルダーに保存されます。ファイル拡張子を通常の形式に戻して、検出されたファイルを再度再利用できるようにします。この方法がうまくいかない場合は、以下に推奨されているCMDの代替手段を使用して、Windows10/8/7のストレージデバイスのフォーマットを元に戻してください。
EaseUS Data Recovery Wizardは、フォーマットされたハードドライブから失われたデータを簡単かつ迅速に回復および復元するために開発された、完璧なCMD代替フォーマット回復ソフトウェアです。フォーマットされた回復のほかに、この強力なデータ回復ソフトウェアは、削除されたファイル、失われたパーティション、破損したハードディスク、未フォーマットのパーティションなども回復できます。
今すぐこのツールをアクティブ化して、できるだけ早くデータ復旧を開始してください。早く行動すればするほど、データが復旧される可能性が高くなります。もちろん、当社の100%クリーンでリスクのないソフトウェアにより、お客様のプライバシーは保護されます。アクティブ化後、いつでも当社のテクニカルサポートチームに連絡してオンラインヘルプを受けることもできます。
注意:高いデータ復旧率を保証するには、フォーマットされたディスクではなく別のディスクにEaseUSデータ復旧ソフトウェアをインストールしてください。
ステップ1. まず、カードリーダーを使ってSD/TFカードをコンピューターに正しく接続します。EaseUS Data Recovery Wizardを起動し、「SDカード復元」を選択してください。お使いのデバイスのブランドを選びます(正しいブランドを選ぶことで、復元の成功率が高くなります)。その後、「スキャン」ボタンをクリックしてください。

ステップ2. スキャンが完了したら、画面上部のメニューから「フィルター」あるいは「フォルダ」と「種類」をクリックして、パスやファイルの分類でまとめます。展開されたリストから、フィルターまたは種類を選択してください。これにより、検出されたすべてのファイルを確認することができます。

ステップ3. 復元したいファイルを選択し、「復元」をクリックしてください。選択したファイルの保存先を指定して復元を終わえます。ファイルの上書きを避けるため、復元されたファイルは元の場所とは異なるディスクに保存したほうがいいです。

EaseUSのデータ復旧専門家にご相談ください。無料診断の後、以下のサービスを提供することができます:
フォーマット済みまたはフォーマットされていないSDメモリカード、USB、またはハードドライブからデータを復元した後は、ストレージデバイスを再度動作可能な形式(NTFSまたはFAT32など)にフォーマットすることも必要です。
WindowsPCのディスク管理ツールを適用して、フォーマットされたストレージデバイスをフォーマットしてリセットすることもできます。その後、メモリカードまたはUSBハードドライブを再利用して、データを再度保存および保管できます。
誤って消去してしまったファイルをはじめ、様々な問題や状況でもデータを簡単に復元することができます。強力な復元エンジンで高い復元率を実現、他のソフトでは復元できないファイルも復元可能です。
もっと見るEaseus Data Recovery Wizard Freeの機能は強い。無料版が2GBの復元容量制限があるが、ほとんどのユーザーはほんの一部特定なデータ(間違って削除したフォルダとか)のみを復元したいので十分!
もっと見る...このように、フリーソフトながら、高機能かつ確実なファイル・フォルダ復活ツールとして、EASEUS Data Recovery Wizardの利用価値が高い。
もっと見る