-
![]() Windows向けデータ復旧
Windows向けデータ復旧
- Data Recovery Wizard Free購入ダウンロード
- Data Recovery Wizard Pro 購入ダウンロード
- Data Recovery Wizard WinPE購入ダウンロード
- Partition Recovery購入ダウンロード
- Email Recovery Wizard購入ダウンロード
- おまかせデータ復旧サービス
主な内容:
![]() 受賞とレビュー
受賞とレビュー
概要:
Windows10アップデートエラー0x80070422が発生しても落ち着いてください。この投稿では、Windows10アップデートエラー0x80070422を修正する8つのベストな方法を紹介します。修正する前に、EaseUS Data Recovery Wizardを実行して、Windowsなしでラップトップまたはデスクトップからデータを復元することをお勧めします。
Windowsエラーコード0x80070422は、Windowsユーザーがオペレーティングシステムを更新するときによく発生する問題です。通常、Windows更新サービスが正しく実行されていないか、サードパーティのウイルス対策またはファイアウォールシステムによって妨害されている場合に発生します。さらに、新しい更新プログラムやセキュリティパッチをインストールできない可能性があるというエラーが突然表示されると、イライラすることがあります。
ただし、Windows Updateマネージャーを有効にして日付と時刻をチェックしたり、IPv6を無効にしてシステムファイルマネージャーを実行したりすることで、この問題を解決するために試すことができる潜在的な修正方法がいくつかあります。データ損失を防ぐために、修正を適用する前にデータをバックアップすることをお勧めします。この記事では、このエラーを克服できるように、わかりやすい手順で8つの解決策を簡単に説明します。
Windows Updateエラー0x80070422とは何なのか疑問に思っていませんか?正しい場所にいます!Microsoftは、Windowsオペレーティングシステムの更新プログラムを定期的にリリースしています。その理由は、Windowsユーザーが最新の進歩を常に把握できるようにするためです。これに加えて、ユーザーが最新のセキュリティ脅威から保護され、システムが最適なパフォーマンスレベルで実行されることも保証されます。
しかし、ユーザーはWindowsの更新中に奇妙なエラーを経験したことがあります。そのようなエラーの1つが、Windowsエラーコード0x80070422です。このエラーは通常、Windows更新サービスが実行されていないか、サードパーティのソフトウェアによってブロックされていることを示します。その結果、最新の機能を使用できなくなり、悪意のある脅威に対しても脆弱になります。この問題に直面している場合は、この記事が簡単な方法でこのエラーを修正するのに役立ちます。

Windows Updateエラー0x80070422が表示される理由をお探しですか?もう心配する必要はありません。このセクションでは、この異常を引き起こす最も一般的な原因のいくつかを見つけるのに役立ちます。
修正を適用する前にデータが失われないようにしたいですか?解決策があります!信頼できるデータ復旧ソフトウェアを用意しておくことが重要です。EaseUS Data Recovery Wizardは、Windows11/10/8/7システムから削除、紛失、またはフォーマットされたファイルを復元できる強力で使いやすいツールです。
ユーザーフレンドリーなインターフェイスとさまざまな機能を備えたこのハードドライブ回復ソフトウェアは、重要なデータをすばやく簡単に回復するための理想的なソリューションです。写真、ドキュメント、その他のメディアなど、さまざまなストレージデバイスのすべてのファイルタイプをサポートします。つまり、予期しないデータ損失から身を守るために、PCにダウンロードする必要がある便利なツールです。
以下の手順に従ってください。
注意:高いデータ復旧率を保証するには、ファイルを失った元のディスクではなく、別のディスクにEaseUSデータ復旧ソフトウェアをインストールしてください。
ステップ1.場所の選択
ソフトを実行してください。最初画面で復元したいファイルの元場所(例えE:)あるいは特定の場所を選択して「紛失データの検索」をクリックしてください。そうすると選んだディスクのスキャンを始めます。

ステップ2.スキャンとファイルの選択
スキャンが終わったら、メニューで「フォルダ」あるいは「種類」をクリックしてください。そして、展開されたリストでファイルのフォルダまたは種類を選択してください。ファイル名が知っている場合は、直接に検索することもできます。
※フィルターを利用し、もっと便利に目標のファイルを探せます。

(復元したいファイルを素早く確認し、プレビューすることができます。)
ステップ3.復旧場所を選んでリカバリー
復元したいファイルを選択してから「復元」をクリックしてください。選択されたファイルの保存場所を指定して復元を終えます。
※ファイルの上書きを避けるため、復元されたファイルを元場所と異なるディスクで保存しなければなりませんので注意してください。

Windows10更新エラー0x80070422を修正するソリューションをお探しですか?心配しないでください!このセクションでは、エラーコード0x80070422なしで、最新のWindows更新を使用してシステムを最新の状態に保つ方法について説明します。
ユーザーによっては、1回の修正だけでエラーが解決する場合もありますが、2回の修正が必要な場合もあります。それでは、これ以上遅れずに、解決策を見てみましょう。
Windows更新エラープロンプトを解決するための簡単な解決策をお探しですか?この修正はあなたにぴったりです!コンピューターを再起動すると、多くのソフトウェアおよびハードウェア関連のバグや不具合を効率的に修正できます。
このエラーを克服する別の方法をお探しですか?Windowsが更新されない理由の1つは、Windows更新サービスが無効になっていることです。このサービスを有効にすると、この問題が解決し、コンピューターに最新のセキュリティパッチとバグ修正プログラムが装備されていることを確認するのに役立ちます。Windowsを更新できない場合は、このガイドに従ってWindows10を強制的に更新してください。
ステップ1.キーボードの「Windows」キーと「R」キーを押して実行ボックスを開きます。
ステップ2.「ファイル名を指定して実行」ボックスに「services.msc」と入力し、Enterキーを押して「サービス」ウィンドウを開きます。
ステップ3.「Windows Update」サービスまで下にスクロールし、右クリックして「プロパティ」を選択します。
ステップ4.Windows Updateのプロパティウィンドウで、スタートアップの種類を「自動」に設定し、「開始」ボタンをクリックしてサービスを自動的に開始します。

多くのWindowsエラーは、日付と時刻が正しくないことが原因で発生します。したがって、デバイスの日付と時刻を自動的に設定すると、エラーコード0x80070422を修正するのに役立ちます。これは簡単なプロセスであり、以下に説明します。
ステップ1.スタートメニューをクリックし、歯車アイコンを選択して、Windows設定アプリを開きます。
ステップ2.「時刻と言語」をクリックし、左側のサイドバーから「日付と時刻」を選択します。
ステップ3.「時刻を自動的に設定する」および「タイムゾーンを自動的に設定する」オプションがまだ有効になっていない場合は、オンに切り替えます。

問題はまだ解決していませんか?慌てる必要はありません!Windows10更新エラー0x80070422のもう1つの潜在的な修正方法は、IPv6を無効にすることです。これは、インターネットプロトコルバージョン6の略で、IPv4の後継であり、ほとんどのネットワークで現在も使用されている現在のインターネットプロトコルバージョンです。ただし、Windowsの更新が中断されることがあります。IPv6を無効にする手順は次のとおりです。
ステップ1.最初のステップは、キーボードの「Windows+R」キーを押してダイアログボックスを開くことです。
ステップ2.「ファイル名を指定して実行」ボックスに「ncpa.cpl」と入力し、Enterキーを押して「ネットワーク接続」ウィンドウを開きます。

ステップ3.アクティブなネットワーク接続を右クリックし、「プロパティ」を選択します。
ステップ4.プロパティウィンドウで、下にスクロールして「インターネットProtocol Version 6 (TCP/IPv6)」を見つけ、その横にあるボックスのチェックを外します。次に、「OK」をクリックして変更を保存します。

Windows Updateトラブルシューティングツールは、Windowsに組み込まれているツールで、システムをスキャンして更新プログラムのインストールを妨げる問題を検出し、見つかった問題に対する解決策を提案します。このツールを実行するには、以下の手順に従います。
ステップ1.「Windowsキー+I」を押して設定アプリを開きます。
ステップ2.「更新とセキュリティ」をクリックし、左側のメニューから「トラブルシューティング」を選択します。
ステップ3.下にスクロールして、「起動して稼働中」セクションの「Windows Update」をクリックします。
ステップ4.「トラブルシューティングの実行」ボタンをクリックし、ツールのスキャンが完了するまで待ちます。

SFC(システムファイルチェッカー)は、システムファイルをチェックして修復する組み込みのWindowsユーティリティです。DISM(展開イメージのサービスと管理)は、Windowsの展開、回復などに使用されるものを含む、Windowsイメージのサービスと準備に使用されるコマンドラインツールです。これらの組み込みツールは、システムをスキャンして破損または欠落しているシステムファイルを検出し、正常なコピーに置き換えることができます。SFCとDISMを実行する手順は次のとおりです。
ステップ1.「Windowsキー+X」を押して、メニューから「コマンドプロンプト(管理者)」または「Windows PowerShell(管理者)」を選択します。
ステップ2.コマンドプロンプトまたはPowerShellウィンドウで、sfc /scannowと入力してEnterキーを押します。SFCツールはシステムをスキャンして破損したファイルを探し、必要に応じて置き換えます。
ステップ3.SFCツールのスキャンが完了したら、DISM /Online /Cleanup-Image /RestoreHealthと入力してEnterキーを押します。DISMツールは、SFCで修復されなかった破損したシステムファイルをチェックし、必要に応じて置き換えます。
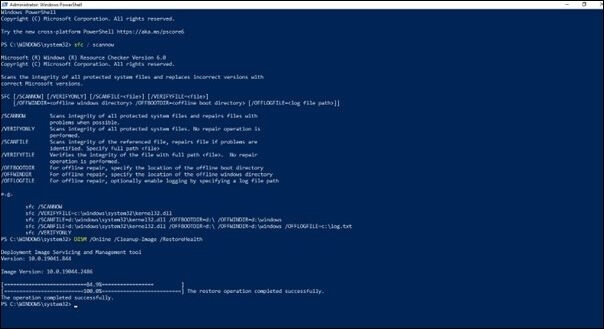
ステップ4.DISMツールがスキャンを完了し、問題を修正するまでお待ちください。完了したらPCを再起動してください。
Windowsでは、サービスはユーザーとは独立して実行されるバックグラウンドプロセスであり、通常はシステムレベルの操作や機能を担当します。サービスは起動時に自動的に実行されるように設計されており、開始、停止、または再起動できます。これらのサービスを再起動すると、この更新エラーを克服できる場合があります。以下の簡単な手順に従って、再起動することもできます。
ステップ1.「Windowsキー+R」を押して「実行」ダイアログボックスを開き、「services.msc」と入力してEnterキーを押します。
ステップ2.「サービス」ウィンドウで、下にスクロールして、「Background Intelligent Transfer Service (BITS)」、「Cryptographic Service」、および「Windows Update」のサービスを見つけます。

ステップ3.各サービスを右クリックし、コンテキストメニューから「再起動」を選択します。サービスが実行されていない場合は、代わりに「開始」を選択します。
ステップ4.3つのサービスがすべて再起動したら、「サービス」ウィンドウを閉じて、Windows Updateを再度実行してみます。
Windowsレジストリは、MicrosoftWindowsオペレーティングシステムの構成設定とオプションを保存する階層型データベースです。レジストリエディターは、ユーザーがWindowsレジストリを表示および編集できるようにするツールです。以下に示すレジストリ値を確認すると、この問題を解決できる場合があります。
ステップ1.「Windowsキー+R」を押して、「実行」ダイアログボックスを開きます。
ステップ2.「regedit」と入力してEnterキーを押して、レジストリエディターを開きます。
ステップ3.次のキーに移動します。
HKEY_LOCAL_MACHINE\SOFTWARE\Policies\Microsoft\Windows\WindowsUpdate\AU
ステップ4.「NoAutoUpdate」と「AUOptions」の値が存在するかどうかを確認します。存在しない場合は、右パネルを右クリックし、「新規>DWORD(32ビット)値」を選択して作成します。「NoAutoUpdate」の値を0に設定し、「AUOptions」の値を5に設定します。
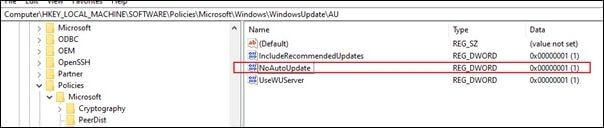
Windowsアップデートエラーコード0x80070422は、無効なサービス、ネットワーク構成の問題、破損したシステムファイルなど、いくつかの要因によって発生する可能性があります。ただし、この問題を解決することは可能です。この記事では、わかりやすい手順で8つの効果的な解決策を示して、この問題を解決できることを実証しました。
ユーザーは、技術的なスキル、利用可能な時間、エラーの原因などの要素を考慮して、自分の状況に最も適したソリューションを選択する必要があります。更新プロセス中またはその他のときにデータ損失が発生した場合は、予防策としてEaseUSの無料データ復旧ソフトウェアを使用して、失われたファイルや削除されたファイルを簡単に復旧することをお勧めします。
1.エラー0x80070422はどういう意味ですか?
エラー0x80070422はWindows Updateのエラーコードであり、Windows Updateサービス自体の起動に失敗したために表示されます。このエラーにより、Windowsは重要な更新プログラムをダウンロードしてインストールできなくなり、システムがセキュリティリスクや安定性の問題に対して脆弱になります。
2.更新されないWindows Updateを修正するにはどうすればよいですか?
Windows10が更新されない問題を解決するには、インターネット接続の確認やWindows Updateサービスの再起動など、いくつかの解決策を試すことができます。このほか、Windows Updateのトラブルシューティングツールの実行やWindows Updateのキャッシュのクリアも、この問題を解決するために試すことができます。Windows Updateの問題を解決するための詳細な手順については、ここをクリックしてください。
3.Windows Updateを強制的に実行する方法はありますか?
はい、PCでWindows11を強制的に更新する方法があります。これを行うには、この記事の簡単で素早い手順をお読みください。すべての手順を実行すると、Windowsは更新プログラムの確認と、利用可能な更新プログラムのインストールを開始します。強制的に更新すると、問題やエラーが発生することがあるため、これを行う前に重要なファイルをバックアップしておくことをお勧めします。
4.システムアップデートが更新されないのはなぜですか?
システムアップデートが更新されない場合は、次のようなさまざまな理由が考えられます。
誤って消去してしまったファイルをはじめ、様々な問題や状況でもデータを簡単に復元することができます。強力な復元エンジンで高い復元率を実現、他のソフトでは復元できないファイルも復元可能です。
もっと見るEaseus Data Recovery Wizard Freeの機能は強い。無料版が2GBの復元容量制限があるが、ほとんどのユーザーはほんの一部特定なデータ(間違って削除したフォルダとか)のみを復元したいので十分!
もっと見る...このように、フリーソフトながら、高機能かつ確実なファイル・フォルダ復活ツールとして、EASEUS Data Recovery Wizardの利用価値が高い。
もっと見る