-
![]() Windows向けデータ復旧
Windows向けデータ復旧
- Data Recovery Wizard Free購入ダウンロード
- Data Recovery Wizard Pro 購入ダウンロード
- Data Recovery Wizard WinPE購入ダウンロード
- Partition Recovery購入ダウンロード
- Email Recovery Wizard購入ダウンロード
- おまかせデータ復旧サービス
主な内容:
![]() 受賞とレビュー
受賞とレビュー
概要:
本記事では、Windows1を最新版に強制アップデートする4つの方法 を詳しく解説します。公式ツールを使った方法から手動での更新方法まで、状況に応じた最適な手順を紹介しますので、ぜひ参考にしてください。
Windows 11の最新バージョンには、セキュリティの強化、新機能の追加、バグ修正などが含まれており、常に最新の状態にアップデートすることが推奨されています。しかし、Windows Updateが自動で適用されない場合や、すぐに最新版を使いたい場合、手動でのアップデートが必要になることもあります。
そこで本記事では、Windows 11を最新版に強制アップデートする4つの方法 を詳しく解説します。公式ツールを使った方法や、ISOファイルを利用する手順など、状況に応じた最適な方法をご紹介しますので、ぜひ参考にしてください。
Windows11をインストールするためには、Microsoft が定めるシステム要件を満たしている必要があります。以下に、Windows11の公式なシステム要件をまとめます。
Windows11の最小システム要件
| プロセッサ | 2コアで1GHz以上の64ビット・プロセッサ |
| メモリ(RAM) | 4GB以上 |
| ストレージ | 64GB以上の空き容量があるストレージ |
| ファームウェア | UEFI、セキュアブート対応 |
| TPM | TPM 2.0 |
| グラフィックスカード | DirectX 12以降、WDDM 2.0ドライバに対応 |
| ディスプレイ | 720ピクセル、対角9インチ以上の高精細ディスプレイ、各色チャンネル8ビット |
Windows11にアップグレードするには、「設定」オプションに簡単にアクセスできます。以下のガイドに従って、完全なプロセスを理解してください。
ステップ1.Windowsのメインメニューを左クリックし、「設定」オプションを検索します。
ステップ2.左側のパネルからWindows Updateオプションをクリックします。Windows Updateのページが開きますので、そこで「アップデートのチェックをする」オプションをクリックします。
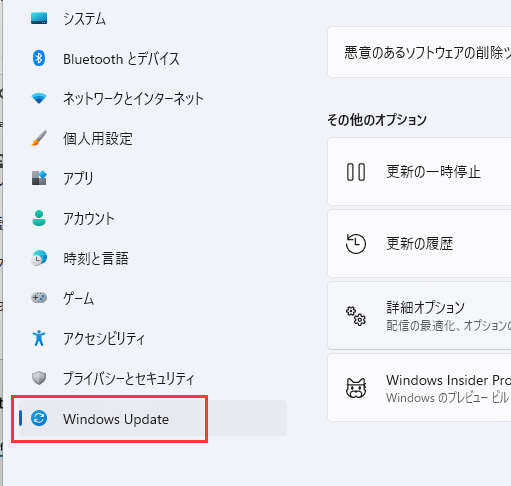
ステップ3.「いますインストール」ボタンをクリックし、「今すぐ再起動」ボタンをクリックします。
これらの手順を完了すると、Windows 11の最新バージョンがPCにインストールされます。
ステップ1. マイクロソフトのダウンロード11のウェブサイトを開きます。
ステップ2.Windows 11 インストールアシスタント」セクションの「今すぐダウンロード」ボタンをクリックします。
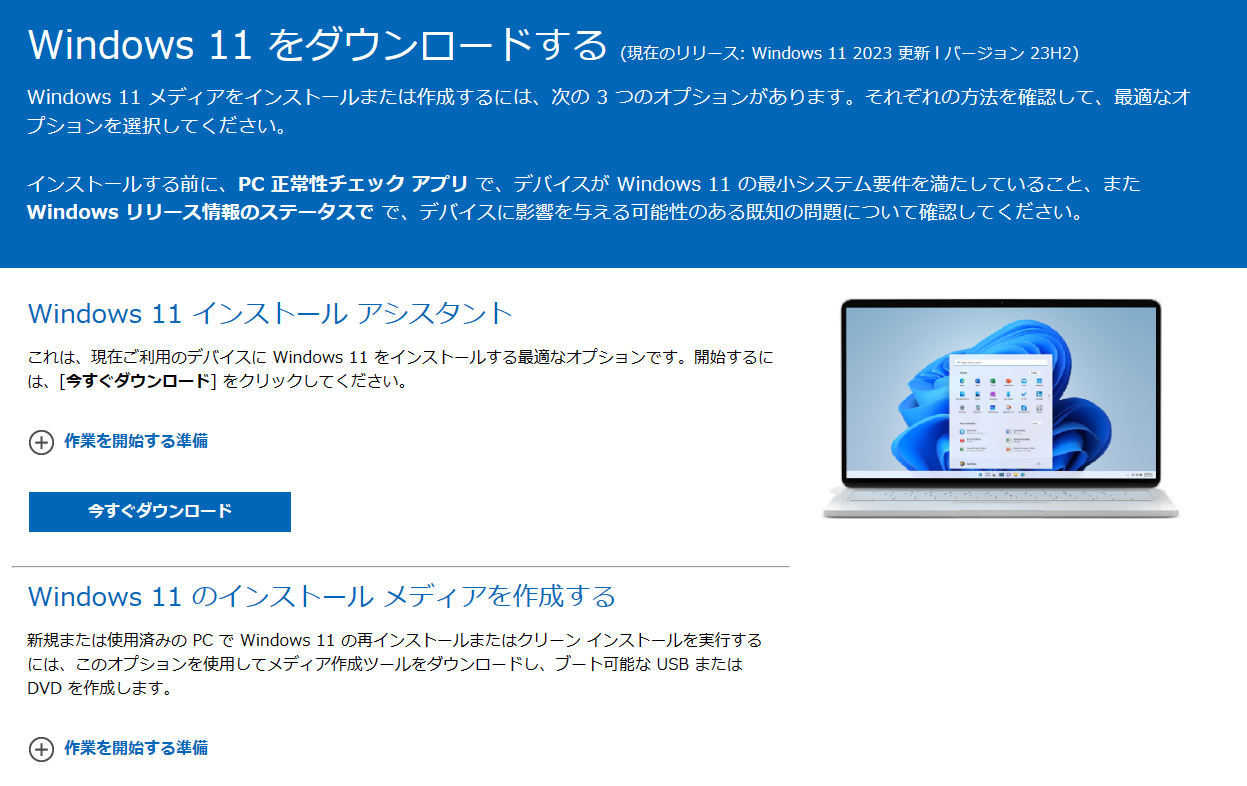
ステップ3.ファイルをダウンロードしたら、Windows 11 InstallationAssistant.exeファイルをダブルクリックします。ツールが起動しますので、「同意してインストール」ボタンをクリックします。
これらのステップを完了すると、以前のファイルの設定やアプリを変更することなく、最新のWindows 11がPCにダウンロードされます。
Windows 11メディア作成ツールの助けを借りて、簡単にUSBブータブルメディアを作成することができます。このプロセスを実行するには、ガイドに注意深く従ってください。
ステップ1.マイクロソフトの公式サポートサイトを開きます。「Windows 11 のインストール メディアを作成する」の下にある「今すぐダウンロード」ボタンをクリックします。
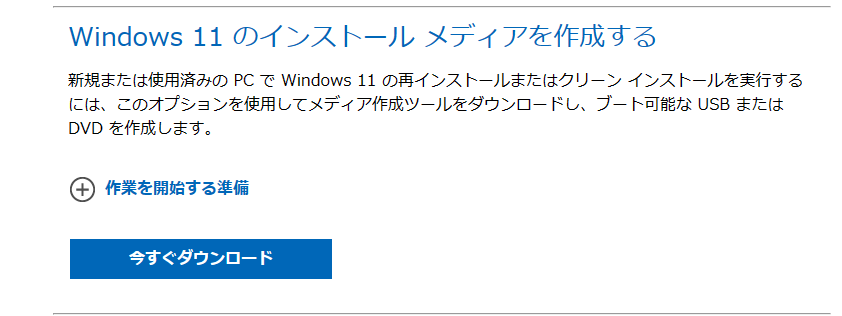
ステップ2.ダブルダウンロードが完了したら、「Mediacreationtool.exe」ファイルをクリックして起動し、「同意する」ボタンをクリックし、再度「次へ」ボタンをクリックします。
ステップ3.新しいウィンドウで、2つのオプションを選択することができますが、USBフラッシュドライブのオプションを選択し、 「次へ」ボタンをクリックします。
ステップ4.リストからUSBフラッシュ・ドライブを選択します。もう一度「次へ」ボタンをクリックし、「完了」ボタンをクリックします。
ステップ5.ファイルエクスプローラーからダウンロードしたセットアップファイルを開き、setup.exeファイルをダブルクリックします。
ステップ6.新しいウィンドウが開きますので、「次へ」をクリックします。すべての利用規約に同意し、「インストール」ボタンをクリックします。
これらの手順を完了すると、PCはWindows 11の最新バージョンにアップグレードされます。
マイクロソフトの公式ISOファイルを使えば、Windows 11に簡単にアップグレードできます。正しいアップグレード方法を学びましょう。
ステップ1.マイクロソフトの公式サポートサイトを開きます。Windows 11(multi-edition ISO for x64 devices)を選択し、「ダウンロード」ボタンをクリックします。
ステップ2.ドロップダウンリストからISO製品の言語を選択し、「確認」ボタンをクリックします。
ステップ3.64ビットのダウンロードボタンをクリックして、ISOファイルをPCに保存します。
ステップ4.イメージファイルを右クリックし、マウントオプションを選択します。左側のナビゲーションパネルで仮想ドライブを選択し、setup.exeファイルをダブルクリックしてファイルを手動で起動します。
ステップ5.「次へ」、「同意する」、「インストール」ボタンをクリックします。
これらの手順を完了すると、PCがWindows 11の最新バージョンにアップグレードされます。
Windows 11強制アップデートの後、データを失った場合、EaseUS Data Recovery Wizardの使用をお勧めします。安全のため、ツールのダウンロードは必ず公式ウェブサイトから行うことを忘れないでください。インターネット上で利用可能なデータ復元ツールはいくつかありますが、高度な機能とアクセスしやすいインターフェイスにより、EaseUSハードドライブ復元ソフトウェアは際立っています。
このファイル復元ソフトウェアをWindows 11 PCにダウンロードし、Windows 11アップデート後に失われたファイルを復元しましょう。
ステップ1.起動用ディスクを作成する
ほかの正常なパソコンでEaseUS Data Recovery Wizardを起動し、「クラッシュしたPC」でUSBドライブを選択して「作成」をクリックします。
ご注意:起動ディスクを作成すると、EaseUS Data Recovery WizardはUSBドライブに保存されているデータをすべて消去します。重要なデータはあらかじめバックアップしておいてください。


ステップ2.ブータブルUSBからパソコンを起動する
起動しないパソコンに先作成したブータブルディスクを接続し、BIOSでパソコンの起動順序を変更します。多くのユーザーの場合、パソコンを再起動し、delやF2キー(ブランド次第にほかのキーを押すこともあります。)を繰り返し押し、BIOSに入ります。
※BIOSのインタフェースはブランドによって違います。でもほとんどは「起動ディスク/BOOT」などの名前です。
ハードディスクの先にある「リムーバブルデバイス」(起動可能なUSBディスク)からPCを起動するように設定します。「F10」キーを押して保存し、終了します。

ステップ3.クラッシュしたシステム/PCからデータを復元する
EaseUS Data Recovery Wizardの起動ディスクからブートした後、スキャンしたいドライブを選択し、失われたファイルをすべて見つけます。プレビューして、必要なファイルを安全な場所に復元します。

EaseUS Data Recovery Wizardの特徴:
この記事では、Windows 11を最新バージョンに強制アップデートする最も簡単で効果的な4つの方法を詳しく紹介した。うまくいけば、システムを新バージョンのWindows 11にアップデートするのに大いに役立つでしょう。どの方法があなたにとってより効果的かを理解するために、全ての方法を試してみてください。
アップデート後、EaseUSの無料データ復元ソフトをインストールすれば、PCから削除されたファイルを効率的に復元できます。
1.サポートされていないハードウェアを強制的にWindows 11にアップグレードするには?
ポータブルWindows 11 USBドライブを作成すれば、サポートされていないハードウェアにWindows 11を素早くインストールすることができます。このポータブルUSBドライブの助けを借りて、PCを起動することができ、PCの内蔵ハードドライブは必要ありません。
2.PCにWindows 10を強制的にインストールさせることはできますか?
はい、Windows 10の強制アップデートは、Microsoftのウェブサイトから手動で最新バージョンをダウンロードしたり、強制的にアップデートしたりと、いくつかの方法で行うことができます。また、コマンドプロンプトの助けを借りて、PC上でWindows 10を強制アップデートすることもできます。コマンドプロンプトを使用する方法では、管理者としてCMDを実行し、CMDウィンドウに wuauclt.exe/updatenow と入力し、Enterキーを押す必要があります。これでWindows 10が強制的にアップデートをチェックし、最新バージョンのダウンロードが自動的に開始されます。
3.Windows 11をアップデートするオプションがないのはなぜですか?
Windows 11にアップデートするオプションが必要だとします。その場合、古いバージョンのWindowsを使用していたり、お使いのPCがWindows 11をインストールするための標準要件を満たしていなかったり、Windowsアップデートサービスに問題があったりすることが考えられます。
4.Windowsの更新プログラムを手動でプッシュするには?
Windowsアップデートを手動でプッシュしたい場合は、以下の手順に従ってください。
誤って消去してしまったファイルをはじめ、様々な問題や状況でもデータを簡単に復元することができます。強力な復元エンジンで高い復元率を実現、他のソフトでは復元できないファイルも復元可能です。
もっと見るEaseus Data Recovery Wizard Freeの機能は強い。無料版が2GBの復元容量制限があるが、ほとんどのユーザーはほんの一部特定なデータ(間違って削除したフォルダとか)のみを復元したいので十分!
もっと見る...このように、フリーソフトながら、高機能かつ確実なファイル・フォルダ復活ツールとして、EASEUS Data Recovery Wizardの利用価値が高い。
もっと見る