-
![]() Windows向けデータ復旧
Windows向けデータ復旧
- Data Recovery Wizard Free購入ダウンロード
- Data Recovery Wizard Pro 購入ダウンロード
- Data Recovery Wizard WinPE購入ダウンロード
- Partition Recovery購入ダウンロード
- Email Recovery Wizard購入ダウンロード
- おまかせデータ復旧サービス
主な内容:
![]() 受賞とレビュー
受賞とレビュー
概要:
Excelのワークシートを誤って削除してしまいましたか?このページでは、ドキュメントに加えた変更を失うことなく、保存前または保存後に削除したExcelシートのデータを復元する方法を紹介します。
この記事では、EaseUS Data Recovery Wizardを使って、削除してしまったExcelのシートを復元する方法や、完全に削除されたExcelファイルを取り戻す方法をご紹介します。さらに、ページの最後では「保存されていないExcelファイル」を効果的に復元する方法についても解説しています。作業中、うっかり大事なデータが入ったワークシートを削除してしまったことはありませんか?これはちょっとしたパニックですよね。そんなとき、通常は以下の2つの選択肢があります。
Excelで削除されたシートとデータを、変更を失うことなく復元する方法を、以下のチュートリアルで学ぶことができます。
エクセルでシートを削除した場合、元に戻すオプションはありません。シートを元に戻す最も簡単な方法は、変更を保存せずにワークブックを閉じ、再度開くことです。削除されたワークシートは再びそこにあります。しかし、ワークブックに多くの重要な変更を加え、それを失いたくない場合はどうすればいいでしょうか?どうすれば回復できますか?ここに解決策があります。
1.「ファイル」から「名前を付けて保存」をクリックし、作業中のエクセル文書を別のファイル名で保存します。
2.元のExcel文書を再度開きます。
3.削除されたワークシートを元のファイルから新しいリネームされたドキュメントにコピーします。
この方法は、削除されたワークシートデータを新しいリネームされたExcelドキュメントに復元し、Excelに加えたすべての変更を保持するのに役立ちます。
作業中のExcelドキュメントを保存した場合、元のファイルは上書きされ、削除されたワークシートを復元するために開くことはできません。この場合、以前のバージョンを使って元のExcel文書を復元することができます。
1.Windows + Eキーを押してファイルエクスプローラを開き、Excel文書を保存したフォルダを開きます。
2.Excelファイルをクリックし、ツールバーの「ホーム」タブをクリックし、「開く」グループの「履歴」ボタンをクリックします。ファイル履歴に、そのフォルダの最新のバックアップに含まれるすべてのファイルが表示されます。
3.「前へ」ボタンをクリックして、復元するバージョンを探し、選択する。そして、緑色の「復元」ボタンをクリックして、Excelワークシートの削除を解除します。
上記の2つの方法でExcelの削除されたシートを復元することができます。誤って特定のワークシートではなく、Excelドキュメント全体を削除してしまった場合、どのようにファイルを取り戻すことができますか?ご心配なく、以下の部分をお読みください。
意図しない削除、ハードドライブのフォーマット、デバイスの損傷/破損、OSのクラッシュなど、様々な理由でExcelドキュメントを失う可能性があります。このような状況に直面しても、絶望する必要はありません。EaseUS Data Recovery Wizardを使えば、永久に削除されてしまったExcelファイルを復元することができます。
EaseUS 削除ファイル復元ソフト
ステップ1.場所の選択
ソフトを実行してください。最初画面で復元したいファイルの元場所(例えE:)あるいは特定の場所を選択して「紛失データの検索」をクリックしてください。そうすると選んだディスクのスキャンを始めます。

ステップ2.スキャンとファイルの選択
スキャンが終わったら、メニューで「フォルダ」あるいは「種類」をクリックしてください。そして、展開されたリストでファイルのフォルダまたは種類を選択してください。ファイル名が知っている場合は、直接に検索することもできます。
※フィルターを利用し、もっと便利に目標のファイルを探せます。

(復元したいファイルを素早く確認し、プレビューすることができます。)
ステップ3.復旧場所を選んでリカバリー
復元したいファイルを選択してから「復元」をクリックしてください。選択されたファイルの保存場所を指定して復元を終えます。
※ファイルの上書きを避けるため、復元されたファイルを元場所と異なるディスクで保存しなければなりませんので注意してください。

私たちがエクセルデータ復元について話すとき、保存されていないエクセルファイルを復元するもう一つの大きな必要性があります。それはほとんどすべての人によく起こります。重要なエクセル文書のために昼夜を問わず作業していたのに、突然電源が落ち、コンピュータがシャットダウンし、保存ボタンをクリックする暇もありません。当然、使用していたエクセルファイルは消えてしまいます。
このような場合、多くのデータを含むエクセル文書を失うことを心配するかもしれません。落ち着いてください。幸い、Excelに内蔵されている自動復元機能のおかげで、以下の手順で保存されていないExcelを復元することができます。
1.Excelを開き、「ファイル」をクリックし、「情報」をクリックする。「ブックの管理」ボタンをクリックし、メニューから「保存されていないブックの回復」を選択します。
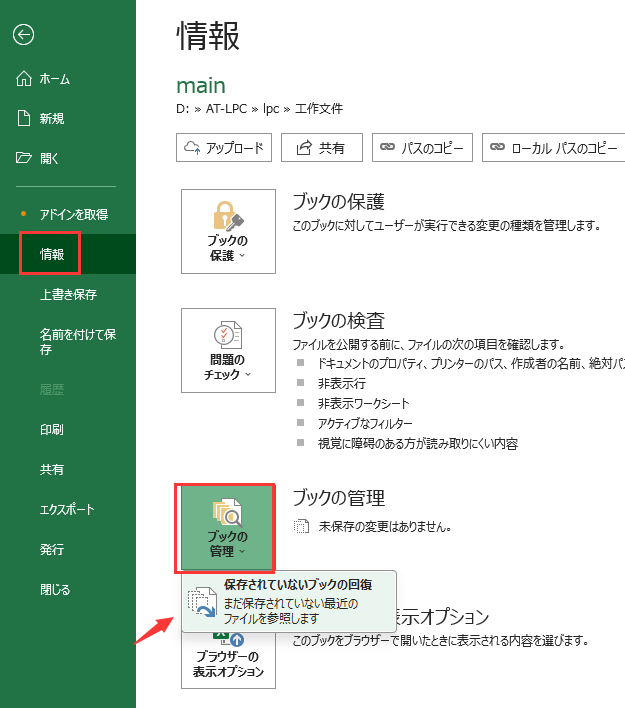
2.保存されていないExcelファイルが表示されます。復元するファイルを選択し、「開く」をクリックしてワークブックをロードします。
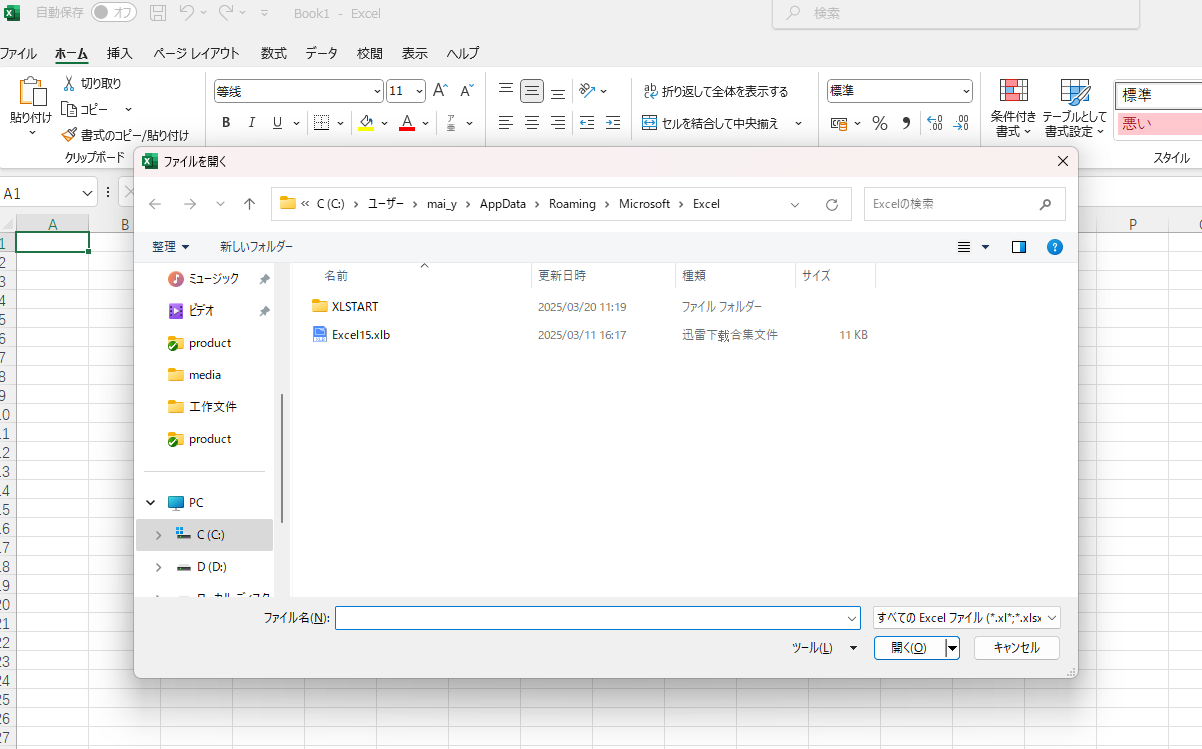
3.「名前を付けて保存」ボタンをクリックして、ワークシートを復元する。
自動回復が無効になっている場合、この解決策は機能しません。この方法で有効にすることができます:
エクセルを開き、「ファイル」→「オプション」をクリックします。左のナビゲーションペインで「保存」をクリックします。「次の間隔で自動回復用データを保存する」のオートリカバー時間を変更し、「OK」をクリックします。
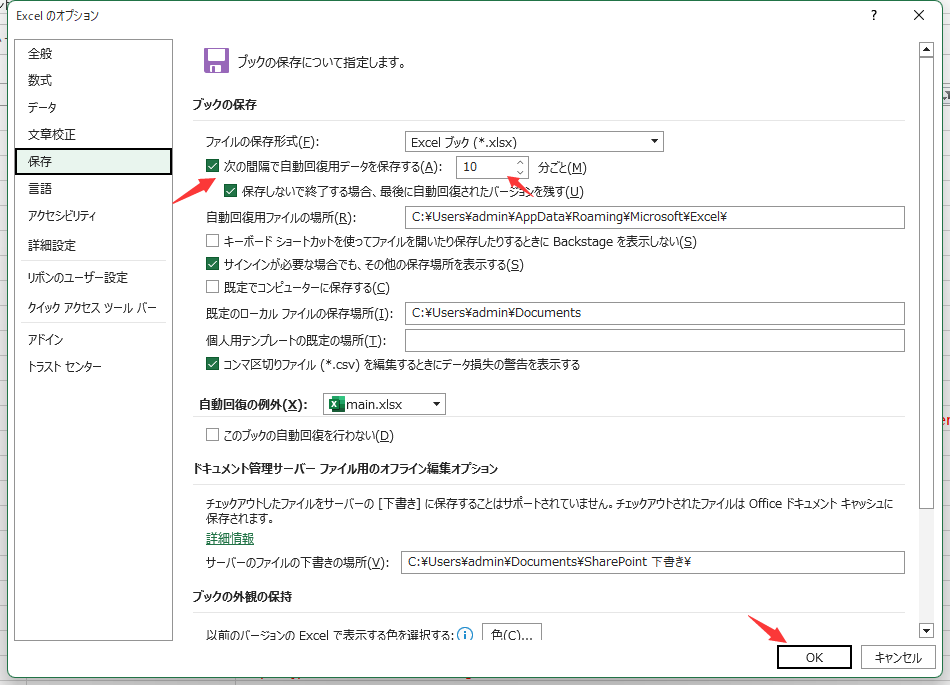
たとえ有効にしていたとしても、一般的に、コンピュータは最新バージョンになってから4日間、未保存の一時ファイルを保持します。そのため、データの安全性を確保するためには、定期的に文書を保存し、保存したファイルが重要であれば外付けハードドライブにバックアップしたほうがよいでしょう。
💡関連文章:MacでExcelファイルを復元する方法
Excelで誤ってワークシートを削除してしまっても、慌てる必要はありません。保存前であれば「元に戻す」で簡単に復元できますし、保存してしまった後でも、以前のバージョンの復元やデータ復旧ソフトを使えば、取り戻せる可能性があります。特に、EaseUS Data Recovery Wizardのような専門ツールを活用すれば、削除して保存してしまった後のファイルや、完全に消去したExcelファイルを復元することも可能です。
シートの削除に気づいたら、できるだけ早く対応することが成功のカギ。この記事を参考に、焦らず冷静に対処してくださいね。
1. 削除したシートは「元に戻す」で簡単に復元できますか?
はい、削除後すぐであれば、「Ctrl + Z」または画面上の「元に戻す」ボタンをクリックすることで復元可能です。ただし、一度保存してしまった場合はこの方法は使えません。
2. 上書き保存してしまった場合、削除したシートを取り戻せますか?
完全に上書き保存した後は、「元に戻す」が使えません。ただし、Excelの「以前のバージョンを復元」機能や、データ復旧ソフト(例:EaseUS Data Recovery Wizard)を使うことで、保存前の状態へ戻せる可能性があります。
3. ファイルごと削除してしまった場合も復元できますか?
はい、ファイルがごみ箱に残っていれば簡単に復元できます。ごみ箱からも削除された場合でも、データ復旧ソフトを使えば復元できる場合があります。復元の成功率を高めるためには、できるだけ早く作業を開始するのがベストです。
4. EaseUS Data Recovery Wizardは初心者でも使えますか?
はい、EaseUSのツールは初心者にも使いやすい操作画面が特徴です。数ステップでスキャンから復元まででき、日本語にも対応しているため、安心して利用できます。
誤って消去してしまったファイルをはじめ、様々な問題や状況でもデータを簡単に復元することができます。強力な復元エンジンで高い復元率を実現、他のソフトでは復元できないファイルも復元可能です。
もっと見るEaseus Data Recovery Wizard Freeの機能は強い。無料版が2GBの復元容量制限があるが、ほとんどのユーザーはほんの一部特定なデータ(間違って削除したフォルダとか)のみを復元したいので十分!
もっと見る...このように、フリーソフトながら、高機能かつ確実なファイル・フォルダ復活ツールとして、EASEUS Data Recovery Wizardの利用価値が高い。
もっと見る