-
![]() Windows向けデータ復旧
Windows向けデータ復旧
- Data Recovery Wizard Free購入ダウンロード
- Data Recovery Wizard Pro 購入ダウンロード
- Data Recovery Wizard WinPE購入ダウンロード
- Partition Recovery購入ダウンロード
- Email Recovery Wizard購入ダウンロード
- おまかせデータ復旧サービス
主な内容:
![]() 受賞とレビュー
受賞とレビュー
概要:
Windows 10や11でWindows updateが動作しないなどのWindowsの問題で、更新に時間がかかる、ダウンロードエラーが表示される、インストールに失敗するなど、更新中に発生するさまざまなエラーに引っかかることがあります。この記事では、データを失うことなくWindows updateが動作しない問題を解決するためのいくつかの方法を紹介します。
Windows 10やWindows 11のパソコンでWindows updateが効かない?ここでは、5つの効果的な方法をご紹介します。
毎月、マイクロソフトは定期的にWindows 10とWindows 11の様々なアップデートをリリースしています。すべてのアップデートは、最新の機能やさまざまなセキュリティの暴露を含む、オペレーティングシステムのパフォーマンスを向上させます。お使いのコンピューターに更新プログラムの通知が表示されたら、Windowsの更新プログラムオプションからダウンロードしてインストールします。
しかし、Windows 10やWindows 11でWindows updateが機能しないなどの問題が発生することがあります。Windows updateに時間がかかる、ダウンロードエラーが表示される、Windowsのインストールに失敗するなど、アップデート中に発生するさまざまなエラーに引っかかるようになる可能性があります。このようなエラーに対処している場合は、このガイドに従ってください。このガイドは、Windows Updateの最も一般的な問題を理解し、解決するのに役立つことでしょう。
Windows Update not working Windows 11/10エラーには、さまざまな理由が考えられます。以下は、世界中でこの問題を引き起こしている最も顕著なものです:
レジストリキーが正しくない:最近レジストリキーを使用または変更した場合、これがWindowsアップデートでエラーが発生する原因である可能性があります。レジストリ値はWindowsアップデートのダウンロードとインストールを担当するため、バックグラウンドでWindows Updateサービスが壊れる可能性があります。
Windowsアップデートサービスの停止: システムがアップデートを受け取るのを妨げるもう一つの主要な原因である可能性があります。何らかの理由で、Windows Updateサービスが停止または無効になっている場合、コンピュータがオペレーティングシステムを更新できないことがあります。
一時ファイル:Windows 10/11のアップデートをダウンロードによって異なる回数試みた場合、このエラーが発生し、Windowsのアップデートが機能しないことがあります。ファイルが破損しているため、ソフトウェア配布フォルダの下にある更新プログラムをインストールできない可能性があります。これらの一時的な更新ファイルは、エラーの原因となっているフォルダーに復元されます。
破損したシステムファイル:Windowsをアップデートするために各ファイルが重要であるため、もう一つの顕著な理由は破損したシステムファイルです。システムファイルが破損していないことを確認してください。
サードパーティ製のアンチウイルス: サードパーティ製のアンチウイルスやセキュリティアプリケーションが、Windowsオペレーティングシステムのアップデート中に問題を引き起こす場合があります。このようなソフトウェアをアンインストールすることで、Windowsのアップデートエラーを取り除くことができます。
ここでは、Windowsの更新プログラムが動作しない問題を解決するためのさまざまな方法をご案内します。何らかの理由で、更新プロセスが予期しないエラーに遭遇したり、システムが起動しなくなったりすると、データの損失やセキュリティリスクにつながる可能性があります。そこで、専門的なデータ復元ツールを使用して、すべての重要なファイルを復元することをお勧めします。
EaseUS Data Recovery Wizardを使用すれば、Windowsコンピュータからすべてのデータを復元することができます。これは信頼性が高く、ユーザーフレンドリーなデータ復元ソフトウェアで、いくつかの簡単な手順に従うことでデータを取り戻すことができます。このアップグレードされたソフトウェアは、コンピュータの電源が入らないときでも、どんなデータ損失の状況でもあなたを助けることができます。
これは高度なプログラムですが、他の多くのプログラムとは異なる直感的なユーザーインターフェイスを備えており、初心者でも楽に操作することができます。画像、ドキュメント、ビデオなど、あらゆる形式の削除されたファイルを復元することを容易にします。
ここをクリックして、この驚くべきデータ復元ソフトウェアをダウンロードし、手順バイ手順のガイドに従って、Windows 10/11のデータを復元することができます。
注: 高いデータ復元確率を保証するために、ファイルを失った元のディスクではなく、別のディスクにEaseUSデータ復元ソフトをインストールしてください。
ステップ1.場所の選択
ソフトを実行してください。最初画面で復元したいファイルの元場所(例えE:)あるいは特定の場所を選択して「紛失データの検索」をクリックしてください。そうすると選んだディスクのスキャンを始めます。

ステップ2.スキャンとファイルの選択
スキャンが終わったら、メニューで「フォルダ」あるいは「種類」をクリックしてください。そして、展開されたリストでファイルのフォルダまたは種類を選択してください。ファイル名が知っている場合は、直接に検索することもできます。
※フィルターを利用し、もっと便利に目標のファイルを探せます。

(復元したいファイルを素早く確認し、プレビューすることができます。)
ステップ3.復旧場所を選んでリカバリー
復元したいファイルを選択してから「復元」をクリックしてください。選択されたファイルの保存場所を指定して復元を終えます。
※ファイルの上書きを避けるため、復元されたファイルを元場所と異なるディスクで保存しなければなりませんので注意してください。

重要なデータの復元に成功したら、Windows 11/10でWindows updateが動作しないのを方法する5つの方法を説明しましょう。
この問題を解決する最初の方法は、Windows Updateサービスを再起動することです。このサービスは、オペレーティングシステムを更新するために必要なものなので、実行されているかどうかを確認する必要があります。
手順1.Windows + Rキーで「ファイル名を指定して実行」 ウィンドウを開きます。
手順2.services.mscと入力し、「OK」をクリックするか、Enterキーを押します。
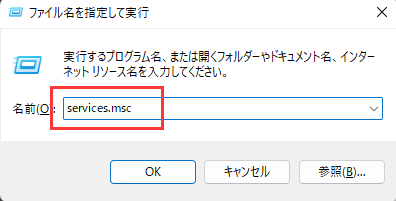
手順3.サービスウィンドウで、W キーを押して、Windowsアップデートサービスに移動します。
手順4.Windows Update Serviceを見つけたら、その上で右クリックし、「プロパティ」を選択します。
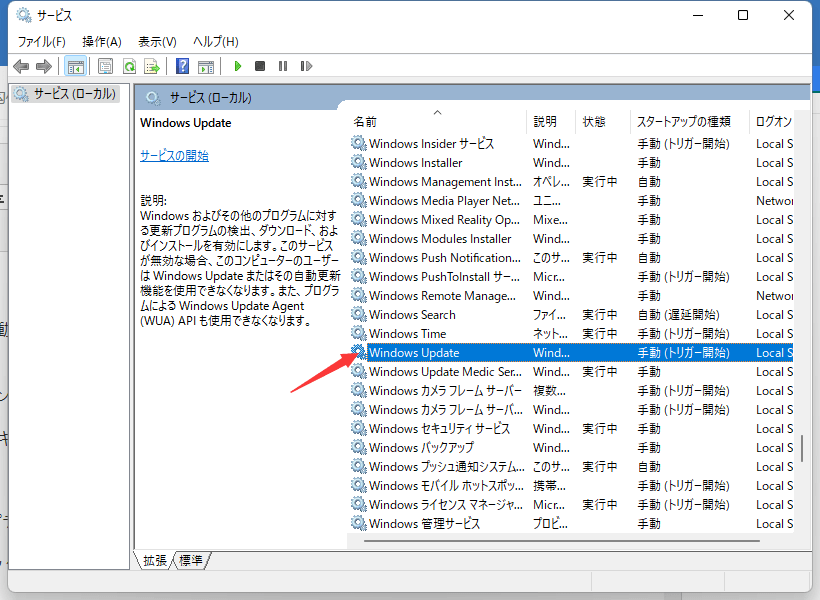
手順5.「スタートアップの種類」メニューで、「自動」を選択します。
手順6.「OK」をクリックし、サービスが停止している場合は「開始」 を選択します。
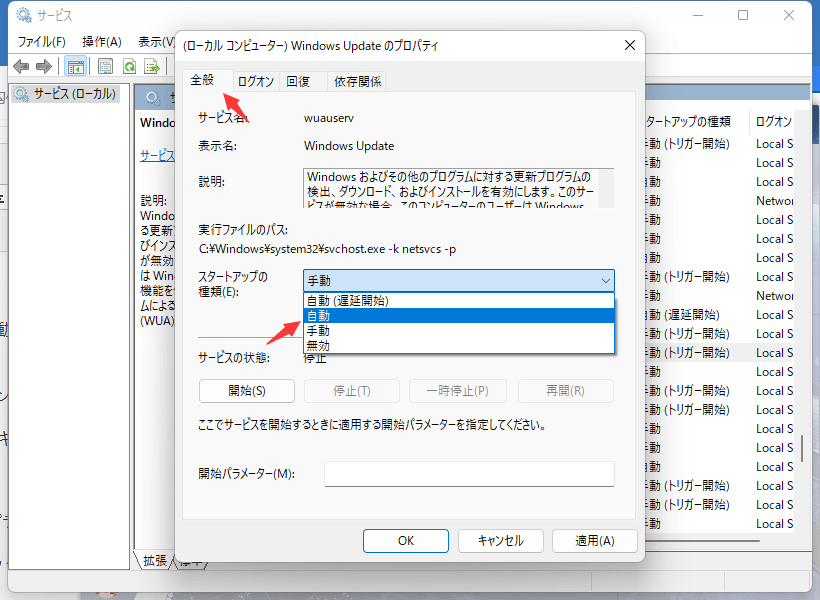
手順7.「適用」をクリックし、Windowsの更新がうまくいっているか確認します。
Windows システムでは、レジストリキーが破損または変更されている可能性があります。そこで、Windows Updateのレジストリキーをデフォルトにリセットすることは、問題を解決するための便利な方法です。以下は、その手順です。
手順1.リンクをクリックし、Windows Update Resetファイルをダウンロードします。
手順2.ダウンロードしたら、ファイルを開いて「実行」をクリックします。
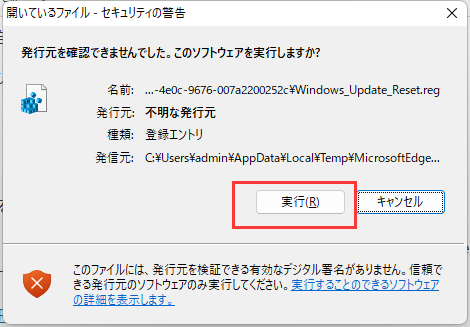
手順3.「はい」 を選択し、確定します。
手順4. 処理が終了したら、エラーが直っているかどうかを確認します。
DISMはDeployment Image Servicing and Management、SFCはSystem File Checkerの略称として知られています。これらのシステムはどちらもWindowsイメージとシステムファイルを修復するために動作します。破損したファイルが原因でWindowsアップデートが機能しない場合、以下のコマンドで解決できます。以下の手順で行ってください:
手順1.スタートメニューに移動し、検索バーに「cmd」と入力します。
手順2.アプリを右クリックし、「管理者として実行」を選択します。
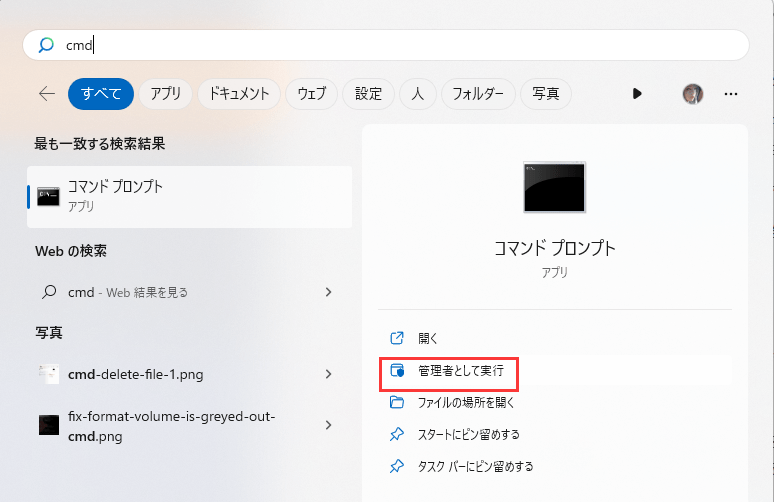
以下のコマンドを1つずつコピーして、Enterキーを押して貼り付けます:
DISM /Online /Cleanup-Image /RestoreHealth
sfc /scannow

手順3.実行中のプロセスが完了したら、コマンドプロンプトを閉じ、問題が解決されたかどうかを確認します。それでも問題が解決しない場合は、次の方法で対処してください。
手順1.スタートメニューから「設定」を選択します。
手順2.一番下にある「windows update(更新とセキュリティ)」をクリックします。

手順3.「更新の履歴」オプションを選択します。
手順4.次のウィンドウに、システムに最近インストールされた更新プログラムのリストが表示されます。
手順5.上部にある「更新プログラムをアンインストールする」をクリックします。
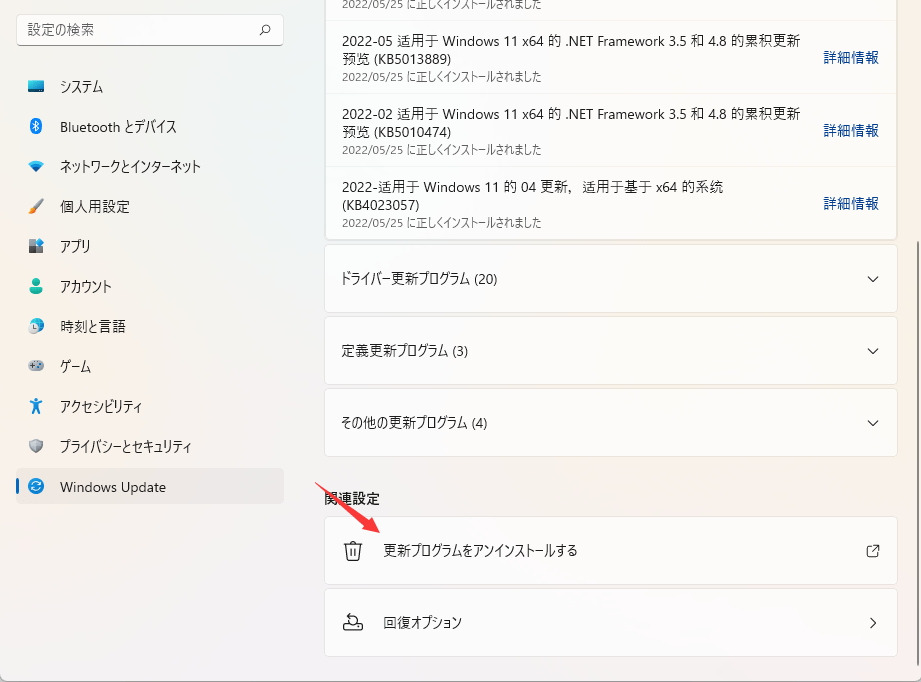
手順6.最新のアップデートを選択し、その横にある「アンインストール」 オプションをクリックしてアンインストールします。
このシステムの復元は、Windowsのオペレーティングシステムを過去に戻し、適切に動作できるようにする作業です。システムの復元で何か問題が発生した場合は、データを失うことなくシステムの復元を元に戻すことをお試しください。
すべての方法を適用しても問題が解決しない場合は、Windowsのクリーンインストールを行うことが賢明な判断かもしれません。
手順1.任意のリンクをクリックして、有効なバージョンのWindows 10 またはWindows 11をダウンロードします。
手順2.ページを下にスクロールし、「Windows 11 インストールメディアの作成」の下に「今すぐダウンロード」オプションを見つけます。

手順3.新しいバージョンのWindows 10/11をインストールし、Windowsコンピュータでの作業をお楽しみください。
このガイドは、Windows 11/10でWindowsアップデートが機能しない問題を解決するための理由と解決策を理解するのに役立つことを願っています。この問題を解決し、Windows 10/11の最新バージョンを操作できるようにする方法はたくさんあります。
さらに、何らかのデータ損失の危険性がある場合、またはWindowsアップグレードの問題でパソコンが起動しない場合、EaseUSデータ復元ソフトウェアを使用してデータを取り戻しましょう。
1.Windows 11が更新されないのを直すには?
手動でインストールとアップデートを行うことで、この問題を解決する必要があります。そのためには、コンピュータがインターネットに接続されていることを確認します。以下の手順に従ってください:「スタートメニュー」→「設定」→「更新とセキュリティ」→「Windows Update」の順にクリックし、「更新の確認」をクリックします。
2.Windows 11を強制的にアップデートするにはどうすればよいですか?
Windows 11の最新バージョンは22H2で、「Windows 11 2022 Update」とも呼ばれます。パソコンでWindows 11の更新プログラムを確認するには、「スタートメニュー」から「設定」を選択します。Windows Updateを開き、「更新プログラムの確認」をクリックします。更新プログラムが利用可能な場合は、インストールを選択することができます。さらに、Windows 10をWindows 11にアップデートするための具体的なハードウェア要件も確認することができます。
3.インストールされないWindows 10の更新プログラムを削除する方法は?
破損したWindowsアップデートは、新しいアップデートをインストールできないようにするために考えられる理由の1つです。このようなWindows 10の更新プログラムは、2つの方法で削除することができます:
1.検索バーに「Disk Cleanup」と入力し、結果リストから最初の選択肢を選びます。「削除するファイル」で、削除するファイルの種類を選択し、「OK」をクリックします。
2.このリンクをクリックして、Windows updateトラブルシューターをダウンロードし、実行すると、難なく問題を解決できます。
4.Windows 11でWindows Updateが動作しないのを方法する方法は?
誤って消去してしまったファイルをはじめ、様々な問題や状況でもデータを簡単に復元することができます。強力な復元エンジンで高い復元率を実現、他のソフトでは復元できないファイルも復元可能です。
もっと見るEaseus Data Recovery Wizard Freeの機能は強い。無料版が2GBの復元容量制限があるが、ほとんどのユーザーはほんの一部特定なデータ(間違って削除したフォルダとか)のみを復元したいので十分!
もっと見る...このように、フリーソフトながら、高機能かつ確実なファイル・フォルダ復活ツールとして、EASEUS Data Recovery Wizardの利用価値が高い。
もっと見る