-
![]() Windows向けデータ復旧
Windows向けデータ復旧
- Data Recovery Wizard Free購入ダウンロード
- Data Recovery Wizard Pro 購入ダウンロード
- Data Recovery Wizard WinPE購入ダウンロード
- Partition Recovery購入ダウンロード
- Email Recovery Wizard購入ダウンロード
- おまかせデータ復旧サービス
概要:
「エクセルが0%で止まって開かない。」問題に直面していますか?それなら、ここで解決しましょう。この記事では、この問題を解決し、すぐにファイルをスムーズに開くための効果的な解決策をご紹介します。
「エクセルが0%で止まって開かない。」 エラーは、以下のような問題から発生する可能性があります:
EaseUS Fixo ファイル修復は、破損したExcelファイルに悩むユーザーに便利です。
アクセス不能や破損したExcelファイル、予期せぬプログラムの終了、ファイルを開いている間のエラーメッセージなどのシナリオに直面したとき、EaseUS Fixoが救いの手を差し伸べます。
このソフトウェアは、破損したExcelファイルを救い、正常な状態に復元するために設計された強力で信頼性の高い修復機能を提供します。
では、Excelファイル修復のためにこのツールを効果的に適用する手順を見てみましょう。
ステップ1.「ファイルの修復」で「ファイルの追加」を選択し、修復するファイルを追加します。

ステップ2.追加されたら、「すべてを修復」を選択して修復処理を開始します。ファイルのサイズや損傷の程度によって、しばらく時間がかかります。

ステップ3.修復完了後にプレビューやダウンロードが可能です。

この情報が役に立ったと感じたら、同じようなExcelファイル修復の課題に直面している人たちと共有してください。このページをお気に入りのソーシャルメディアプラットフォームで共有することで、知識を広め、Excelファイルを元通りにする手助けをしてください。
ステップ1.「Office.com」にアクセスし、MS Officeの無料ウェブベースツールであるエクセルのウェブ版にアクセスします。
ステップ2.Microsoftアカウントを使ってログインするか、お持ちでない場合は作成します。
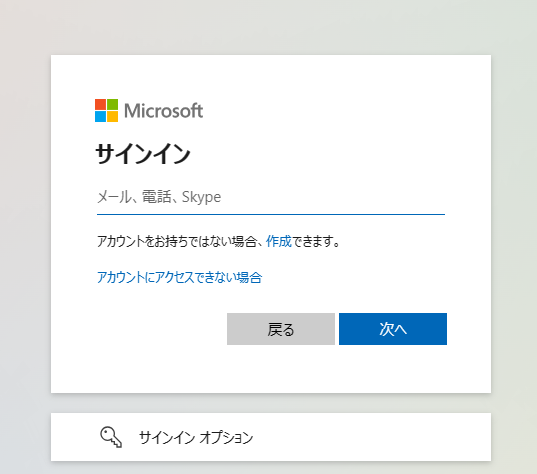
ステップ3.ウェブ上でMS Excelをセットアップします。
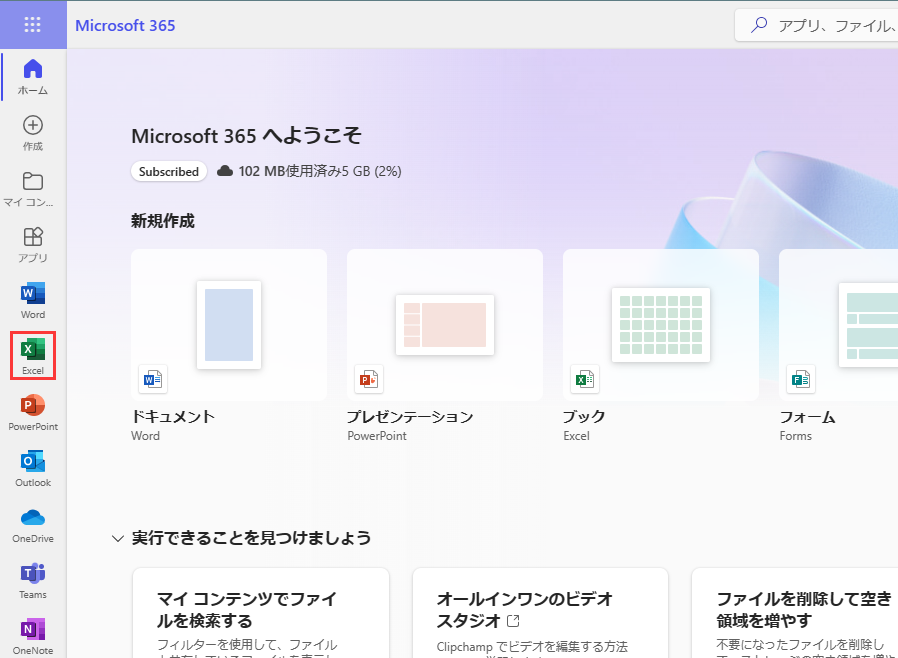
ステップ4.「ファイル」に移動します。
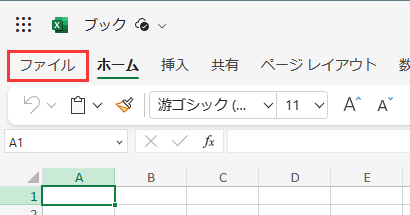
ステップ5.「開く」をクリックしてXLS/XLSXファイルをアップロードし、オンラインで修復します。
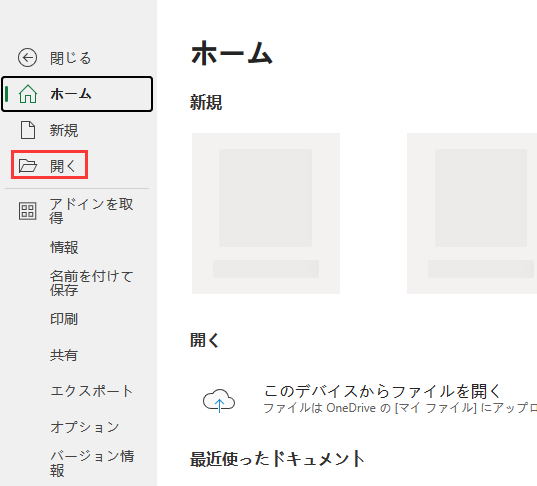
この方法は永久的な解決策にはなりませんが、Excelファイルに問題があるのか、インストールされているデスクトップアプリケーションに問題があるのかを判断するのに役立ちます。
互換性のないアドインや誤動作しているアドインや設定が問題の引き金になっているかどうかを判断するには、MS Excelをセーフモードで起動し、「ファイル」メニューからワークシートにアクセスします。
簡単な手順を紹介しよう:
ステップ1.キーボードの「Windows+R」を押し、excel.exe /safeと入力します。
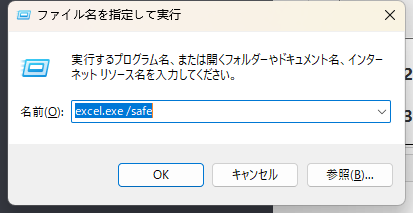
ステップ2.「Enter」キーを押すか、「OK」をクリックしてMS Excelをセーフモードで起動します。
ステップ3.「ファイル」に移動します。
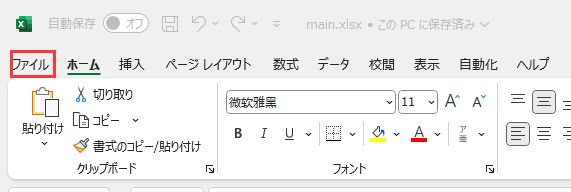
ステップ4.「開く」をクリックし、開きたいExcelファイルを選択します。
ステップ1.「ファイル」>「オプション」>「詳細設定」と進みます。
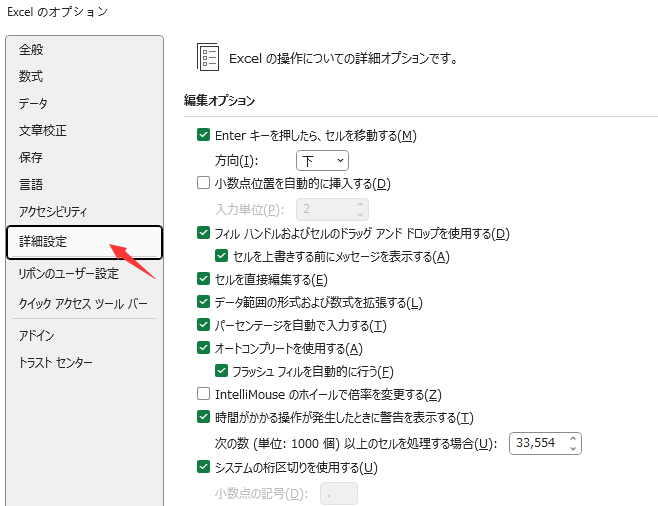
ステップ2.「表示」の下にある「ハードウェアグラフィックスアクセラレーションを無効にする 」にチェックを入れます。
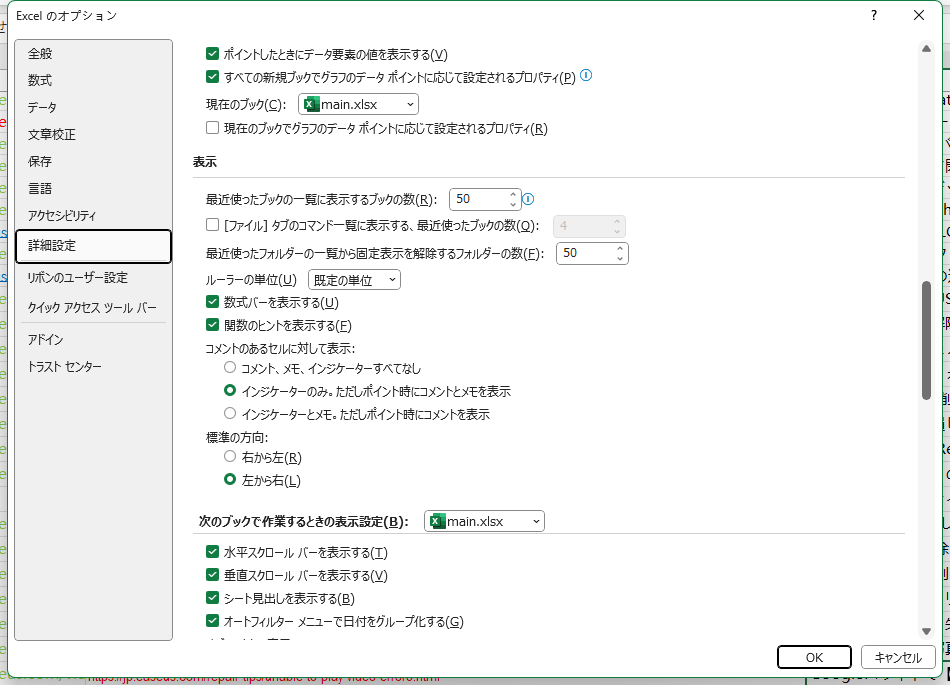
ステップ3.「OK」をクリックして更新された設定を保存します。
ステップ1.まず、新しいエクセルファイルを作成し、「ファイル」をクリックします。
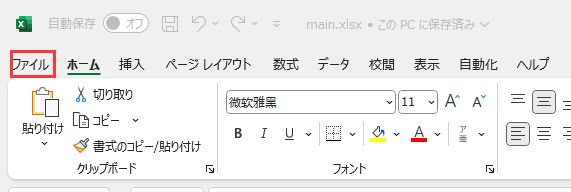
ステップ2.「開く」をタップし、開きたいExcelファイルを探します。
ステップ3.ファイルを選択し、表示されるオプションから「開く」の矢印を押します。「開いて修復」を選びます。
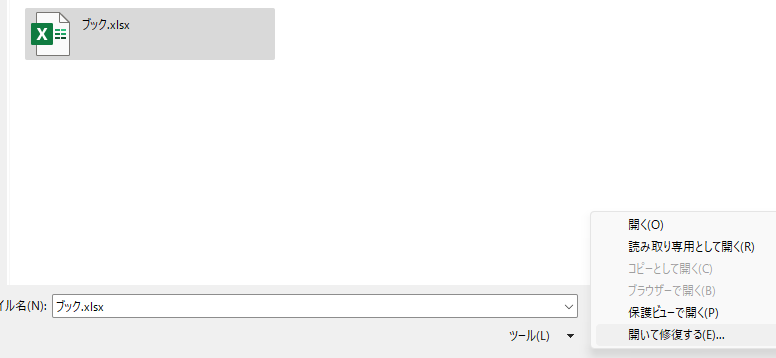
ステップ1.「Esc」キーを押して、実行中のコマンドをキャンセルします。
ステップ2.Windows 11 PCで「Ctrl + Alt + Esc」を押して、「タスクマネージャー」を開きます。

ステップ3.「タスクマネージャー」ウィンドウで、MS Excel appを探します。

ステップ4.「タスク終了」ボタンをタップし、Excelの処理を終了します。
その後、しばらく待って、Excelがバックグラウンドで実行されなくなったら、ファイルを再度開いてみてください。
ステップ1.Excelを開き、「ファイル」>「オプション」に移動します。
ステップ2.左のメニューから「アドイン」を選択します。
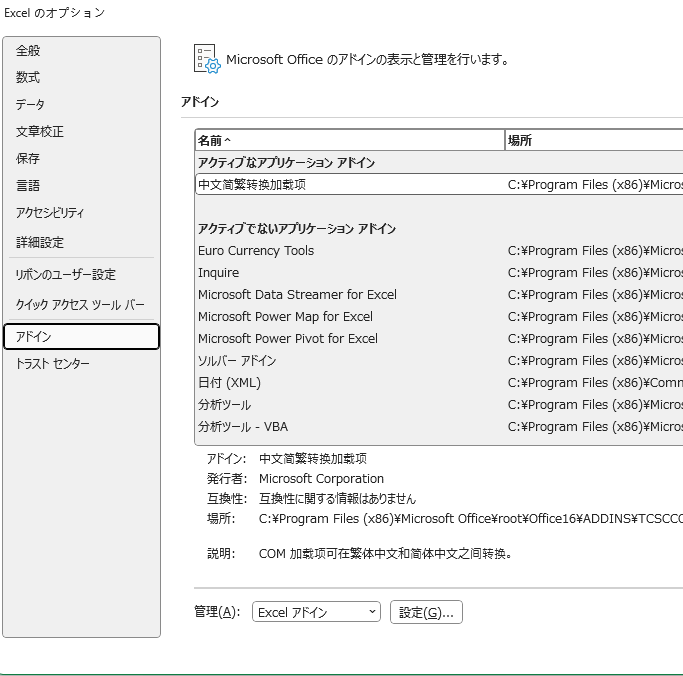
ステップ3.「管理」ドロップダウンメニューからExcelアドインを選択し、「Go」をクリックします。Excelにインストールされているアドインのリストが表示されます。
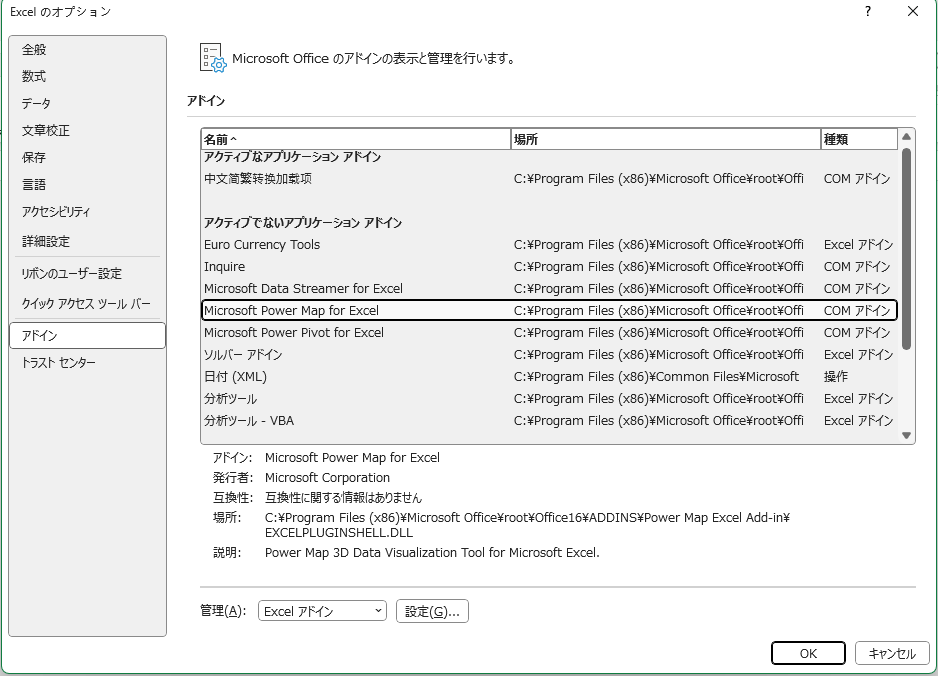
ステップ4.アドインを無効にするには、チェックを外して「OK」ボタンをタップします。
エクセルのバージョンが古い場合は、最新バージョンへのアップグレードをご検討ください。以下の手順に従ってください:
ステップ1.「ファイル」メニューから「アカウント」を選択します。
ステップ2.次に、「アップデートオプション」を選択します。
ステップ3.「今すぐ更新」を選択し、このメニューからエクセルの更新を開始します。
エクセルは、データ管理、複雑な計算、グラフ作成に適した強力なツールです。その機能にもかかわらず、時折イライラさせられる問題に遭遇するかもしれません。
ワークブックを開いている間にExcelがフリーズしたり、ハングアップしたりするような問題に直面している場合、これらの問題に対処するための複数のトラブルシューティング方法が存在します。
サードパーティのアドインを削除する、「開いて修復」機能でExcelを修復する、EaseUS Fixo ファイル修復のような修復ソフトを使う、などです。
EaseUS Fixo ファイル修復ツールは、ドキュメントの破損問題を修復するのに役立ちます。
1.Excelファイルを開くと固まるのはなぜですか?
ファイルサイズが大きすぎると、開くのに時間がかかり、Excelが応答しなくなる可能性があります。また、多くのプログラムを同時に実行すると、システムに負荷がかかり、エクセルのパフォーマンスに影響したり、ハングアップしたりすることがあります。
2.Excelファイルが0バイトなのはなぜですか?
Excelファイルのファイルサイズが0バイトと表示される原因はさまざまです。代表的な理由をいくつか挙げてみましょう:
3.ファイルを開くときにExcelが反応しないのはなぜですか?
ワークブックを開こうとすると、さまざまな要因でExcelが反応しなくなることがあります。主な原因としては
4.エクセルを開くのに時間がかかるのはなぜですか?
ワークブックに過剰な数のセルスタイル、図形、または広範な書式設定が含まれている場合、Excelを開く時間が長くなることがあります。Excelワークブック内のセルスタイルを表示するには、「ホーム」タブに移動し、「スタイル」グループの右下隅にある下向きの矢印をタップします。