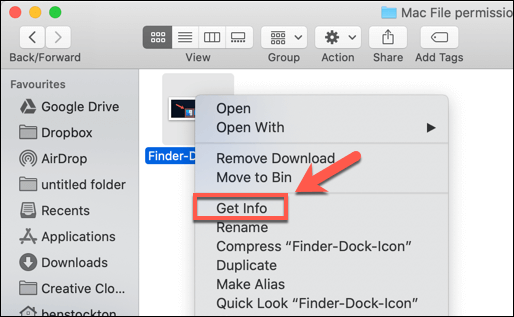-
![]() Windows向けデータ復旧
Windows向けデータ復旧
- Data Recovery Wizard Free購入ダウンロード
- Data Recovery Wizard Pro 購入ダウンロード
- Data Recovery Wizard WinPE購入ダウンロード
- Partition Recovery購入ダウンロード
- Email Recovery Wizard購入ダウンロード
- おまかせデータ復旧サービス
概要:
Macでzipファイルを展開できない(エラー79)またはファイルの種類または形式が不適切であるというエラー79の問題が発生している場合は、修正方法があります。この記事では、このエラー79Macを修正し、Macでzipファイルを正常に展開するための6つの効果的なソリューションを紹介します。読み進めてください。
zipファイルを展開できないMacエラー79の問題は、特にこれらのファイルに重要なデータ、ドキュメント、または写真が含まれている場合は、大きな問題になる可能性があります。この問題に遭遇しても、慌てる必要はありません。この記事では、このエラーを解決するためのさまざまな方法について説明します。最後まで読めば、この問題の原因と、それを修正するためのいくつかの効果的な方法が明確に理解できます。
zipファイルの展開に失敗するエラー79の主な原因の1つは、ファイルが破損していることです。プロで信頼性の高いファイル修復ツールを使用して、Mac上の破損したファイルを修復することを強くお勧めします。EaseUS Fixo ファイル修復ソフトウェアは、Mac上の破損したzipファイルを修復し、アーカイブが破損しているなどのZipエラーを解決するために設計された強力で信頼性の高いツールです。
EaseUS Fixoファイル修復は、次のように多くのZipファイルエラーを解決できます。
EaseUS Fixo ファイル修復ソフトウェアの使用方法の手順を以下に示します。
Step 1.「ファイルの修復」で「ファイルの追加」を選択し、修復するドキュメントを追加します。
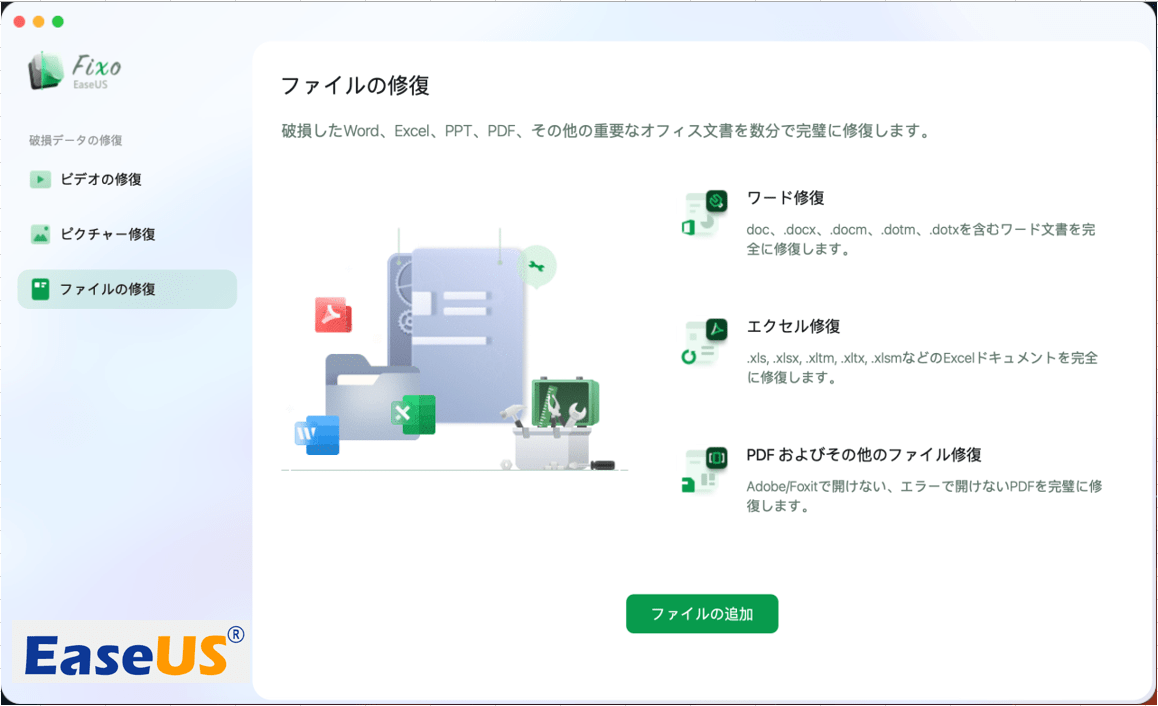
Step 2.修復したい文書やエクセル、PPTなどのファイルを選択します。
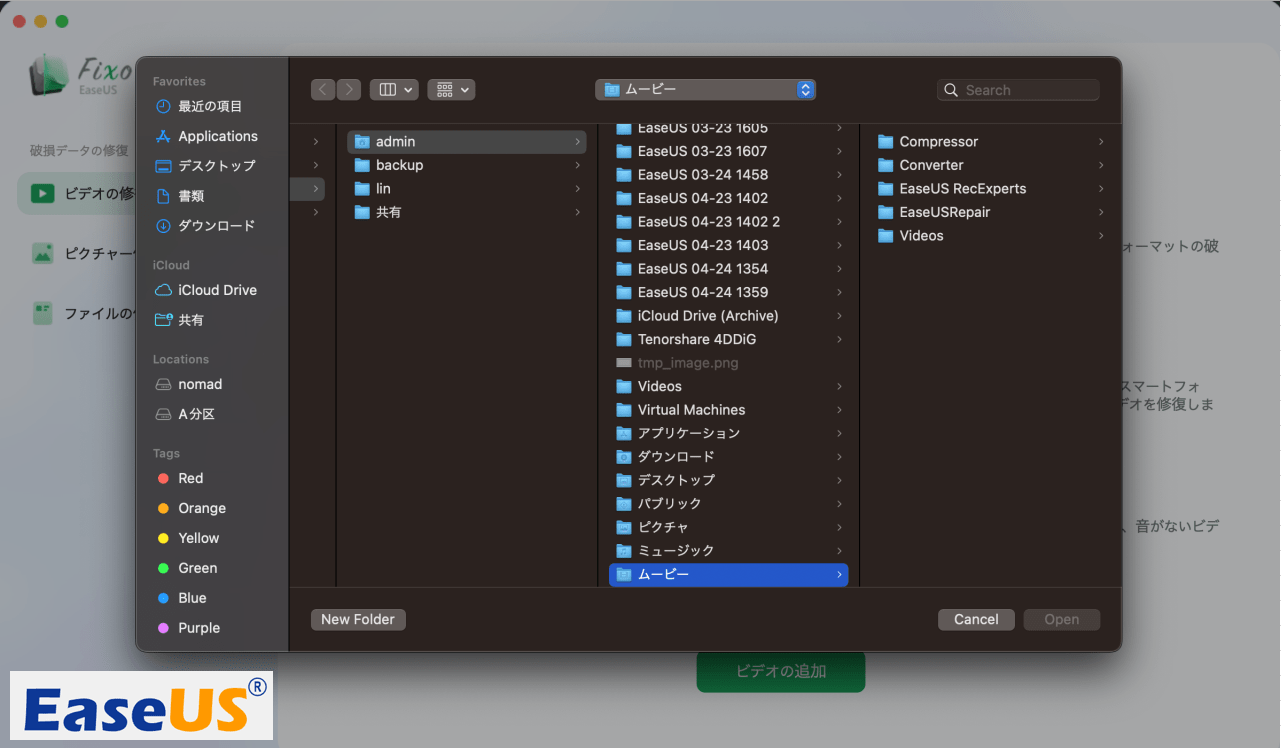
Step 3.追加されたら、「すべてを修復」を選択して修復処理を開始します。ファイルのサイズや損傷の程度によって、しばらく時間がかかります。修復完了後にプレビューや保存が可能です。
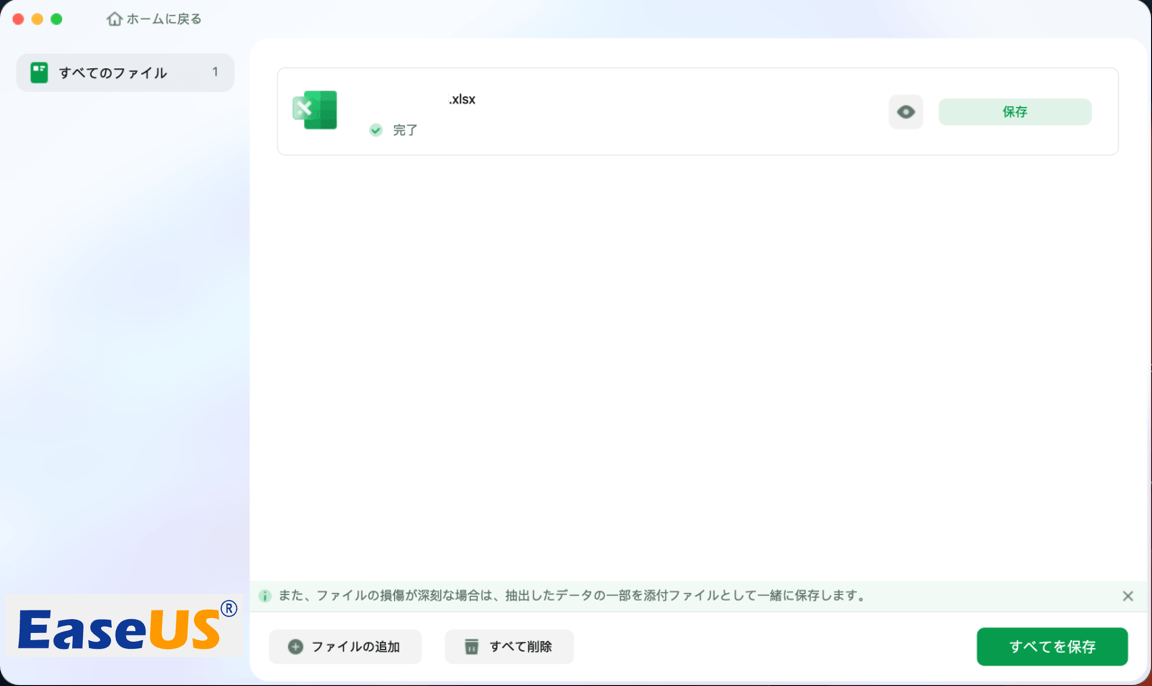
この問題に遭遇している可能性のある他のユーザーが問題を解決できるように、このページを必ず共有してください。
読み取り/書き込み権限が不十分なためにzipファイルにアクセスできない場合は、コンテンツを抽出する前にMacでファイルの権限を変更できます。Macでパスワード保護されたファイルの権限を変更する方法は次のとおりです。
ステップ1.Mac上のzipファイルを右クリックして開始します。
ステップ2.表示されるメニューから「情報を見る」を選択します。

ステップ3.調整を行うには、ウィンドウの下部にある南京錠アイコンを選択し、プロンプトが表示されたら管理者パスワードを入力します。
ステップ4.「共有と権限」セクションで、ユーザー名または所属グループを特定します。次に、権限を「読み取りと書き込み」に調整します。
zipファイルの権限を正常に変更したら、ダブルクリックするだけでその内容を抽出できます。
この記事は、Macでエラーメッセージ、「アクセスが拒否されました」エラーを修正する方法についてです。読み続けて、Mac上でパーミッションが拒否されたのを修正する方法についてもっと学びましょう。
ダブルクリックでファイルを解凍しようとして失敗した場合は、Macターミナルでコマンドを使用してzipファイルの内容を抽出し、zipファイルを展開できないMacエラー79を修正できます。
ターミナルを使用すると、アーカイブユーティリティの機能を超える可能性のある大きなファイルを解凍できるという利点があります。また、破損したzipファイルや、Macで展開できないアーカイブユーティリティを開くのにも役立ちます。
ターミナルを使用してファイルを抽出する方法のステップバイステップガイドは次のとおりです。
ステップ1.「Finder」で「移動」します
ステップ2.「アプリケーション」を選択します

ステップ3.「ユーティリティ」に移動して「ターミナル」を開きます。

あるいは、次の手順でもできます。
ステップ1.CommandキーとSpaceキーのショートカットキーを使用してSpotlight検索を開き、「Terminal」と入力して「Return」キーを押して開きます。
ステップ2.ターミナルウィンドウ内で、次のコマンドを入力します。「~」はzipファイルの実際の名前に置き換えてください:unzip ~.zip

ターミナルは解凍プロセスを開始します。このコマンドでファイルが解凍されず、「そのようなディレクトリはありません」や「見つかりません」などのエラーメッセージが表示される場合は、次の手順に進みます。
ステップ1.「ターミナル」に「cd」コマンドを入力すると、zipファイルがあるディレクトリに直接移動できます。たとえば、zipファイルがダウンロードフォルダにある場合は、次のコマンドを入力します:cd~/Downloads
ステップ2.「戻る」を押します。
ステップ3.次に、「unzip」と入力し、スペースを入れて、zipファイルを「ターミナル」ウィンドウにドラッグします。
ステップ4.「Return」を押して解凍プロセスを開始します。
役に立つ場合は、この投稿を友人やファンと共有してください。
前述の方法でMac上のアーカイブユーティリティエラー79を解決できない場合は、別のオプションがあります。
Macでファイルを解凍するために設計された専用のサードパーティユーティリティを利用できます。これらの専用のサードパーティ解凍アプリケーションには、操作上の制限なしにさまざまなファイル形式を処理できるという利点があります。

さらに、これらのユーティリティの中には、ファイルを解凍できるだけでなく、Mac上の破損したzipファイルの修復と抽出を支援する機能を持つものもあります。
時々、Macでzipを展開できないというエラーが発生することがありますが、これは必ずしもzipファイル自体の問題ではなく、根本的なオペレーティングシステムのエラーが原因である可能性があります。この問題を解決するには、Macを再起動してシステム状態をリセットしてください。再起動後、ファイルをダブルクリックするか、ターミナルを使用して解凍してみてください。
これらの初期手順が効果がないことが判明した場合は、macOSを最新バージョンにアップデートすることを検討してください。新しいmacOSバージョンには、既存のエラーを解決し、アーカイブユーティリティなどの統合機能の強化を導入するパッチが付属していることがよくあります。
ソフトウェアアップデート機能を使用してmacOSやSafariなどの組み込みアプリケーションをアップデートする方法を説明しますが、続行する前にMacをバックアップすることを忘れないでください。ソフトウェアアップデートをインストールするには、次の手順に従ってください。
ステップ1.「Apple」メニューに移動して、「システム設定」を選択します。

ステップ2.「一般」で、「ソフトウェアアップデート」を選択します。

ステップ3.最後に、「今すぐアップグレード」をクリックします。

Macでファイルを解凍するときに問題が発生する要因は多数あります。
1.Macでエラー79が発生したファイルを解凍するにはどうすればよいですか?
Macでエラー79のファイルを解凍するには、いくつかのオプションがあります。最も簡単な方法は、ファイルをダブルクリックして解凍プロセスを開始することです。または、ターミナルを使用することもできます。
2.解凍中に発生するエラー79とは何ですか?
解凍中のエラー79は、多くの場合macOSオペレーティングシステムのコンテキスト内で、圧縮ファイルまたはアーカイブの抽出中にファイル関連の問題が発生したことを示します。このエラーは、zipファイルを展開できないエラー79として現れることがあります。このエラーは、破損、権限の問題、zipファイルのダウンロードの中断など、さまざまな理由で発生する可能性があります。
3.展開できないファイルをMacで解凍するにはどうすればいいですか?
ダブルクリックしても展開されないzipファイルに遭遇した場合は、ターミナルを使用して解決してください。特に大きなファイルの場合、アーカイブユーティリティでは解凍がうまくいかないことがあります。このようなファイルを解凍するには、ターミナルを使用してスムーズに抽出してください。
結論として、Macでzipファイルを展開できないエラー79に直面した場合、効果的な解決策がいくつかあります。EaseUS Fixo ファイル修復ソフトウェアなどの信頼性の高いソフトウェアを使用して破損したzipファイルを修復したり、ファイルの権限をチェックしたり、ターミナルでzipファイルを解凍したりすることで、このイライラするエラーにプロのように対処できます。