-
![]() Windows向けデータ復旧
Windows向けデータ復旧
- Data Recovery Wizard Free購入ダウンロード
- Data Recovery Wizard Pro 購入ダウンロード
- Data Recovery Wizard WinPE購入ダウンロード
- Partition Recovery購入ダウンロード
- Email Recovery Wizard購入ダウンロード
- おまかせデータ復旧サービス
概要:
パスワードで保護されたExcelファイルを開くのに苦労していませんか?私たちは、そのためのすべての正しい方法を示す詳細なガイドをまとめました!エクセルファイルのロック解除後にエクセルデータが失われた場合、EaseUS Data Recovery Wizardでエクセルファイルを開いて修復することができます。この効果的なファイル修復ソフトウェアは、破損したファイルを簡単に修復することができます。
近年では、Microsoft Excelの重要なファイルをパスワードで保護することが、安全性を確保する唯一の方法となっています。仕事関連のデータや統計に関しては、サイバー窃盗事件が後を絶たないため、常に気を配る必要があります。職場のパソコンやノートパソコン、電子機器などは、後で大変なことにならないよう、常にパスワードで保護する必要があります。
パスワードで保護されたExcelファイルのロックを解除することは可能ですか?この記事では、ワークブックを保護するために使用されているパスワードを忘れてしまった場合にMicrosoft Excelファイルのスプレッドシートを開くために必要なすべてを提供します。
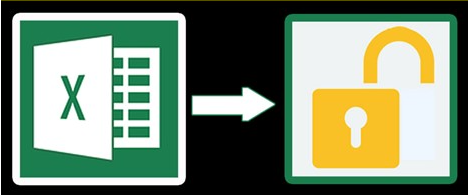
その前に、パスワードで保護されたExcelが正しいパスワードを入力しても開かない場合は、パスワードの問題ではなくExcelシートが破損している可能性があることを知っておく必要があります。そこで、まず壊れたExcelファイルを修復する方法を確認しましょう。Microsoft Excelシートを修復した後、パスワードで保護されたExcelファイルを再び開くことができます。
エクセルファイルが壊れて開けなくなった経験は誰にでもあるでしょうう。Excelファイルのバックアップを取っていない場合、状況は悪化するかもしれません。しかし、最も簡単で良い方法は、オフィス修復ツールを使用することです。破損したExcelファイルを開くには、主に2つの方法があります:
多くのソフトウェアは、破損したパスワードで保護されたExcelファイルを開くために使用することができます。しかし、ワークブックを保護するために破損したExcelファイルを開くためにサードパーティ製のツールを選択する際には、細心の注意を払ってアプローチする必要があります。このサードパーティの製品が信頼でき、プライバシーを損なうことなく作業を行うことができることを確認してください。
EaseUS Fixo ドキュメント修復は、この種のタスクを実行するために、市場で最もよく推奨されているExcelファイル修復製品です。このプログラムは、迅速かつ効率的にXLSXファイルを修復することができます。さらに、このExcelファイル修復ツールキットは最新のWindows OSに対応しています。
パスワードで保護されたExcelファイルをEaseUS Fixoで開くには、以下のステップを踏んでください:
1
ステップ1. 「Microsoft Office」タブを選択します。
ステップ2.「開く」ボタンをクリックします。
ステップ3.「開く」ダイアログボックスが表示されたら、破損したMicrosoft Excelファイルを選択します。
ステップ4.矢印をクリックし、「開いて修復」を選択して破損したファイルを開きます。
ステップ5.Excelファイルを修復するために「修復」オプションを選択します。
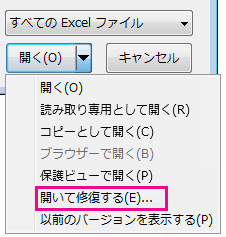
上記の方法でExcelファイルを修復した場合、より多くのユーザーがExcelファイルを開けるように、このページをソーシャルメディアで共有することを忘れないでください!
マイクロソフトは、これらのマイクロソフト・エクセル・ファイルの内容を詮索好きな目から守るために、様々なセキュリティ対策を実施しています。しかし、これが重大な問題に発展するかもしれません。それは、パスワードがわからなくなったときです。それでも、パスワードで保護されたExcelファイルを開く3つの方法をご紹介します。
パスワードで保護されたExcelファイルをパスワードなしで解除するビデオです。
ビデオを見た後、次の表から4つの方法をすぐに学ぶことができる:
| エクセルファイルのロック解除 | 編集部レビュー |
|
🔑パスワードによるロック解除 |
Excelのパスワードは覚えているけれど、Excelシートの保護を解除する方法を忘れてしまったとします。この方法でエクセルのロックを解除することができます。 |
|
⚠️VBAコードによるプロテクト解除 |
この方法は少し難しいので、エクセル・シートを保護解除するためにコピーするコードが正しいことを確認する必要があります。 |
|
🗂️ファイル拡張子の変更 |
この方法もまた、ターゲットとなるエクセルのロックを解除するための比較的複雑なものであり、私たちが提供する10の手順に従ってください。 |
|
オンラインツールでパスワードを削除します |
パスワードで保護されたExcelシートのロックを解除するためのパスワードを忘れた場合、これは最も簡単な方法です。あなたは、パスワードリムーバーのウェブサイトを訪問し、ロックを解除するためにロックされたExcelファイルをアップロードすることができます。 |
ここで行うべきことは、エクセルファイルのパスワードを入力することである。以上が、既知のパスワードを使ってパスワードで保護されたExcelシートにアクセスする方法です(Excelのバージョンが異なると操作方法が少し異なる場合があります):
修正1.Microsoft Excelファイルを開き、パスワードで保護されたExcelシートを見つけて右クリックし、「シートの保護を解除...」を選択します。
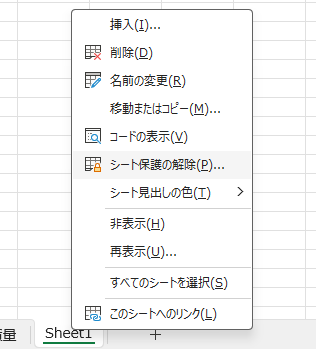
修正2.タブバーから「校閲」をクリックし、「シートの保護解除」をクリックしてワークシートのパスワード保護を無効にします。
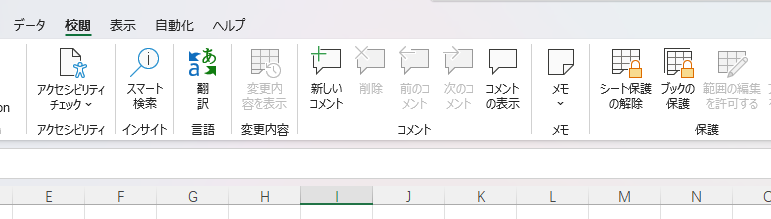
修正3.タブバーから「ホーム」をクリックし、「スタイル」セクションを見つけます。「書式」をクリックすると、コンテキストメニューに「シート保護の解除...」オプションが表示されます。ボタンをクリックすると、Excelファイルの保護が解除されます。
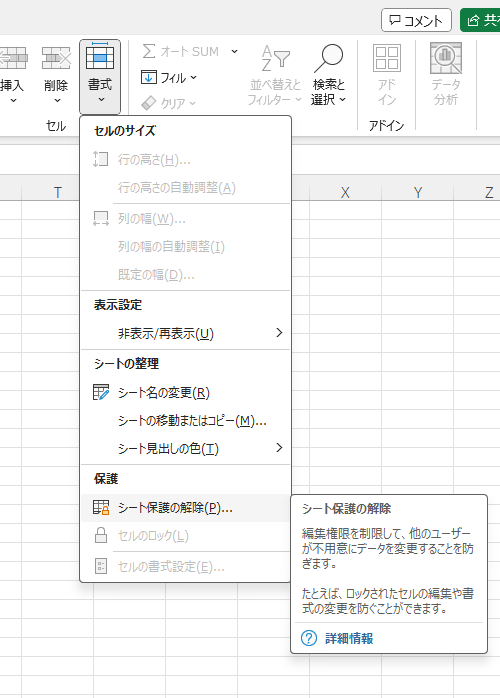
閲覧しようとしているMicrosoft Excelシートはパスワードで保護されているため、Excelシートの保護を解除するためのポップアップが表示され、パスワードを入力するよう求められます。保護が解除されると、シート上の情報を閲覧できるようになります。
パスワードを入力したら、ポップアップの右下にある「OK」ボタンをクリックして、シートの保護を解除します。これでファイルが表示され、閲覧や作業ができるようになります。
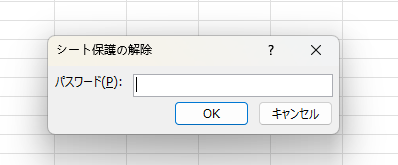
このセクションが最もシンプルで迅速と呼ばれるもう一つの理由は、Excel 2007、Excel 2010、Excel 2016、およびそれ以上を含むすべてのExcelバージョンで動作することです。パスワードで保護されたExcelファイルのロックを解除するために、この簡単な方法を今すぐお友達と共有することができます。
VBAはマイクロソフトが作成したプログラミング言語で、マイクロソフト・オフィスに付属している。VBAはVisual Basic for Applicationsの略である。VBAコードは、オブジェクトのリストを保持したり、予測や予算を立てたり、科学的データを評価したり、グラフを作成したりといった何百もの活動を行うために使用されます。
その利点の一つは、サードパーティのソフトウェアを必要とせずにMicrosoft Excelスプレッドシートの保護を解除できることです。そして、以下の4つのステップに従うことで簡単に実行できます。
ステップ1.最初のステップは、問題のMicrosoft Excelファイルを開くことです。
ステップ2.Visual Basic Editorを起動するには、AltキーとF11キーを同時に押すのが一番手っ取り早い。
ステップ3.次の段階は、Insert Menuモジュールを含めることです。
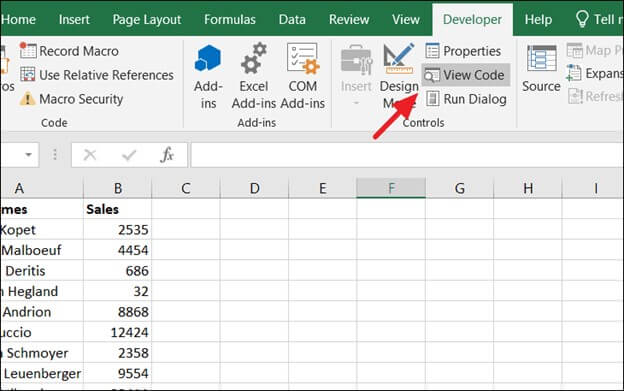
ステップ4.VBAコードウィンドウを開いたら、以下のVBAコードを入力します。
|
>Sub UnProtectWorkbook() On Error GoTo ErrorOccured Dim pwd1 As String, ShtName As String pwd1 = InputBox("Please Enter the password") If pwd1 = "" Then Exit Sub ShtName = "Workbook as a whole" ActiveWorkbook.Unprotect Password:=pwd1 MsgBox, "The workbook's structure has been Unprotected." Exit Sub error occurred: MsgBox "Workbook could not be UnProtected - Password Incorrect." Exit Sub End Sub せん。" 終了サブ エンドサブ |
ステップ5.コードボックスにVBAコード行を入力したら、「保存」ボタンをクリックします。ファイルはマクロをサポートするワークシートに保存されます。
ステップ6.F5キーを押して前述の操作を実行する。
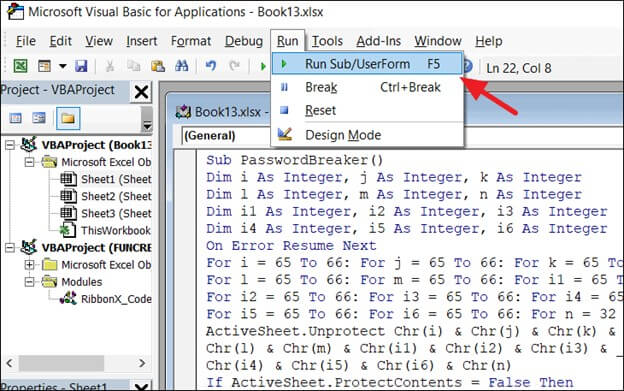
注意深く手順に従えば、VBAコードを使用してソフトウェアなしでExcelファイルの保護を解除することができます。Excelからパスワードを解除する方法については、以下の文章もご覧ください:
Excelからパスワードを削除する方法
エクセルをオンラインまたは開くときにパスワードを削除するには?この記事では、エクセルからパスワードを削除する方法を紹介します。続きを読む >>
これらのテクニックは、新しいMicrosoft Excelのバージョンでは理想的ではありませんが、Microsoft Office 2010やそれ以前のExcelのバージョンでは非常に有効です。ファイル拡張子を変更することで、パスワードで保護されたシートを読んだり開いたりすることができます:
ステップ1.操作を開始する前に最も重要なことの一つは、Excelファイルのパスワードで保護されたバックアップを確立することです。
ステップ2.バックアップを作成した後、Microsoft Excelシートを右クリックし、「名前の変更」オプションを選択してファイル名を変更する必要があります。
ステップ3.拡張子が.csvであれ.xlsであれ、ファイルを拡張子.zipに変換しましょう。
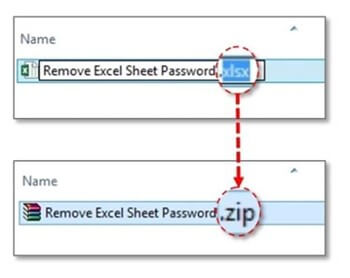
ステップ4.ファイル名を変更し、拡張子を.zipに変更したら、いよいよzipファイルの中身を解凍する。
ステップ5..xml形式で終わるファイルを探さなければならない。
ステップ6.拡張子が.xmlのファイルを見つけたら、ダブルクリックしてXMLエディターで開きます。
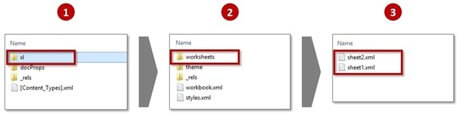
ステップ7.Ctrl」キーと「F」キーを同時に押すことで、目的の用語を見つけることができます。この場合、「SheetProtection」という用語を探していることになります。必ず探してください。
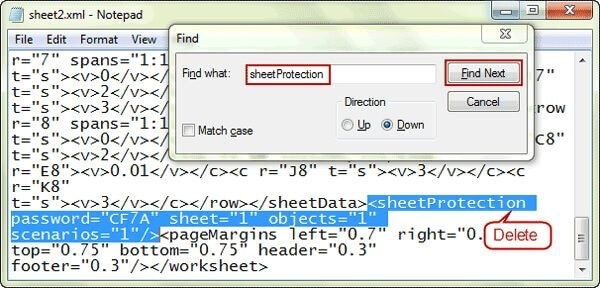
ステップ8.発見した用語をファイルから削除する。
ステップ9.単語を削除したらファイルを保存する。
ステップ10.ファイルを保存したら、拡張子を.zipから.xlsまたは.csvに変更します。
上記の10の手順をすべて完了すると、Microsoft Excelファイルのワークシートは保護されなくなります。つまり、エクセルのパスワードを入力しなくても、どのファイルにもアクセスできるようになります。
すべての方法を試してもExcelファイルを開くことができない場合、パスワードを忘れた場合は、専門的なオンラインツールを使用してファイルのロックを解除してみてください。オンラインツールを使用してExcelファイルのロックを解除するには、インターネット接続が安定していることを確認する必要があります。また、パスワードが強力で複雑な場合、Excelファイルのロックを解除できないことがあります。
パスワードで保護されたExcelファイルをオンラインで開くには、LostMyPassをお勧めします:
ステップ1. LostMyPassのウェブサイトにアクセスし、「今すぐ試す」をクリックします。

ステップ2.ロックされたExcelファイルをこのウィンドウにドラッグするか、ボタンをクリックしてアップロードします。その後、オンラインツールはあなたのためにExcelシートの保護を解除します。

ステップ3.Excelファイルのロックを解除した後、ファイルをダウンロードし、コンピュータに保存します。
Excelファイルのロックを解除することは不可能ではありません。次のセクションでは、Excelシートの保護を解除するために、より多くのオンラインExcelファイルのパスワードリムーバーを紹介します:
トップ5 Free Excel Password Remover Online 2016/2013/2010
パスワードで保護されたe Excelファイルのロックを解除するためのパスワードを忘れたり紛失したりしましたか?ご安心ください!ここでは、5つのツールをご紹介します。続きを読む >>
仕事でもプライベートでも、たくさんのファイルのパスワードを管理するのは大変なことです。この記事では、使用したパスワードを思い出せないためにExcelスプレッドシートに感じているイライラを解消したいと思います。EaseUS Fixo Document Repairを使えば、パスワードで保護されたExcelファイルを開くことができます。ぜひご利用ください!
このセクションでは、Excelファイルのロック解除に関するよくある質問から、より多くの情報を学んでいただければと思います。
1.パスワードなしでExcelファイルのロックを解除できますか?
パスワードなしでエクセルファイルのロックを解除するには、3つの方法があります:
2.エクセルシートをパスワードで保護するには?
パソコンでエクセルファイルを開いた後、パスワードで保護したいシートを右クリックします。その後、「シートの保護...」を選択すると、エクセルのワークシートが入力されたパスワードで保護されます。
3.WindowsでExcelファイルが開けません。
Excelファイルがロックされている、ファイル形式がサポートされていない、Excelファイルが破損しているなど、Windows上で保護されたExcelファイルを開けない原因は様々です。EaseUS Fixo Document Repairを使えば、破損したExcelファイルやその他のドキュメントを修復することができます。