-
![]() Windows向けデータ復旧
Windows向けデータ復旧
- Data Recovery Wizard Free購入ダウンロード
- Data Recovery Wizard Pro 購入ダウンロード
- Data Recovery Wizard WinPE購入ダウンロード
- Partition Recovery購入ダウンロード
- Email Recovery Wizard購入ダウンロード
- おまかせデータ復旧サービス
概要:
Windows 10/11でビデオを再生しようとすると、0xc00d36e5エラーに遭遇しませんか?以下のトラブルシューティング手順に従って問題を解決し、動画を再びスムーズに再生できるようにしましょう。
Windows 10/11で動画が再生できず、エラーコード0xc00d36e5が表示され、「アイテムは再生できません。コンテンツを再取得してください」というメッセージが出ることがありますが、問題の原因が分からない場合があります。しかし、これはWindowsでよくある問題なので心配する必要はありません。
エラーコード0xc00d36e5は一般的で、望んでいるコンテンツを楽しむ際に邪魔をされることがあります。しかし、このエラーが発生する理由を特定することで、将来的に問題を避けることができます。
このエラーを修正する唯一の方法は、原因を見つけることです。それにより、ファイル内のビデオを再生する際に繰り返し問題が発生するのを防ぐことができます。
幸いなことに、この投稿で0xc00d36e5エラーを簡単かつ効果的に修正する方法を見つけることができます!
エラーコード0xc00d36e5の原因を特定し、このビデオの再生不可能なエラーの原因となったビデオの破損を見つけた後、EaseUS Fixo のようなソフトウェアを使ってビデオの破損を修復することができます。
EaseUS Fixoは、ユーザーが撮影、編集、転送、変換の過程で破損したビデオファイルを修復できるツールです。破損した動画を修復することで、再生できない問題を素早く解決します。
このビデオ修復ソフトは、信頼性が高く使いやすいです。ドローン、ビデオカメラ、ダッシュカム、スマートフォン、ローカルのハードドライブなどから破損したビデオを修復することができます。
MP4、AVI、M2TS、ASF、M4V、KLV、MPEG、INSV、3GPなど、さまざまなビデオ形式に対応しています。この強力な修復ツールを使用すれば、エラーコード232011や232304などのビデオ問題を簡単に修正できます。
このガイドをチェックして、EaseUS Fixo で再生できない動画ファイルを修復してください:
ステップ1.「ビデオの修復」で「ビデオの追加」を選択し、修復するビデオを追加します。

ステップ2.追加されたら、「すべてを修復」を選択して修復処理を開始します。ビデオのサイズや損傷の程度によって、しばらく時間がかかります。

ステップ3.修復完了後にプレビューやダウンロードが可能です。

tips:クイック修復に失敗したときは、高度な修復を試用してください。高度な修復で、修復したビデオのサンプルビデオを選択して、修復の可能性を高めます。
サンプルビデオ:同じ端末で撮ったビデオや、同じサイトからダウンロードしたビデオなど、修復したいビデオと同じフォーマットを持っているビデオです。

エラーコード0xc00d36е5が表示されるもう一つの理由は、あなたが使用しているMedia Video Playerが再生したいビデオと互換性がないためです。
VLC mеdia playеrを使って0xc00d36е5エラーを修正することができます。このプレイヤはWindowsのmеdiaプレイヤにはない多くのビデオファイル形式をサポートしています。
そのため、Windowsのメディア再生機で再生できないビデオでも、VLCのメディア再生機では再生できる可能性が高いです。
ステップ1. まず、VLC Mеdia Playеrをダウンロードし、Windowsにインストールしてください。
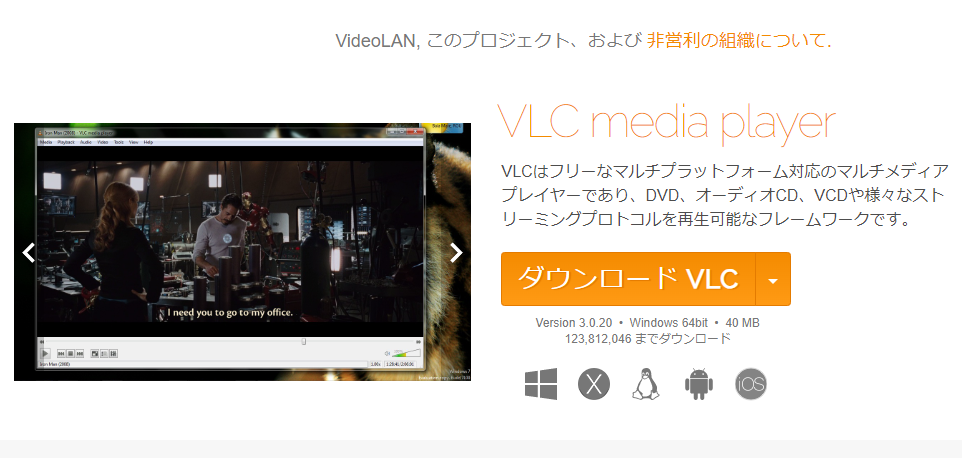
ステップ2. VLCメディアプログラムを起動した後、「ツール」>「設定」を選択します。
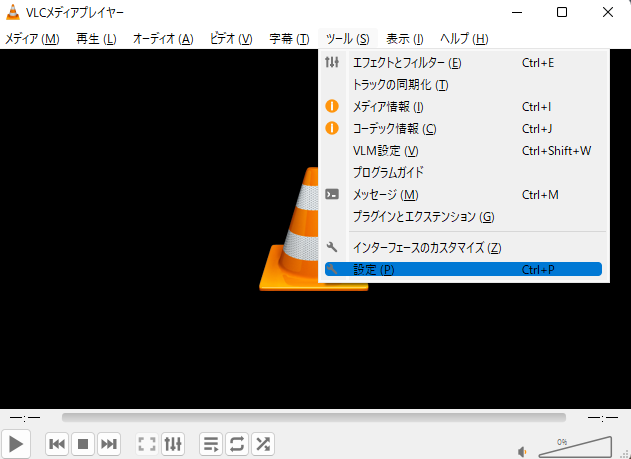
ステップ3. 「入力/コーデック」をクリックすると、自動的に「常に修正」に移動します。
ステップ4. 「保存」タブをクリックし、エラーコード0xc00d36e5が解決したかどうかを確認します。
| 💡関連記事:VLCビデオ修復:VLCで壊れた動画を修復する方法 |
エラーコードе 0xc00d36е5を解決するもう一つの方法は、セーフモードでビデオを再生することです。
Windows 10の場合
ステップ1. まず、PCの「設定」で設定を変更します。
ステップ2. 設定を開き、「アップデートとセキュリティ」を選択します。
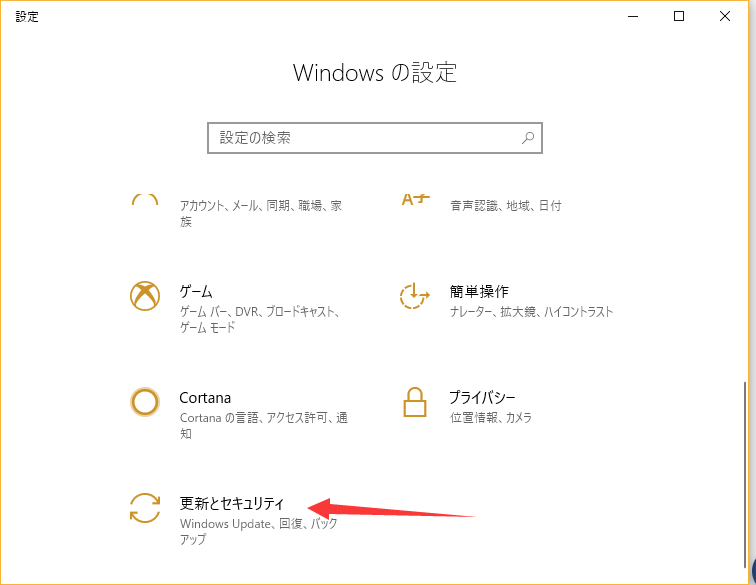
ステップ3. 「回復」を選択します。
ステップ4. 詳細スタートアップで「今すぐ再起動」を選択します。
Windows 11の場合:
ステップ1. Windows11の設定を開きます。
ステップ2. 「システム」>「回復」を選択します。
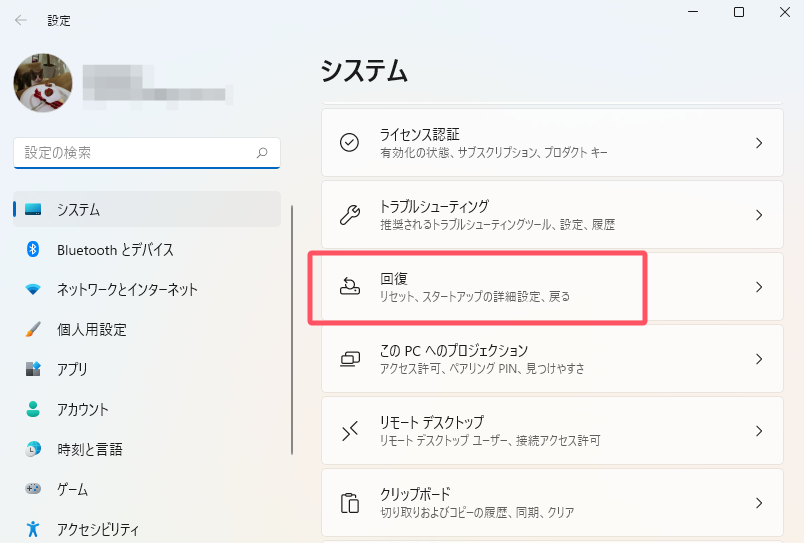
ステップ3. 回復オプションをチェックし、詳細スタートアップの隣にある「今すぐ再起動」ボタンをクリックします。
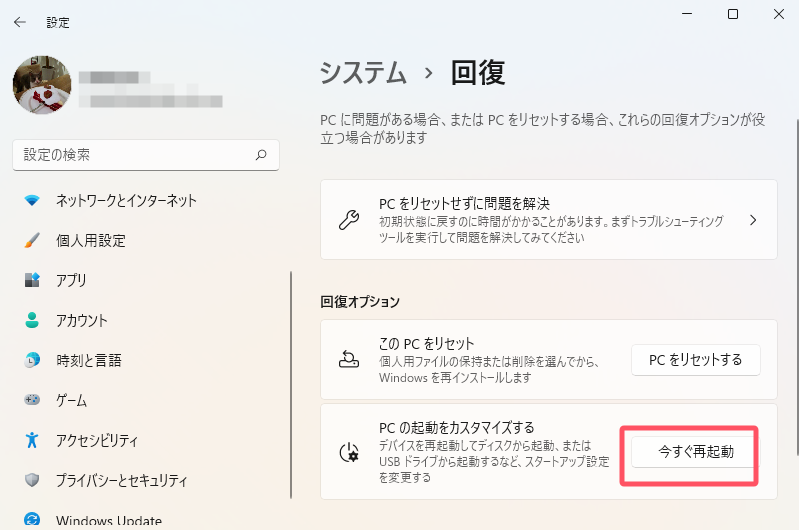
その後、コンピューターは「オプションを選択」画面で再起動します。ここで、「トラブルシューティング」>「詳細オプション」>「スタートアップ設定」>「再起動」の順に進みます。コンピューターが再起動された後、セーフモードで起動するために「F4または4」を選択してください。
それを行った後、セーフモードを終了する必要があります。
ステップ1. 「Windows + R」キーを押します。
ステップ2. 表示されるボックスに「msconfig」と入力し、「OK」を選択します。
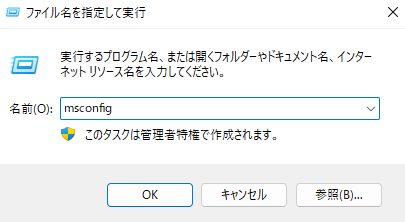
ステップ3. 「ブート」タブを選択し、その下で「セーフブート」のチェックボックスのチェックを外します。
これらすべてを行った後、セーフモードでビデオが再生できることがわかります。次にやるべきことは以下の通りです:
ステップ1. ドライバーを更新します。
ステップ2. PCの設定を変更します。「設定」>「アプリ」>「ビデオの再生」に進みます。グラフィックスを変更することや、高度なディスプレイ設定を使用することもできます。
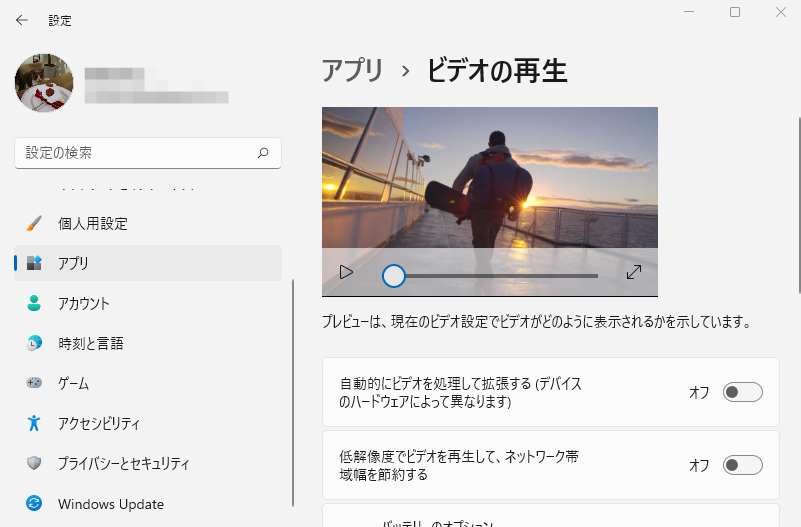
時に、システムファイルの破損やディスクの損傷がエラーコード0xc00d36e5によりMP4ファイルが再生できない原因となることがあります。これを解決する唯一の方法は、SFCとDISMを実行することです。
ここで覚えておくべきことは、SFCは破損したファイル、変更されたファイル、および欠落しているファイルをスキャンして置き換えることによってのみ機能するということです。
問題の解決に役立つかどうかは別として、システムファイルの破損を除外するのに役立ちます。
SFCスキャンは、コンピュータが通常通りに起動できる場合にのみ使用できます。通常通りに起動しない場合は、セーフモードで起動する必要があります。
WindowsでSFCスキャンを実行する方法は下記の通りです。
ステップ1. 検索ボックスに「デバイスマネージャー」と入力します。
ステップ2. コマンドプロンプトで、「管理者として実行」をクリックし、プロンプトウィンドウが開きます。
ステップ3. 開いたコマンドプロンプトで「sfc /scannow」と入力し、リターンボタンを押してスキャンプロセスを開始します。
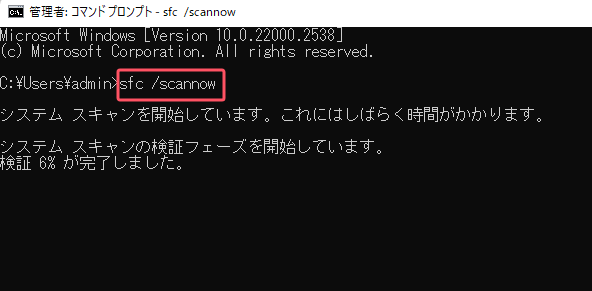
ステップ4. スキャンプロセスが完了したら、コンピュータデバイスを再起動します。
SFCスキャンが失敗した場合は、DISMコマンドを実行できます。
ステップ1. 「コマンドプロンプト」を管理者として開きます。
ステップ2. 「DISM /Online /Cleanup-Image /RestoreHealth」と入力します。

ステップ3. 「Enter」キーを押してプログラムが実行されるのを開始します。通常、完了までに10分程度かかります。
ステップ4. 完了したら、コマンドプロンプトウィンドウを閉じないでください。必要なのは、PCを再起動して、もう一度SFCスキャンを実行するだけです。
1.0xc00d36e5エラーを素早く修正するにはどうすればいいですか?
以下はエラーコード0xc00d36e5を迅速に解決する方法です!
2. なぜWindows 10で0xc00d36e5エラーに遭遇するのでしょうか?
Windows 10で0xc00d36e5エラーに遭遇する理由の一つに、メディアファイルの破損があります。
もう一つの理由は、ビデオのファイル形式とWindowsメディアファイルの互換性に問題があることです。
3.再生できないビデオを修正する最良の方法は何ですか?
再生できないビデオは、Windows PCでよく遭遇するイライラする問題です。再生できないビデオを修正する最良の方法は、ビデオファイルを異なるファイル形式に変換することです。
私たちはWindows 10/11でエラーコード0xc00d36e5を解決するための4つの修正方法について議論しました。破損したビデオの修復、VLCメディアプレイヤーの試用、セーフモードでのビデオ再生、そしてSFCとDISMの実行まで、あなたに合う方法が見つかるはずです。
ビデオファイルが破損している場合は、修復ソフトウェアEaseUS Fixoを使用できます。