-
![]() Windows向けデータ復旧
Windows向けデータ復旧
- Data Recovery Wizard Free購入ダウンロード
- Data Recovery Wizard Pro 購入ダウンロード
- Data Recovery Wizard WinPE購入ダウンロード
- Partition Recovery購入ダウンロード
- Email Recovery Wizard購入ダウンロード
- おまかせデータ復旧サービス
概要:
ビデオファイルを扱っている間にいくつかの問題を見つけるかもしれません。しかし、もう心配する必要はありません。この詳細なガイドでは、VLC Media Playerでこれらの問題を解決する方法を、基本的なものから高度なヒントやトリックまでご紹介します。万が一うまくいかない場合は、プロフェッショナルな復元ツールEaseUS Fixoをお試しください。
VLCメディアプレーヤーはフリー、オープンソース、マルチプラットフォームのメディアプレーヤーで、コーデックに関係なくすべてのファイルフォーマットをサポートします。基本的なメディアプレーヤーとして始まりましたが、時が経つにつれ、開発者はより多くの機能を追加しました。 また、VLCは、ダウンロード中にビデオを再生するなど、多くの高度な機能を備えています。
このプログラムはユーザーフレンドリーであり、さらに、壊れたビデオを修正するための多くのツールを持っています。VLCビデオ修復ツールで破損したビデオを修復するには、この記事に従ってください。
VLCメディアプレーヤーでビデオファイルを別の形式に変換し、復元することができます。
以下のステップでは、破損したビデオファイルを復元する手順を説明します。
ステップ1. VLCを開き、「メディア」タブをクリックします。「変換/保存」ボタンをクリックします。
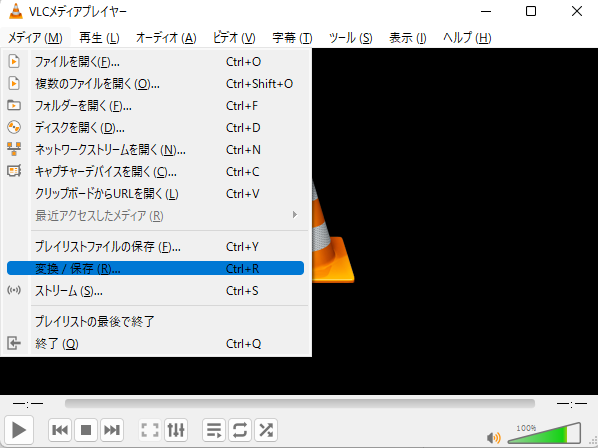
ステップ2. 追加オプションをクリックして、動画をトランスコードリストに追加できます。
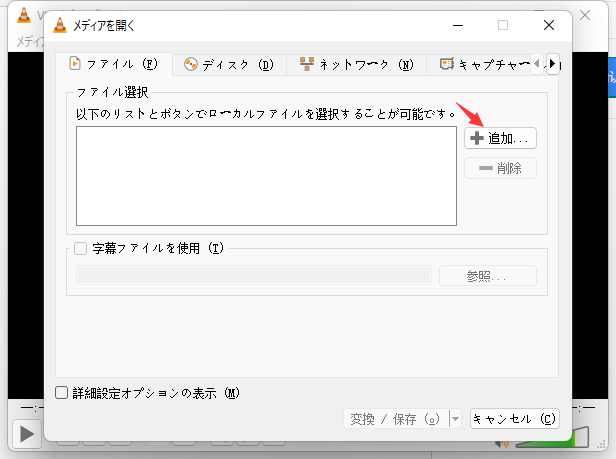
ステップ 3. 変換ボックスにファイル名と場所を入力します。
ステップ4. 「変換/保存」を選択します。表示された新しいウィンドウで、「プロファイル」タブをクリックして入力コーデックを選択します。
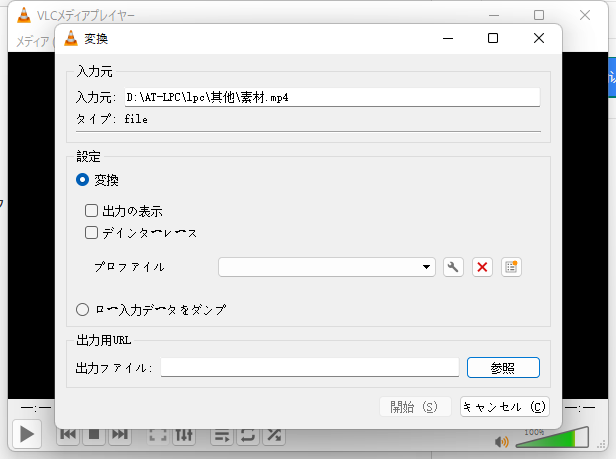
ステップ5. 「開始」ボタンをクリックします。その後、VLCメディアプレーヤーが残りのすべての作業を行います。
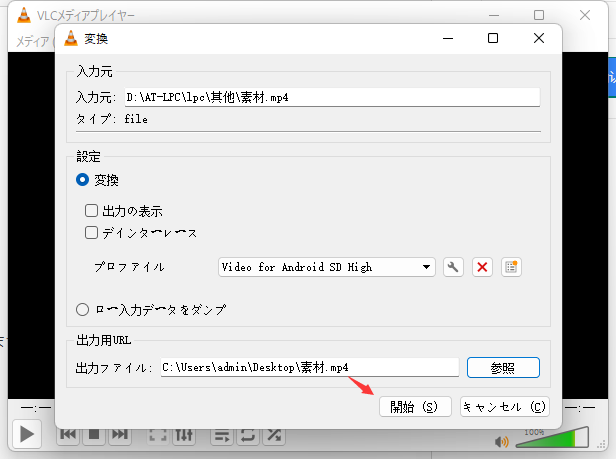
EaseUS Fixo Video Repairは、再生できない、壊れた、または破損したビデオを無料で修復するプロフェッショナルなツールです。オンラインで実行し、簡単なクリックでビデオを修復することができます。VLCメディアプレーヤーよりも優れているのは、VLC変換が常に動作するわけではありませんが、EaseUSのビデオ修復ソフトは互換性のあるコンピュータ上で動作する専用ソフトだからです。
このビデオ修復ツールをダウンロードし、壊れたり破損したビデオを修復します。
ステップ1.「ビデオの修復」で「ビデオの追加」を選択し、修復するビデオを追加します。

ステップ2.追加されたら、「すべてを修復」を選択して修復処理を開始します。ビデオのサイズや損傷の程度によって、しばらく時間がかかります。

ステップ3.修復完了後にプレビューやダウンロードが可能です。

tips:クイック修復に失敗したときは、高度な修復を試用してください。高度な修復で、修復したビデオのサンプルビデオを選択して、修復の可能性を高めます。
サンプルビデオ:同じ端末で撮ったビデオや、同じサイトからダウンロードしたビデオなど、修復したいビデオと同じフォーマットを持っているビデオです。

VLCで動画が表示されない場合、以下の方法でトラブルシューティングを行ってください。
VLCメディアプレーヤーを起動しましたが、動画ファイルが再生されません。お気に入りのムービーの代わりに、真っ白な画面が表示され、何も見ることができません。
動画が壊れていなくても、このような問題が発生することがあります。このような場合でも、VLCメディアプレーヤーで問題を解決することができます。
インデックスが破損しているため、ビデオが正しく再生されないことがよくあります。VLCメディアプレーヤーには、ビデオファイルから壊れたインデックスを復元し、再び動作させるコーデックも内蔵されています。
インデックスに問題があるビデオファイルを再生している場合、VLCメディアプレーヤーは自動的に診断を試みます。ビデオファイル自体は変更されませんし、他の破損問題も変更されません。ビデオファイルのインデックスだけを修正する必要がある場合、このツールは一時的な修正を提供します。
それが唯一の問題なら、この内蔵コーデックがビデオファイルのインデックスを修正し、問題がなかったかのようにビデオを再生できるようにします。
以下の手順に従って、動画ファイルの壊れたインデックスを修復することができます。
ステップ1. まずVLCメディアプレーヤーを開きます。ツールバーのツールオプションをクリックします。ドロップダウンメニューから「設定」を選択します。
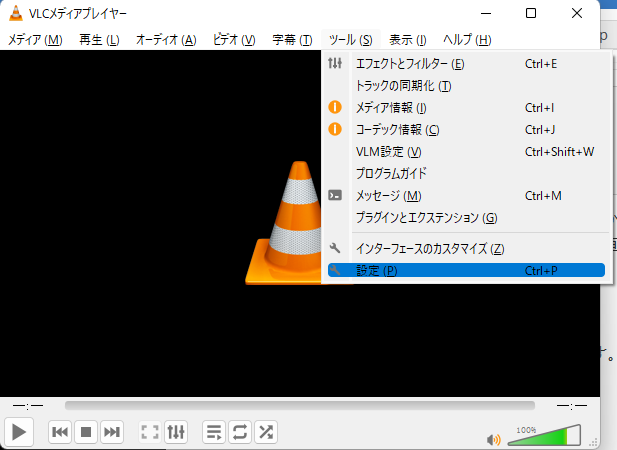
ステップ2. 「入力/コーデック」をクリックします。下にスクロールすると、破損または不完全なAVIファイルオプションが表示されます。右側のオプションをクリックすると、利用可能なすべての選択肢が表示されます。「常に修正」をクリックします。
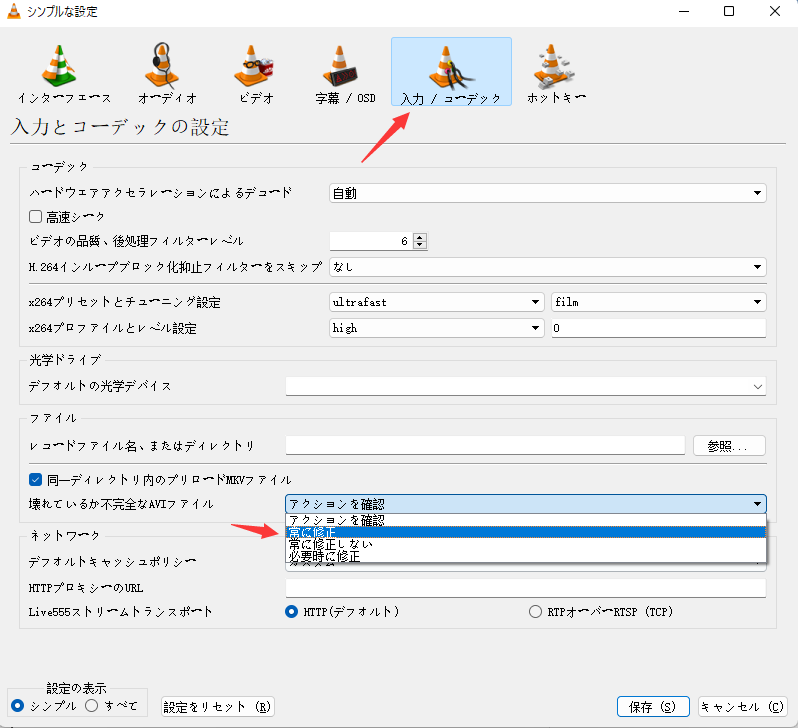
ステップ3.完了したら、「保存」をクリックします。ビデオを再生している間、VLCは破損したAVIファイルをチェックします。
動画のサイズやアスペクト比が異なることは、今に始まったことではありません。互換性のない比率にビデオをスケーリングすると、VLCで黒い画面が表示されることがあります。
このような状況でビデオを修復したい場合、VLCの環境設定パネルのビデオタブに行くことができます。ビデオのスケーリングの問題を解決するために、「ビデオの自動スケーリング」オプションをチェックしてください。疑わしい場合は、以下の手順に従ってください。
ステップ1.「ツール」から「設定」をクリックします。
ステップ2.「設定の表示」タブで「すべて」をクリックする必要があります。VLCメディアプレーヤーの詳細オプションが表示されます。
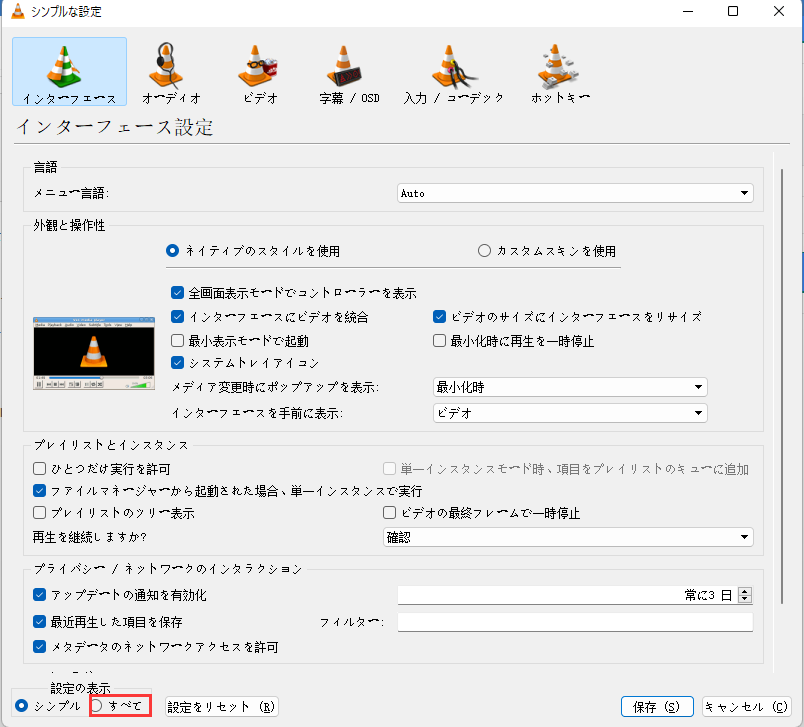
ステップ3. アスペクト比の問題を修正するために、「ビデオ」で「ビデオの自動スケーリング」オプションをチェックしてください。
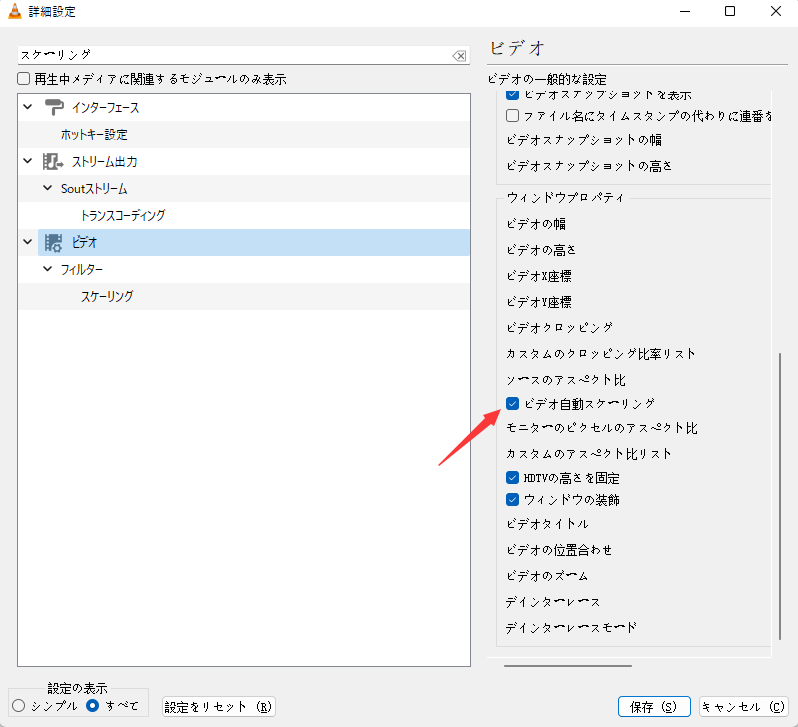
VLCメディアプレーヤーには様々な出力スキームが用意されています。通常はDirectXまたはDirect3Dを使用することをお勧めしますが、OpenGLを使用することもできます。
環境設定>ビデオ>出力で、ビデオ出力の設定を変更できます。お好みのオプションから別のオプションに切り替えてみて、VLCがビデオを修正できるかどうか確認してください。
ステップ1.「ツール」を開き、ドロップダウンメニューから「設定」をクリックします。
ステップ2. 環境設定パネルで「ビデオ」をクリックします。そして、出力選択肢から「OpenGLビデオ出力」を選択します。
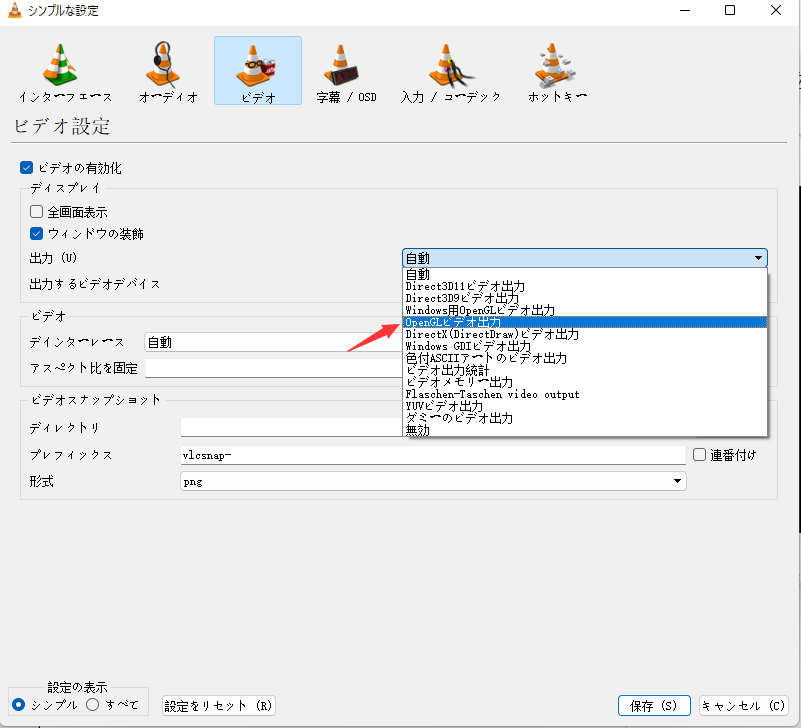
VLCでビデオを修正するには、他の設定を調整することもできます。
ステップ1.「ツール」、「設定」の順にクリックします。
ステップ2. 「設定の表示」タブで「すべて」をクリックします。VLCの詳細オプションのリストが表示されます。
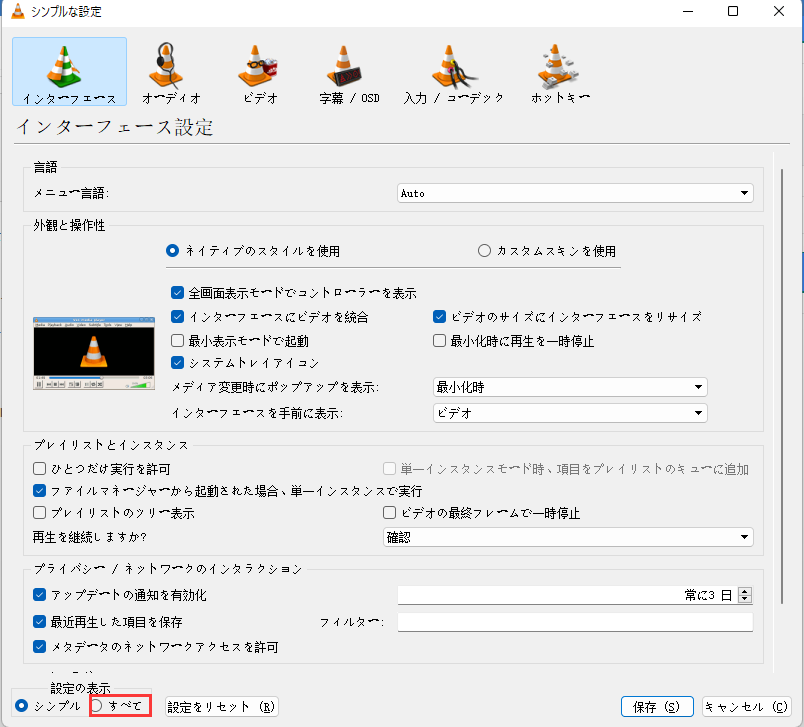
ステップ3. 「入力/コーデック」をクリックし、ブラックスクリーンのビデオを修正するためにファイルキャッシュの新しい値をテストします。
このガイドでは、VLCメディアプレーヤーでビデオファイルの問題を修復するための詳細なヒントとトリックを示します。破損したファイルを修復することがよくあるので、ビデオのフォーマットを別のタイプに変換することができます。また、黒い画面のエラーを修正するためにVLCの詳細設定を変更することができます。
うまくいかない場合は、EaseUS Fixoを試してみてください。これはまさに動画を復元するために開発されたプロフェッショナルなツールで、ブラウザから直接実行できます。