-
![]() Windows向けデータ復旧
Windows向けデータ復旧
- Data Recovery Wizard Free購入ダウンロード
- Data Recovery Wizard Pro 購入ダウンロード
- Data Recovery Wizard WinPE購入ダウンロード
- Partition Recovery購入ダウンロード
- Email Recovery Wizard購入ダウンロード
- おまかせデータ復旧サービス
概要:
壊れたアーカイブファイルやフォルダに直面したとき、どうすればいいでしょうか?そんな時、特にWinRARユーザーのための解決策がここにあります。EaseUSのこの投稿では、アーカイブが壊れている、または無効なパスワードが入力された場合、3つの天才的な方法で解決します。
多くの理由がZipファイルの破損につながるかもしれませんが、まず最初に思いつくのは破損したアーカイブファイルを直接修復することだと思います。EaseUS Fixoのファイル修復機能は Zipファイルを修復するための効果的なソリューションです。
このファイル修復ツールで修復できるものは以下の通りです:
EaseUS Fixo File Repairは、原因や損傷レベルに関係なく、破損したファイルを修復する強力なファイル修復ツールでもあります。以下は、EaseUS Fixoを使って破損したZip/RARファイルを修復するために必要なステップです:
ステップ1.「ファイルの修復」で「ファイルの追加」を選択し、修復するファイルを追加します。

ステップ2.追加されたら、「すべてを修復」を選択して修復処理を開始します。ファイルのサイズや損傷の程度によって、しばらく時間がかかります。

ステップ3.修復完了後にプレビューやダウンロードが可能です。

この記事やツールをツイッターやインスタグラムなどのソーシャルメディアでシェアすることを歓迎します。
内蔵ユーティリティのおかげで、WinRARで破損したファイルを修復することができます。
ステップバイステップの説明に入る前に、このビデオを見て少し難しいステップに慣れておくといいだろう:
ステップ1. WinRARを開き、破損したアーカイブファイルを保存した場所に移動します。ツールバーから「修復」ボタンをクリックします。
ステップ2. 新しいウィンドウが表示されます。修復されたファイルを保存する安全な場所を選択する必要があります。
ステップ3. 修復プロセスが終了するのを待ちます。保存先フォルダに移動し、RAR/Zipアーカイブファイルが正常に修復されたことを確認します。

WinRARで修復処理を行った後でも「アーカイブが壊れています」というエラーメッセージが表示される場合は、RARファイルまたはZipファイルを強制的に解凍してみてください。以下のステップバイステップガイドをチェックしてください:
ステップ1. 壊れたアーカイブファイルを右クリックしてWinRARで開きます。ツールバーの「展開」ボタンをクリックします。
ステップ2. 抽出パスとオプションウィンドウで、抽出したファイルを保存する特定の場所を選択します。
ステップ3.その他の下にある壊れたファイルを保持するオプションをチェックすることを忘れないでください。「OK」をクリックして抽出を開始する。どんなエラーメッセージが飛び出しても無視してプロセスを続行してください。
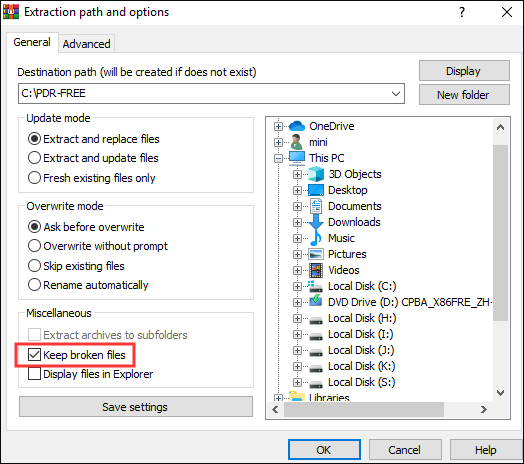
破損したZipファイル、破損したCRC、ウイルス攻撃、伝送の問題など、アーカイブが破損したエラーにつながる多くの可能な理由があります。しかし、ファイルを強制的に解凍したり、WinRARの内蔵機能を利用したり、再ダウンロードしたりすることで、いつでも修正することができます。しかし、最も簡単な方法は、EaseUS Fixoのファイル修復機能を使って壊れたアーカイブを修復することです。今すぐお試しください。
これは、アーカイブがデータの一部または全部を失ったことを意味します。そのため、ユーザーはこのようなファイルを開くことができず、ストレージメディアはこのエラーを修復できません。
アーカイブファイルを再ダウンロードするか、強制的にファイルを解凍するか、ファイル修復ソフトウェアを使って破損したアーカイブファイルを直接修復することができます。
このアーカイブの破損をもたらす要因はたくさんあります。マルウェア攻撃、ウイルス感染、データの破損。ダウンロード中やアップロード中の誤った突然の中断も原因かもしれません。