-
![]() Windows向けデータ復旧
Windows向けデータ復旧
- Data Recovery Wizard Free購入ダウンロード
- Data Recovery Wizard Pro 購入ダウンロード
- Data Recovery Wizard WinPE購入ダウンロード
- Partition Recovery購入ダウンロード
- Email Recovery Wizard購入ダウンロード
- おまかせデータ復旧サービス
概要:
素敵な思い出を友人と共有したいのに、ダウンロードした後にファイルを見ることができないことがあります。また、デバイス間でビデオファイルを転送しても、動作しないことがあります。今、あなたの心配は、何が起こったかということです。このガイドでは、デバイスとビデオの問題を説明し、さらにコピーしたビデオファイルが再生されない問題を無料で修正する方法を説明します。
思い出のビデオを世界中の友人と共有しているのに、ダウンロードしたファイルがみんなに再生されないということはありませんか?あるいは、デバイス間でビデオファイルを転送しているにもかかわらず、結局は動作していないことに気づくかもしれません。
動画ファイルのコピーは、さまざまな理由で再生できないことがあります。破損したビデオは、次のような理由で発生することがあります:
コピーした動画ファイルが再生できない原因を知ることは、考えられる原因を一つ一つ分析するのに有効です。まず、コピー元の動画を再生してみましょう。
画素数が多い、音声と映像が同期しないなどの問題はないでしょうか?元の映像の再生に問題がない場合は、次のステップに進んでください。
再生できない元ファイルとコピーされた動画の形式は何ですか?両方のファイルの形式が同じでない場合は、同じ種類に変換してみると、再生できるようになります。
コピーが転送された端末で、他の動画を開くことはできますか?端末が問題で、どんな動画ファイルでも再生してくれないこともあります。
EaseUS Fixoで破損したコピーした再生できない動画を修復することができます。この動画修復ツールは、転送中に壊れたり、マルウェアの感染などで再生しなくなった動画を復活させるために使用できます。
このビデオ修復ソフトをダウンロードし、ファイルをアップロードするだけで、EaseUS Fixo video repairが破損したビデオを修復します。
ここでは、EaseUS Fixoが動画に関する問題に有効な機能を紹介します:
ステップ1.「ビデオの修復」で「ビデオの追加」を選択し、修復するビデオを追加します。

ステップ2.追加されたら、「すべてを修復」を選択して修復処理を開始します。ビデオのサイズや損傷の程度によって、しばらく時間がかかります。

ステップ3.修復完了後にプレビューやダウンロードが可能です。

tips:クイック修復に失敗したときは、高度な修復を試用してください。高度な修復で、修復したビデオのサンプルビデオを選択して、修復の可能性を高めます。
サンプルビデオ:同じ端末で撮ったビデオや、同じサイトからダウンロードしたビデオなど、修復したいビデオと同じフォーマットを持っているビデオです。

動画ストレージデバイスが破損していると、移動した動画やコピーした動画が再生できなくなることもあります。ここでは、破損したハードディスク、USBメモリ、外付けハードディスクを修復する方法をご紹介します。
コピーしようとした動画が、デバイスのハードウェア障害により動作しない場合があります。ドライブのバックアップやフォーマットは、最も効果的な解決策のひとつです。
クイックフォーマットを実行すると、破損したハードディスクや感染したハードディスクなどの問題を解決することができます。デバイスをフォーマットする前に、データのバックアップをとっていることを確認してください。デバイスをフォーマットすると、デバイス上のすべてのファイルが削除され、新しい空のスペースが作成されます。ドライブをバックアップした後、次のステップを実行します。
ステップ1.コンピュータで、フォーマットするドライブを右クリックし、「フォーマット」を選択します。オプションの「クイックフォーマット」をクリックします。
ステップ2. クイックフォーマットを選択した後、「開始」をクリックするだけです(フルフォーマットには時間がかかります)。
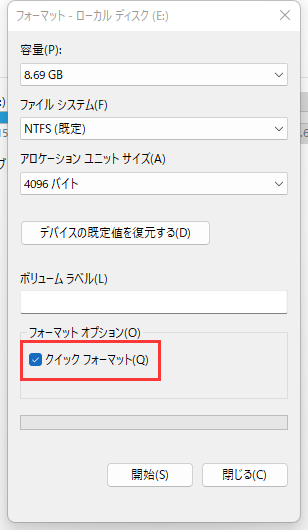
ディスクエラーを修復するために、WindowsにはCHKDSKと呼ばれるハードディスクユーティリティがあります。このコマンドを実行することで、不良セクタがスキャンされ、回復されます。また、USB、フラッシュドライブ、SDカード、CD-ROMなどでも使用できます。
以下の手順を実行する前に、お使いのデバイスのすべてのデータをバックアップしてください。
フォーマットすることで、ハードディスク上のすべてのデータが消去され、ドライブを回復するための空き領域ができることを覚えておくことが重要である。
ステップ1.まず、コマンドプロンプトのウィンドウを昇格させて開きます。スタートメニューからコマンドプロンプトを探し、右クリックで「管理者として実行」します。
ステップ2.CHKDSKを実行すると、ドライブにエラーがないかスキャンし、見つかったものを修復します。CHKDSKを引用符なしで入力し、その後にスペースとドライブレター(/f /r /xなど)を入力する必要があります。その後、Enterを押して、スキャンが終了するのを待ちます。

新しいデバイスにビデオファイルをコピーしたら、動作しなくなった場合、何が問題なのかを知る必要があります。デバイスに問題がある場合、そのデバイスを使って別のビデオファイルを再生することができない場合があります。
ドライブに問題がある場合、クイックフォーマットが解決策となる可能性があります。CHKDSKは、クイックフォーマット後にドライブ上のエラーが修正されていない場合、スキャンして修正することもできます。デバイスをフォーマットする際には、データをバックアップし、ウイルス対策ソフトウェアをインストールしておくと、さらに保護されます。
一方、デバイス自体ではなく、ビデオファイルに問題がある場合もあります。再生できないコピーされたビデオファイルを修復するには、専門的なプログラムを使用する必要があります。心配な方は、ストレスを溜めずに、EaseUS Fixoで問題を解決できるかもしれません。