-
![]() Windows向けデータ復旧
Windows向けデータ復旧
- Data Recovery Wizard Free購入ダウンロード
- Data Recovery Wizard Pro 購入ダウンロード
- Data Recovery Wizard WinPE購入ダウンロード
- Partition Recovery購入ダウンロード
- Email Recovery Wizard購入ダウンロード
- おまかせデータ復旧サービス
概要:
Zipファイルを開けない、無効なZipファイル、またはPC上で破損したZipファイルに遭遇した場合でも、心配はいりません。この記事では、破損したZipファイルを簡単に修復し、破損した貴重なファイルをすべて簡単に復元するための信頼性の高い方法を紹介します。読み進めて、Zip修復に関する詳細情報を見つけてください。
破損したZipファイルを修復する方法や無効な.zipファイルを復元する方法がわからない場合も心配は不要です。この記事では、壊れたり損傷したりしたZipファイルを簡単に復元および修復するための効果的な方法を紹介します。
もし無効なZIPファイルやフォルダがコンピュータ上で開けなくなった場合、以下の手順に従って失われたZIPファイルを復元し、修復して再び使えるようにしましょう。エラーメッセージが表示され、ZIPファイルやフォルダが開かない場合、今すぐ最適なZIPファイル修復ソリューションを選択してください。
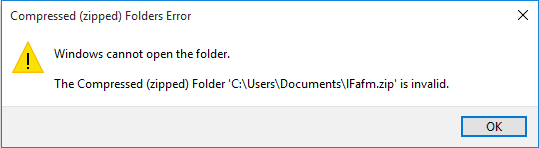
| 🔺適用対象:WindowsPCまたは外部ストレージデバイス上の未開封または破損したZIPファイルを修復します。 |
破損したZIPファイルやフォルダーを復元する最も簡単な方法は、信頼性の高いZIP修復ソフトウェア、EaseUS Fixoファイル修復を使用することです。EaseUS Fixoは、.zipファイルをはじめとする破損したファイルを、わずか3つの簡単な手順で復元することができます。
もしZIPファイルがコンピューターやストレージデバイスにあるのに、解凍ツールで開けない場合は、パニックにならずに対処しましょう。エラーメッセージが表示され、Windowsの圧縮フォルダー/ファイルが無効、大幅に破損している、ウイルスに感染している、または現在のバージョンの解凍ツールでは開けない場合、EaseUS Fixoを使用して破損したファイルを修復する方法を確認してください。
EaseUS Fixoを使用して破損したファイルを修復する方法を確認しましょう。
ステップ1.「ファイルの修復」で「ファイルの追加」を選択し、修復するファイルを追加します。

ステップ2.追加されたら、「すべてを修復」を選択して修復処理を開始します。ファイルのサイズや損傷の程度によって、しばらく時間がかかります。

ステップ3.修復完了後にプレビューやダウンロードが可能です。

破損したZipファイルの修復をサポートするだけでなく、このプロフェッショナルなファイル修復ソフトウェアは、さまざまなストレージデバイスでビデオ修復や写真修復を実行することも可能です。EaseUS Fixoが役立つと思われるなら、この記事をソーシャルメディアで共有して、より多くのユーザーに情報を届けましょう。
| 🔺適用対象:ZIPファイルやフォルダーを開くときにZIPプログラムまたは圧縮ツールが動作しない問題を解決します。 |
ステップ1.WindowsPCで、検索バーに「インストールされているアプリ」と入力し、クリックして開きます。
ステップ2.列で下にスクロールして、zipツールまたは圧縮ソフトウェアを見つけます。
ステップ3.ZIPソフトウェアをクリックし、「アンインストール」を選択します。
アンインストールプロセスが完了するまで待ちます。
ステップ4.アンインストールしたZIPプログラムをPCに再インストールし、再利用してZIPファイルを再度開いてアクセスします。
| 🔺適用対象:ウイルス感染の問題により無効なZIPファイルを解決します。 |
場合によっては、コンピューターやストレージデバイスがウイルスやマルウェアに感染し、その結果、ZIPファイルやフォルダを開けなくなることがあります。感染したファイルがウイルスやマルウェアによって暗号化される可能性があるためです。
ウイルス対策ソフトウェアをインストールしている場合は、それを使用して既存のウイルスや休止状態のマルウェアを削除してください。ウイルス対策ソフトウェアがインストールされていない場合は、Windows Defenderを有効にすることが効果的です。
Windows Defenderを有効にする手順は以下の通りです。
まず、Windows Defenderファイアウォールを有効にします。
1. コントロールパネルを開き、「Windows Defenderファイアウォール」をクリックし、有/無効に切り替えます。


2. 「Windows Defenderファイアウォールを有効にする」チェックボックスをオンにし、「OK」をクリックして設定を確認します。

次に、Windows Defenderでウイルスと脅威の防止を有効にする方法です:
1. Windowsアイコンを右クリックし、「設定」を選択、その後「更新とセキュリティ」をクリックします。
2. 「Windowsセキュリティ」セクションで、「Windows Defenderセキュリティセンターを開く」をクリックします。

3. 新しいウィンドウで「ウイルスと脅威の防止」を選び、「ウイルスと脅威の防止」設定画面に進みます。
4. リアルタイム保護、クラウド配信保護、自動サンプル送信のオプションをそれぞれオンにします。

最後に、ウイルスと脅威の防止機能を使用して、PCから既存のウイルスを削除します。
1. 「設定」>「更新とセキュリティ」>「Windowsセキュリティ」へ移動し、「ウイルスと脅威の防止」をクリックします。
2. 「現在の脅威」セクションで、「クイックスキャン」をクリックして、コンピューターをスキャンします。

その後、ZIPツールまたは圧縮プログラムを再利用してZIPファイルやフォルダを解凍し、ファイルへのアクセスを回復できます。
| 🔺適用対象:WindowsPC上の破損したZIPファイルを修復します。 |
ステップ1.管理者としてコマンドプロンプトを開きます。
ステップ2.破損したZIPファイルがあったフォルダーにディレクトリを変更します。
ステップ3.C:\Program Files\WinZip\wzzip" -yf ファイル名.zipと入力し、Enterキーを押します。
実際のZIPファイル名を使用してzipfile.zipを置き換え、破損したZIPファイルや無効なZIPファイルを見つけることもできます。これらの手順を実行すると、破損した.zipファイルや無効な.zipファイルを開くことができます。
| 🔺適用対象:ダウンロードしたZIPファイルが機能しない、または無効な問題を解決します。 |
場合によっては、ウイルス感染やその他のエラーにより、ZIPファイルがWindows PCから削除されたり、アクセスできなくなることがあります。この問題を解決する最善の方法は、無効なZIPファイルを再ダウンロードするか、専門的なファイル回復ソフトウェアを使用してファイルを復元することです。
ZIPファイルを復元するためには、以下のオプションのいずれかに従ってください。
もしZIPファイルをダウンロードした後にWindowsの圧縮ツールやサードパーティの圧縮ソフトウェアを使用しても開けなかった場合、インターネットから新しいファイルを再度ダウンロードするのが最善の選択です。
ステップ1: コンピューターから古い無効なZIPファイルを削除します。
ステップ2: ブラウザを起動し、ZIPファイルをダウンロードしたサイトを開きます。
ステップ3: ZIPファイルを探して再度ダウンロードし、PC上の別の安全な場所に保存します。
その後、解凍ソフトウェアやツールを使用して、ZIPファイル内の貴重なファイルにアクセスできます。
このページでは、WindowsPCや外部ストレージデバイス上の破損した、失われた、または破損した無効なZIPファイルを復元する6つの方法を紹介します。ZIP破損の問題を回避するには、PCにEaseUS Fixoファイル修復をダウンロードすることを忘れないでください。
回答:まず、インターネットからダウンロードしたZIPファイルであれば、再度ダウンロードできます。次に、ZIPファイルが表示されなかったり消えてしまったりした場合は、ファイル回復ソフトウェアを実行してZIPファイルを復元できます。次に、解凍ツールを再インストールしてZIPファイルを開くか、WinRARなどのサードパーティの圧縮ソフトウェアを実行して無効なZIPファイルを修復できます。
回答:ウイルス感染、ZIPファイルのダウンロードが不完全、ZIPファイルの圧縮が不完全または圧縮が乱れている、あるいは圧縮ツールが破損しているなどの理由で、.zipファイルが無効になったり破損したりすることがあります。
回答:まず、WinRAR、7-ZIPなどの互換性のあるUnZIPプログラムを使用して、不完全なZIPファイルを開く必要があります。次に、ZIPファイルまたはフォルダーからファイルを抽出し、ローカルドライブ上の安全な場所にファイルを保存します。
ZIPファイルやその他のファイル修復の問題についてさらに質問がある場合は、当社のWebサイト(https://jp.easeus.com)の検索オプションを使用するか、ファイル回復ページにアクセスして最適な回答を見つけてください。