-
![]() Windows向けデータ復旧
Windows向けデータ復旧
- Data Recovery Wizard Free購入ダウンロード
- Data Recovery Wizard Pro 購入ダウンロード
- Data Recovery Wizard WinPE購入ダウンロード
- Partition Recovery購入ダウンロード
- Email Recovery Wizard購入ダウンロード
- おまかせデータ復旧サービス
概要:
このガイドでは、ビデオファイルが壊れる原因、それをどのように検出するか、そしてビデオファイルを修復する方法を具体的に教えます。この作業は、問題の原因に関わらず、あなたのコンピューターや任意のデバイス上、オンラインで行うことができます。
さまざまな理由でビデオファイルが壊れてしまうと、元の状態に戻すのは難しいです。再生できたとしても、ほとんどのビデオプレーヤーでは動作しません。
実際のところ、ビデオファイルは視聴したいビデオを生成するために協力して動作するデータの集合体です。このデータの一部が損傷すると、ビデオ全体が壊れてしまいます。たとえば、インデックスが損傷していると、ビデオファイルを連続して再生することはできません。
以下の症状を確認して、ビデオが壊れているかどうかを判断してください。
ビデオファイルが壊れる原因はさまざまです。例えば、以下のような場合です。
このような状況では、ビデオファイルを修復するツールが必要になるかもしれません。さもなければ、ビデオを視聴することはできません。あなたのビデオ形式の問題を解決するための最善の選択肢は状況によります。オンラインのツールを試したり、無料のソフトウェアをインストールすることも可能です。このガイドでは、ビデオファイルを回復するための3つの方法を紹介します。
EaseUS は、ビデオのオンライン無料修復ツールを提供しており、これによりユーザーはオンラインで壊れたビデオファイルを修復することができます。これはブラウザから直接動作する無料のツールで、インストールの必要はありません。
さまざまなタイプの動画ファイルを修復するために特別に設計されたページです。このページで、様々な理由で損傷した、同期が取れていない、壊れたビデオファイルを修復することができます。
動画オンライン修復ツールを使えば、数回のマウスクリックだけでビデオファイルを修復することができます。さらに、ビデオファイルを修復するだけでなく、他の形式に変換することもできます。
AVI、MPEG、WMV、ASF、3GP、3G2、FLV、MP4、MOV、MKV、RM、RMVB、TS、DV、DAT、HDMOVなど、一般的なビデオ形式からビデオファイルを復元することができます。さらに、壊れたまたは破損したビデオパーティションからビデオファイルを復元することもできます。
ステップ1. EaseUS のオンライン動画修復サイトに移動します。「ビデオのアップロード」をクリックするか、直接ドラッグして、破損したMP4/MOV/AVI/MKV/3GP/FLV/MKV/WMV動画ファイルを追加します。

ステップ2. メールアドレスを入力し、「修復を開始します」をクリックして修復プロセスを開始します。入力したメールアドレスが有効であることを確認する必要があります。

ステップ3. 修復プロセスが終了するのをじっくり待ちます。メールで受け取ったリンクを通じて再度アクセスできます。

ステップ4. EaseUSからのメールが届きます。メールには抽出コードが記載されます。「ビデオをダウンロードする」をクリックし、コードを入力します。「わかりました」をクリックして修復したビデオを受け取ります。

壊れたビデオを修復するためにオンラインツールを使うと、ストレージスペースを節約できますが、ファイルタイプやファイルサイズに制限があることもあります。そのため、動画修復ソフトウェアをおすすめします。ビデオ修復プログラムを使えば、一度に複数のビデオを修復することができます。EaseUS Fixo のような安全でユーザーフレンドリーな修復ツールを見つけるのは簡単なことではありませんが、以下の緑色のボタンをクリックすることでこのツールを自由にダウンロードすることができます。
EaseUS Fixo はどのような問題を解決できるのでしょうか?以下の情報をご確認いただくと詳しく知ることができます:
EaseUS Fixo はビデオの破損だけを修正するのではなく、壊れた写真やドキュメントも修復することができ、機能的でパワフルなツールです。EaseUSの修復ツールを使って壊れたビデオを修復する方法の詳細なチュートリアルはこちら:
ステップ1.「ビデオの修復」で「ビデオの追加」を選択し、修復するビデオを追加します。

ステップ2.追加されたら、「すべてを修復」を選択して修復処理を開始します。ビデオのサイズや損傷の程度によって、しばらく時間がかかります。

ステップ3.修復完了後にプレビューやダウンロードが可能です。

tips:クイック修復に失敗したときは、高度な修復を試用してください。高度な修復で、修復したビデオのサンプルビデオを選択して、修復の可能性を高めます。
サンプルビデオ:同じ端末で撮ったビデオや、同じサイトからダウンロードしたビデオなど、修復したいビデオと同じフォーマットを持っているビデオです。

時々、VLC Media Playerを使ってコンピュータ上で再生することができます。
VLC Media Playerはオープンソースで無料です。現在のほとんどのメディア形式に対応しています。たとえば、DVD、オーディオCD、VCDなどの多種多様なマルチメディアファイルや、さまざまなストリーミングプロトコルを再生することができます。
VLCメディアプレーヤーは基本的なものから始まりましたが、その後、非常にパワフルになりました。シンプルなインターフェイスと軽量なデザインが特徴で、日常的な使用に最適です。ダウンロード中のファイルの再生が可能であり、ビデオプレイリストの管理など、さまざまな機能があります。
VLC Media Playerは、AVI、MP4、MKV、MPG、VOB、3GP、FLVなど、ほぼすべてのタイプのビデオファイルを再生することができます。VLC Media Playerはほとんどのビデオファイルを再生するため、最も有用なビデオプレイヤーの一つと言えます。
さらに、再生できない壊れたビデオファイルを修復することもできます。壊れたビデオファイルを回復するためには、それらを別のファイルタイプに変換する必要があります。
以下に、再生できないビデオファイルを修復する手順をステップバイステップで説明します。
ステップ1.VLC Media Playerを開いた後、メディアタブをクリックし、変換/保存をクリックします。
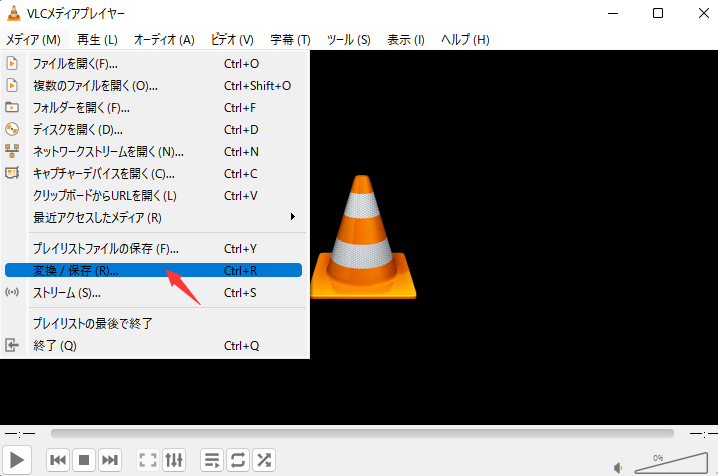
ステップ2. 追加ボタンをクリックすると、変換したい動画を追加します。
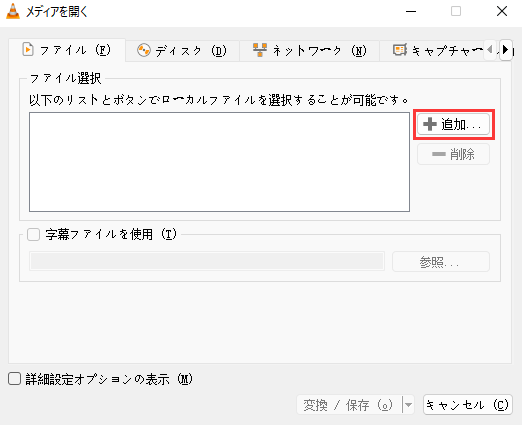
ステップ3.「変換/保存」をクリックして開始します。その後、プロフィールのリストから出力ファイル形式を選択できます。
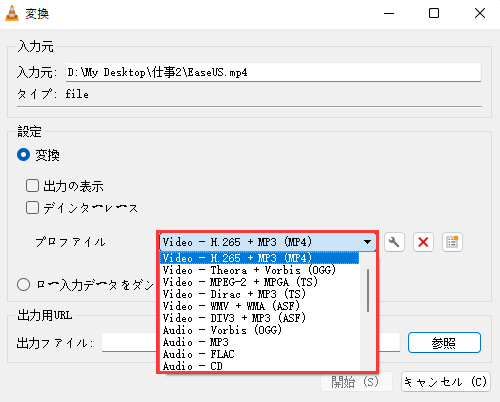
ステップ4.出力ファイルの保存先を参照してから「開始」をクリックします。
私たちは3つの方法を用いて、ビデオファイルの修復方法を学びました。VLC Media Playerを使用すると、ビデオファイルを他の形式に変換することができます。多くの場合、これであなたの壊れたファイルを修復することができます。
また、EaseUS Fixo と ビデオのオンライン無料修復 を使えば、ブラウザやソフトウェアを通じて任意のビデオファイルを修復することもできます。これらのツールはほぼ全てのデバイスと互換性があり、さまざまなファイル形式をサポートしています。ボタンを数回クリックするだけで、再生不能なビデオを簡単に回復することができます。