-
![]() Windows向けデータ復旧
Windows向けデータ復旧
- Data Recovery Wizard Free購入ダウンロード
- Data Recovery Wizard Pro 購入ダウンロード
- Data Recovery Wizard WinPE購入ダウンロード
- Partition Recovery購入ダウンロード
- Email Recovery Wizard購入ダウンロード
- おまかせデータ復旧サービス
概要:
WordまたはExcelでプロジェクトに取り組んでいるときに、時々実行時エラー'53'が発生することがあります。EaseUSのこの投稿は、このエラーをできるだけ早く解決し、ファイルを修復するのに役立ちます。
macOSでWordまたはExcelを使用しているときに、RunTimeerror53Macに遭遇したことがありますか?この問題に直面しても心配しないでください。EaseUSのこの投稿は、このMicrosoftWord/Excelの問題を解決するのに役立ちます。解決策については、スクロールし続けてください。
ExcelまたはWordファイルが誤って破損した場合、このエラーメッセージが表示される可能性があります。ドキュメントがWebサイトからダウンロードされたか、インターネット経由で転送された場合は、まずファイルの修復を試みてください。破損したWordまたはExcelファイルを修復する最も効果的な方法の1つは、EaseUSFixoファイル修復などのドキュメント修復ツールを参照することです。
このMicrosoft修復ツールは、マウスを数回クリックするだけで、破損したMac上のWord、Excel、PowerPointドキュメントを簡単に修復できます。EaseUSのこのツールで完璧に処理できるその他のケースは次のとおりです。
問題のあるWordまたはExcelファイルを今すぐ修復するには、次の手順に従ってください。
Step 1.「ファイルの修復」で「ファイルの追加」を選択し、修復するドキュメントを追加します。
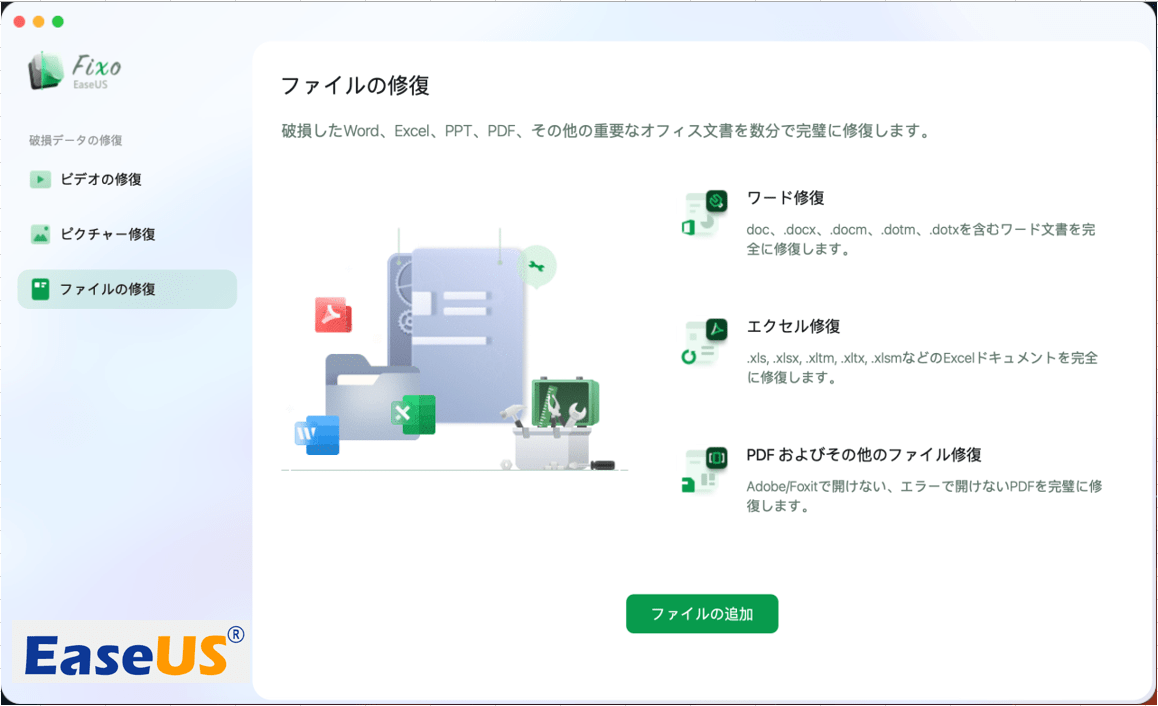
Step 2.修復したい文書やエクセル、PPTなどのファイルを選択します。
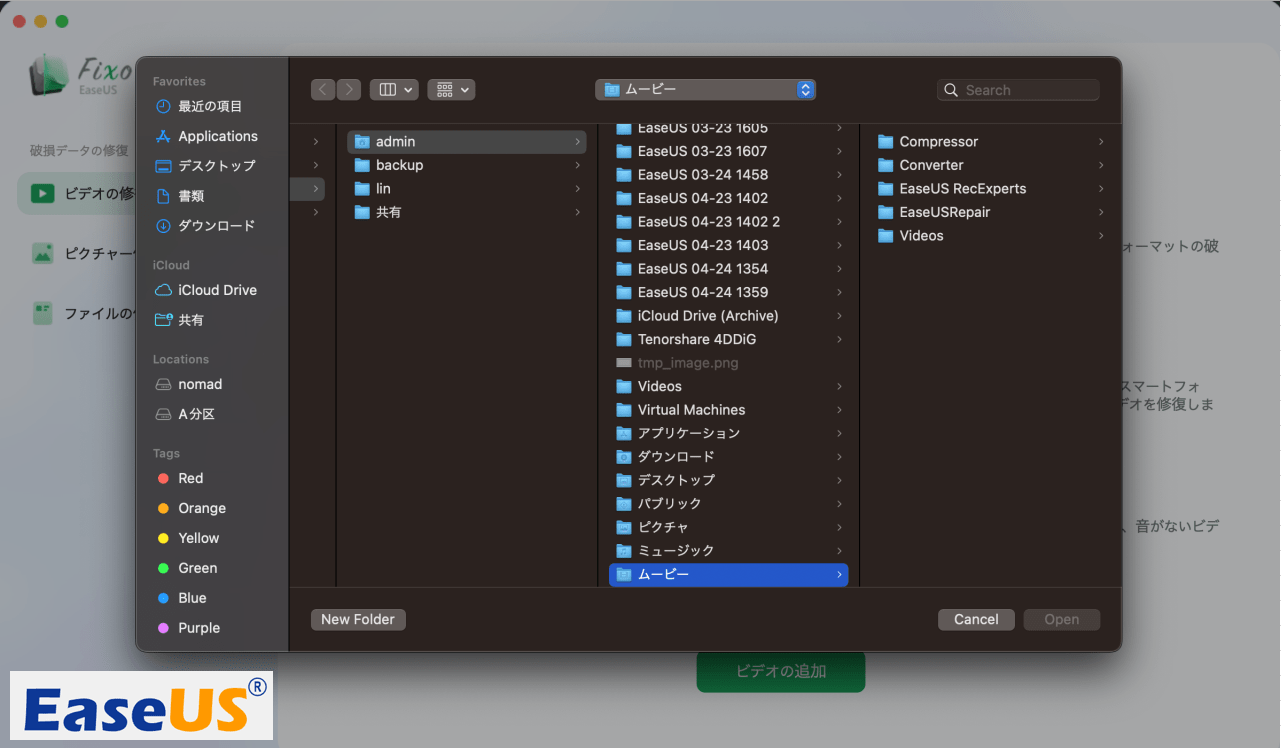
Step 3.追加されたら、「すべてを修復」を選択して修復処理を開始します。ファイルのサイズや損傷の程度によって、しばらく時間がかかります。修復完了後にプレビューや保存が可能です。
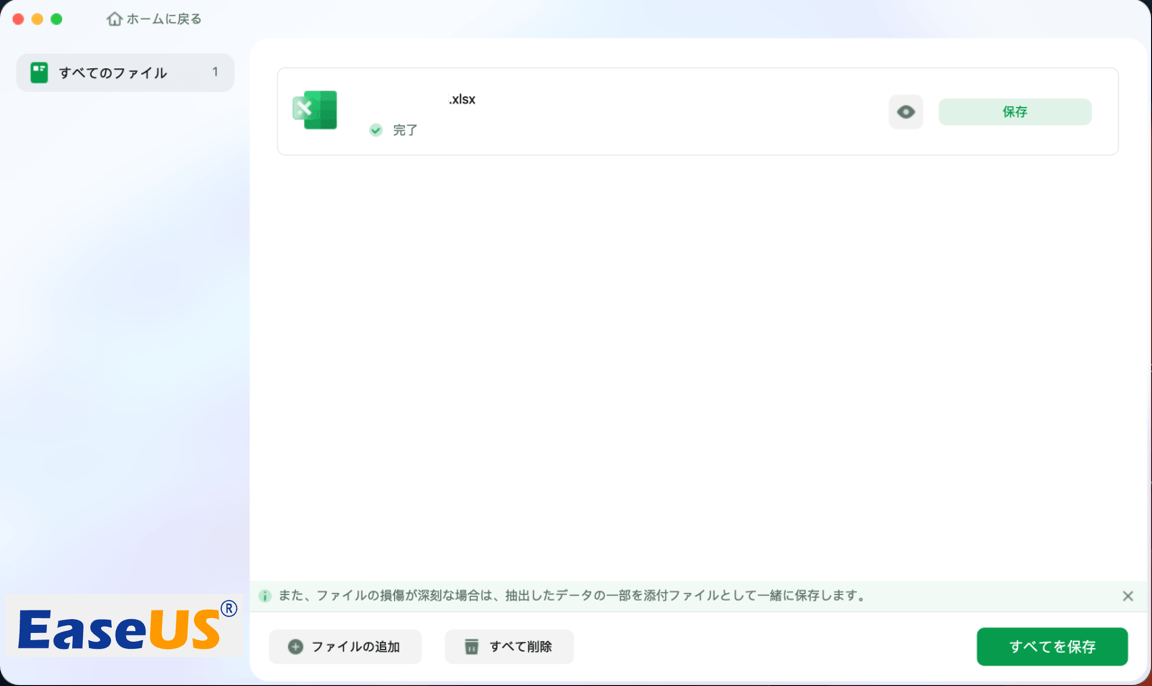
このランタイムエラーに直面している友人とこの投稿を共有できます。
AcrobatReaderが古い場合も、このエラーメッセージが表示されることがあります。この場合、次のようにAcrobatReaderを更新してください。
ステップ1.AdobeAcrobatを起動し、ヘルプセクションに移動します。
ステップ2.「アップデートの確認」を選択して、新しいバージョンが利用可能かどうかを確認します。利用可能な場合は、ダウンロードして、インストールが完了したらドキュメントを再起動します。

このランタイムエラーを修正するには、ExcelまたはWordのアドインを次のように削除することもできます。ここでは、Excelを例に挙げます。次の手順に従ってください。
ステップ1.まず、すべてのMicrosoftプログラムを終了します。
ステップ2.FinderでSaveAsAdobePDF.xlamを直接検索することもできます。
ステップ3.SaveAsAdobePDF.xlamを削除し、Excelを再起動します。

このランタイムエラーの詳細については、この部分をお読みください。
次の方法を試してください:
EaseUSのこの投稿では、MacのRunTimeエラー53を修正する方法について説明しました。まず、EaseUSFixoファイル修復を使用して破損したドキュメントを修復し、次にAcrobatReaderを更新するか、ExcelまたはWordのアドインを削除してみてください。