-
![]() Windows向けデータ復旧
Windows向けデータ復旧
- Data Recovery Wizard Free購入ダウンロード
- Data Recovery Wizard Pro 購入ダウンロード
- Data Recovery Wizard WinPE購入ダウンロード
- Partition Recovery購入ダウンロード
- Email Recovery Wizard購入ダウンロード
- おまかせデータ復旧サービス
概要:
この記事では、Mac上で破損したWordファイルを復元する方法をご紹介します。最も効果的な方法は、EaseUS Data Recovery Wizard for Mac Proをインストールして破損したWordファイルを復元することです。
Word文書を編集していると、Wordファイルが破損しているというエラーメッセージが表示されるという報告が多くのユーザーから寄せられています。ファイルの破損は、特に重要な文書を編集しているときに、非常にイライラさせることがあります。
Mac版のマイクロソフト・ワード(バージョン16.37)で課題を書き始め、約1800ワードで保存しました。ところが、同じ課題をもう一度開こうとすると、ワード数が300ワードに削除され、ちんぷんかんぷんな記号や数字で書かれています。これを直す方法はありますか?
この記事では、Mac上で破損したWordファイルを回復するための効果的な方法を紹介します。
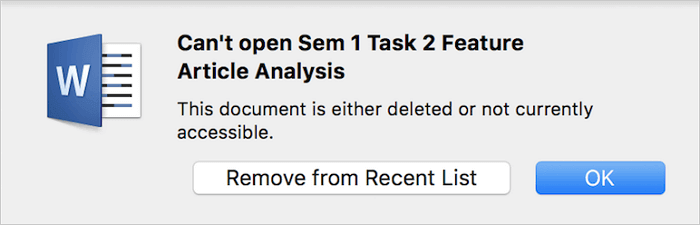
なぜWordファイルでこのエラーが発生するのでしょうか?考えられる原因は以下の通りです:
バックアップなしで破損したWord文書を復元するには、この方法が最も効果的です。市場でどのデータ復元プログラムが信頼できるかわからない場合、最も初心者に優しいデータ復元ツールの一つであるEaseUS Data Recovery Wizard for Mac Proをお勧めします。
EaseUS Data Recovery Wizard for Mac Proはオールインワンのデータ復元・バックアップソフトとして、Mac上で永久に削除されたファイルを復元し、たった3ステップで紛失、削除、破損したファイルを復元することができます!
データ復元の経験がなくても、この強力な復元ツールで簡単に始めることができます。
Macで破損したファイルを修復するには、次の手順を確認してください:
注:最初に左側のバックアップで、バックアップを作成することができます。ソフトウェアはバックアップイメージから破損したファイルを抽出し、修復します。ディスクやファイルへのさらなる損傷を防ぐことができ、より安全で信頼性の高いものになります。
ステップ1.削除されたファイル/フォルダが保存されていた場所を選んで、「失われたファイルを検索」をクリックします。

ステップ2.クリックしてから、スキャンが開始します。(自動的に開始する高度なスキャンは時間がかかりますが、探せるデータも多いです。)

ステップ3.保存の位置(クラウドを薦めします)を選択して、「保存」すると、復元の作業が完了です。

Wordには「あらゆるファイルからテキストを復元」ボタンがあることをご存知ですか?この復元機能を使えば、破損したWord文書を素早く復元することができます。以下の手順に従ってください:
ステップ1.Wordを開き、「ファイル」→「開く」をクリックします。
ステップ2.「有効にする」というドロップダウンメニューを選択します。
ステップ3. 破損したWordファイルを復元するために「任意のファイルからテキストを復元」を選択します。
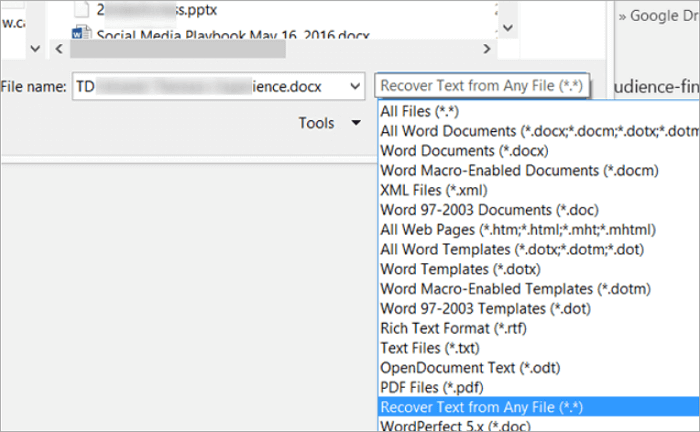
破損したWord文書がMacで正常に開ける場合は、ファイル形式を変換して保存することで、文書の内容を読むことができます。以下の手順を確認してください:
ステップ1.Macで破損したWord文書を開きます。
ステップ2.「ファイル > 名前を付けて保存」をクリックし、フォーマットリストを開きます。
ステップ3.「ファイル形式」リストで「リッチテキスト形式」を選択します。ご希望のファイル形式を選択してください。
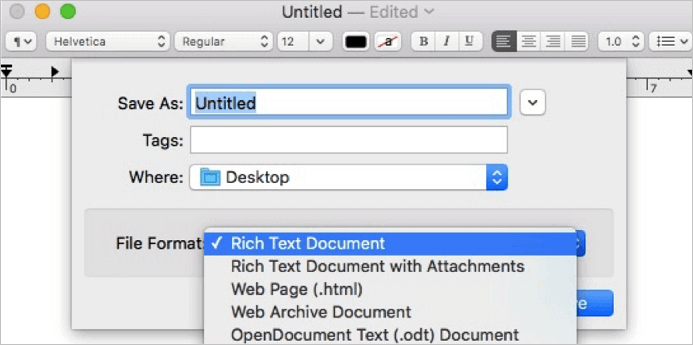
ステップ4.別のファイル名を再設定し、「保存」をクリックします。
これとは別に、Mac上でファイルをカット・アンド・ペーストしたり、Wordの内容を新しい文書に保存したりすることもできます。
この記事では、Macで破損したWord文書を復元または修復する実証済みの3つの方法を紹介します。最も効果的な方法は、たった3ステップで紛失または削除したデータを復元できるプロフェッショナルなデータ復元ソフトウェア、EaseUS Data Recovery Wizard for Mac Proを使用することです。
1.破損したWordファイルは復元できますか?
Wordアプリの「あらゆるファイルからテキストを復元」機能や、信頼できる強力なファイル復元ソフトEaseUS Data Recovery Wizard for Mac Proを使えば、破損したWordファイルも復元できます。
2.Wordの破損したテキストを復元するには?
Wordの破損したテキストを回復する最も便利な方法は、その回復機能を使用することです:
ステップ1.Wordを開き、「ファイル」→「開く」をクリックします。
ステップ2.「有効にする」というドロップダウンメニューを選択します。
ステップ3. 破損したWordファイルを復元するために「任意のファイルからテキストを復元」を選択します。