-
![]() Windows向けデータ復旧
Windows向けデータ復旧
- Data Recovery Wizard Free購入ダウンロード
- Data Recovery Wizard Pro 購入ダウンロード
- Data Recovery Wizard WinPE購入ダウンロード
- Partition Recovery購入ダウンロード
- Email Recovery Wizard購入ダウンロード
- おまかせデータ復旧サービス
概要:
あなたのMacはGoProを認識しないのですか?私たちも、少し前にこの問題に直面しました。簡単なステップで問題を解決する方法を紹介しますので、安心してください。
よくある問題は、ユーザーのGoProカメラがMacに接続されないか、コンピュータに表示されないというものです。GoPro SDカードをMacに接続することは、MacでGoProを読み込む方法を学ぶための最初のステップです。カードが接続されると、カメラからの映像を転送し、編集し、友人と共有することができるようになります。
MacがGoProを認識しないことは、フィルムや写真のアンロードをより困難にし、遺憾ながらこの方法を通して遭遇する困難の一つです。この記事では、Macでこのような問題に様々なアプローチで対処する方法を詳しく説明しています。

MacでGoProが接続されないのは、上記のテクニックを使ってMacでGoProを読み込むときによくある問題です。残念ながら、GoProカメラは、GoProアプリのマイデバイスエリアに表示されないので、Macコンピュータに接続されません。
HERO+, HERO Session + HERO4 Session, HERO 5, 6, 7, and 8 Black, およびすべてのHEROバリアントを含むすべてのGoProカメラには、この問題がありま す。
マイクロSDカードアダプタを使用してGoProをMacに接続している場合、コンピュータの大容量記憶装置として表示されます。他のプログラムがカメラを識別できない可能性があります。
もう一つの可能性は、カメラが認識されている可能性があります。しかし、「インポートするファイルがありません」や「スペースが使用されています」など、マイクロSDカードにデータがあることを意味する警告が表示された場合、やはりMacではGoProは接続されません。
MacでGoProが表示されないのはなぜか」といった問題に当惑している場合、MacがGoProを認識しないため、あなたも当惑している可能性が高いでしょう。幸いなことに、MacでGoProが表示されない問題に対する回避策があります。
Mac用GoProソフトウェアを使用していて、GoProがコンピュータに表示されないことが判明した場合、次の2つのソリューションのいずれかを使用して問題の解決を試みることができます。
異なるハードウェアの設定を再活性化するには、USBポートをリセットする必要があります。これを行うには、次のステップに従います。
ステップ1.アップルメニューを開き、オプションの一覧から「シャットダウン」を選択します。
ステップ2. Shift、Control、Option、Powerの各ボタンは、キーボード上にあるものを一度に押さえることができます。
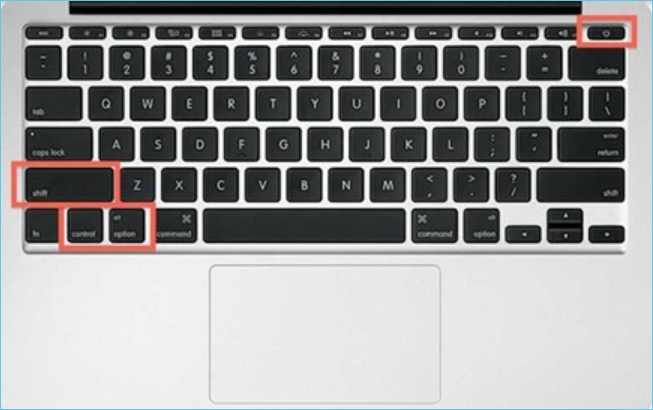
ステップ3.すべてのボタンを一度に解除するには、ボタンを5秒間長押しします。
ステップ4.これでMacの電源が入るようになりました。
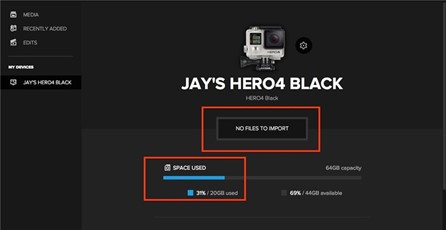
MacのUSBポートをリセットした後、マイクロSDカードアダプタまたはUSBケーブルでカメラを接続して、GoProがMacと互換性があるかどうかを確認します。デスクトップ用のGoProを表示するには、My Devicesを設定する必要があります。
MacでUSBコントローラのドライバを再インストールする場合は、以下のステップで行ってください。
ステップ1.デバイスマネージャは、キーボードのWindows + X キーでアクセスすることができます。
ステップ2.USB Controllersと書かれたエントリーを見つけ、展開します。
ステップ3.デバイスを右クリックし、[アンインストール]を選択します。
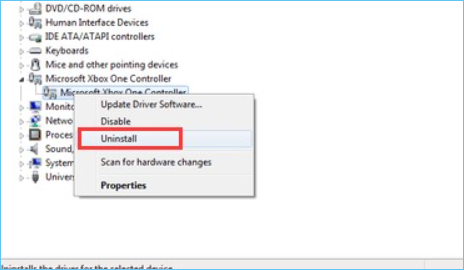
ステップ4.確認ダイアログで「このデバイスのドライバーソフトウェアを削除する」にチェックを入れ、「OK」ボタンをクリックします。
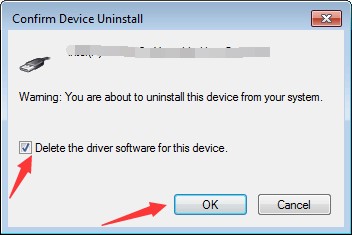
ステップ5. USBコントローラを抜き、PCを再起動する
ステップ6.ここで、コントローラをコンソールに再接続してください。コントローラのドライバのインストールは、Windowsが勝手にやってくれます。
Macを再起動し、GoProを再び接続するには、以下のステップに従います。
ステップ1.Macのメニューバーから「アップルメニュー」>「再起動」を選択します。
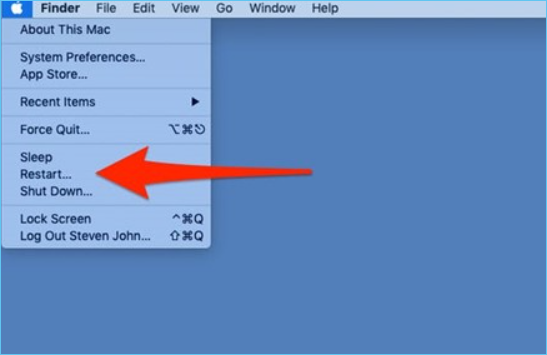
ステップ2.Macの再起動時に開いているプログラムウィンドウを再び開きたくない場合は、「ログイン後にウィンドウを再開する」オプションを無効にします。
注意:画面が黒くなると、Macはシャットダウンされます。コンピュータによっては、ファンやドライブのノイズが聞こえず、アクティブパワーランプが点灯しない場合があります。
ステップ3.USB-CケーブルをGoProのUSB-Cコネクタに接続し、MacのUSB-Cポートに接続します。
ステップ4. GoProをオンにします。
カメラを別のUSBポートに接続する場合は、以下のステップを参照してください。
ステップ1.カメラに付属しているコードをMacの空きポートのいずれかに差し込みます。
注)付属の接続口と取り付けたいポートが合わない場合でも、アダプターを購入すれば利用できる場合があります。
ステップ2.カメラをMacに接続すると、カメラが認識されるまで10〜15秒待ちます。
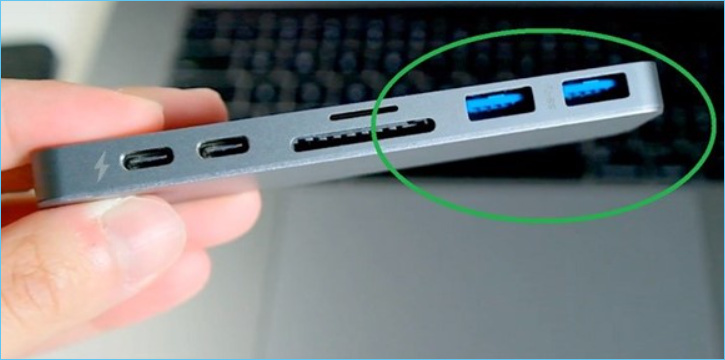
MacでGoPro SDカードをフォーマットするには、次の簡単なステップに従います。
ステップ1.ディスクユーティリティは、開くボタンをクリックすることで開くことができます。
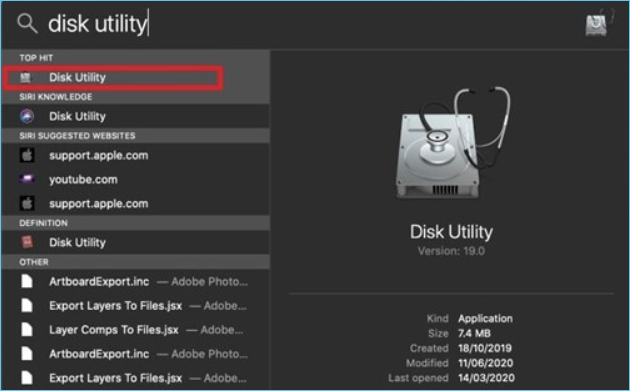
ステップ2.左パネルの「外部」メニューからSDカードを選択し、使用を開始します。
ステップ3.ここで、ファイルの種類を選びます。32GB以下のSDカードの場合は、FATを選択します。SDカードが64GB以上の場合はExFATを。
ステップ4.項目を選択したら、「消去 」をクリックして削除します。ここからフォーマット作業が始まります。フォーマットが成功した旨の表示が出たら、完了です。
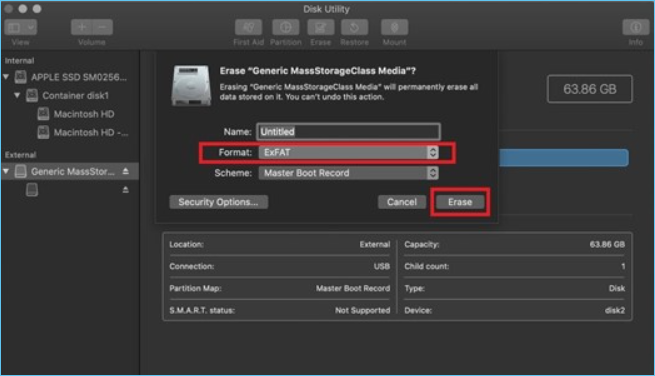
たとえ問題を解決できたとしても、MacがGoProを認識したときにデータが失われるという問題に直面する可能性があります。これらは、Macでデータが失われる基本的な原因の一部です。
ウイルスとマルウェア 電子メールを使った攻撃やフィッシングで、従業員が不正なリンクをクリックすると、通常、コンピュータにウイルスが感染します。ウイルスやマルウェアは、この接続を介してコンピュータ・システムに侵入し、損害を与えたり、データを盗んだりする可能性があります。
ハードディスクドライブの損傷ハードディスクは、データ損失の最も一般的な原因であり、データ損失全体の半分以上を占めています。毎週約14万台のハードディスクが故障しており、コンピュータの中で最も脆弱な要素となっています。
停電。停電が発生すると、ソフトウェアシステムが突然シャットダウンされることがあります。この場合、シャットダウン処理の不備により、それまで保存していなかったデータの消失や、既に存在するファイルの破損が発生する可能性があります。
ヒューマンエラー。 私たちの不注意で、データファイルやテキストチャンクが所有者の知らないうちに削除されてしまうことがあります。重要なファイルを上書きしてしまったり、必要なデータを消してしまったりすることが、気づかないうちに起こっているかもしれません。
ここでは、GoProのデータセキュリティをより確実にするために役立つヒントをいくつかご紹介します。
1.定期的なデータのバックアップ
定期的にデータをバックアップすることは常に重要であり、また、あなたのデータが安全であることを確認するための最も効率的な方法の1つです。毎日、毎週、毎月など、定期的にデータをバックアップするのは少し面倒に聞こえるかもしれませんが、強力なデータバックアップソフトウェアを使って行えば、もっと簡単になります。市場にあるデータバックアップツールの中でも、EaseUS Todo Backup for Macは、その優れた性能と信頼性から、非常におすすめです。
2.アンチウイルスとファイアウォールのインストール
ファイアウォールとウィルス対策ソフトは、個人情報へのアクセスを防ぐために必要不可欠なものです。
3.その他の予防措置
ノートパソコンやその他のデータ機器は、湿った環境が電子機器に与える過熱などの悪影響を避けるため、乾燥した埃のない環境で保管する必要があります。
4.信頼性の高いデータ復元ツールの準備
MacがGoProを認識しない問題を解決する方法を見つけたかもしれませんが、MacがGoProを認識する時、データ損失が発生する可能性があります。信頼できるMacデータ復元ツールを準備することは、データが失われたとしても、高い成功率で簡単に復元できることを確認するため、非常に重要です。EaseUS Data Recovery Wizard for Macをインストールすれば、さまざまなストレージデバイスから失われたデータを復元することはもはや困難な問題ではありません。
以下のステップで、Macのデータ損失を防止してください。
ステップ1.削除されたファイル/フォルダが保存されていた場所を選んで、「失われたファイルを検索」をクリックします。

ステップ2.クリックしてから、スキャンが開始します。(自動的に開始する高度なスキャンは時間がかかりますが、探せるデータも多いです。)

ステップ3.保存の位置(クラウドを薦めします)を選択して、「保存」すると、復元の作業が完了です。
