-
![]() Windows向けデータ復旧
Windows向けデータ復旧
- Data Recovery Wizard Free購入ダウンロード
- Data Recovery Wizard Pro 購入ダウンロード
- Data Recovery Wizard WinPE購入ダウンロード
- Partition Recovery購入ダウンロード
- Email Recovery Wizard購入ダウンロード
- おまかせデータ復旧サービス
概要:
この記事では、EaseUS Data Recovery Wizard for Macを使用する、SDカード上のファイルを非表示にする、Macのゴミ箱を空にするなど、MacでSDカードがいっぱいなのに何もないというエラーを修正する実証済みの5つの方法を紹介します。
SDカードは、カメラ、ゲーマーなどに使用される一般的な外部ストレージツールです。携帯性は、SDカードを使用する最も重要な利点の一つであり、ユーザーの間で人気があります。しかし、一部のMacユーザーは、SDカードをMacに挿入すると、SDカードがいっぱいになったと表示されるが、Mac上では何も表示されないと報告しています。
「1GBのPNYブランドのSDカードを持っています。MacBookに入れたら、使用可能な容量は580mgと表示されましたが、カードは空っぽです。」ーApple Communityより
「MacでSDカードが一杯と表示され、何も入っていない」というエラーが発生した場合、ご心配なく。この記事では、このエラーを修正する5つの実用的な方法をご紹介します。
Macに接続すると、SDカードのメモリーがいっぱいになっているにもかかわらず、ファイルが見つからない場合が2つあります:
📁 SDカード上のファイルに問題があります:
💾SD 自体に問題があります:
SDカードがいっぱいなのにデータがない?このエラーは次の5つの方法で解決できます:
SDカードは表示されているのに、中身がないと表示されていませんか?ディスクユーティリティでSDカードを選択し、「情報を取得」をクリックしてSDカードの残容量を確認しても、消えてしまったファイルを取得することはできません。
ご安心ください!専門的なデータ復元ツールEaseUS Data Recovery Wizard for Macを使えば、紛失したデータや削除したデータを含め、SDカード上のすべてのデータを簡単に見つけて復元することができます。
EaseUSのMacデータ復元ソフトを使えば、以下のような様々な状況下でSDカードのデータを迅速かつ安全に復元することができます:
EaseUSのMacのSDカード復元ソフトウェアは、SDカード上のほとんどのデータ損失の状況に対処することができ、ここではフルと表示され、その上に何も表示されないSDカードを回復する手順は次のとおりです:
ステップ1.
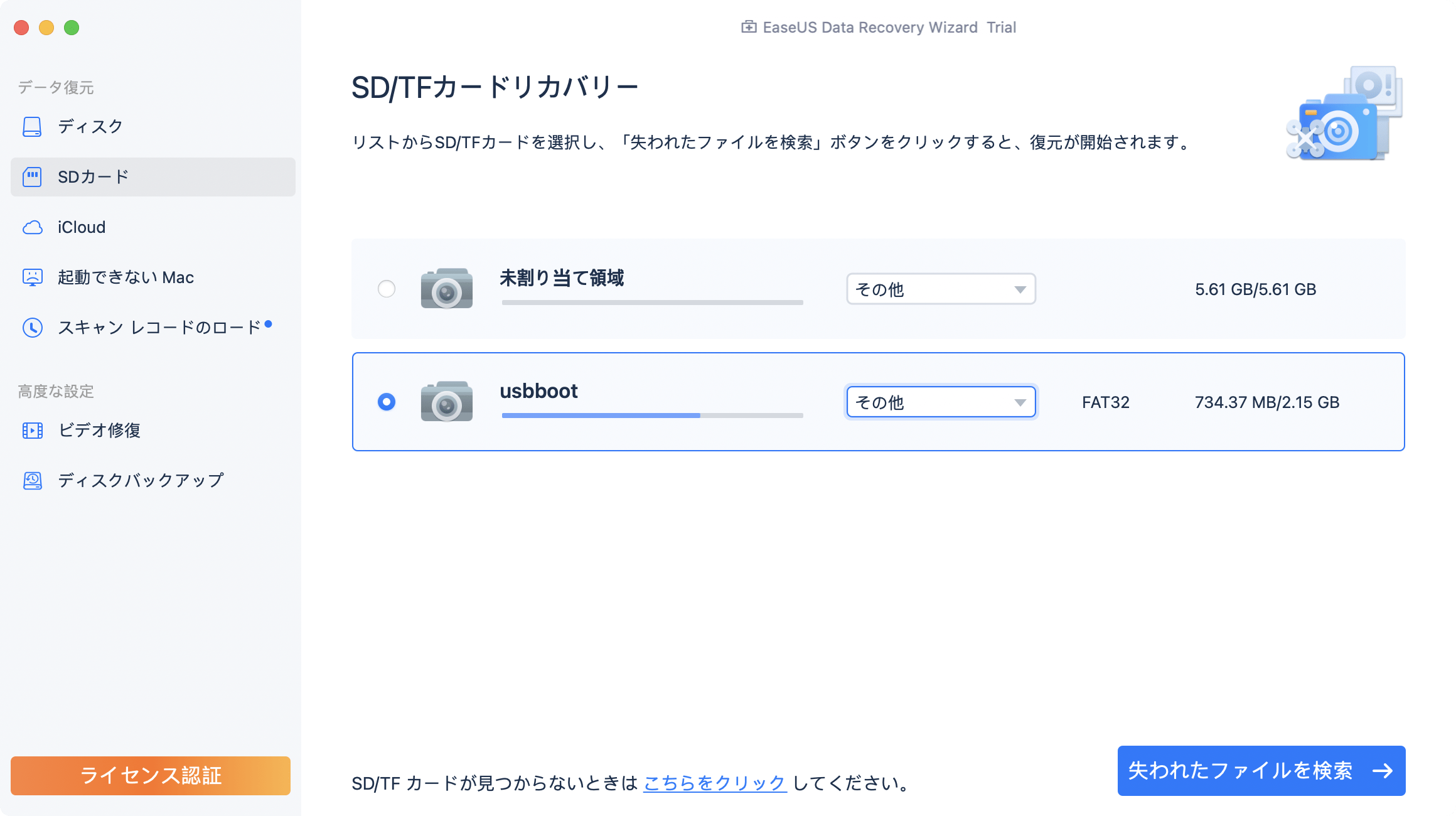
ステップ2.「失われたファイルを検索」をクリックしてから、クイックスキャンとディープスキャンが開始します。辛抱強く完全スキャンが終わるまで待つと、全ての復元できるファイルを表示します。

ステップ3.検索後、左側で「種類」や「パス」や上部の「フィルター」を選択して、ファイルを分類することができます。そして、 復元したいファイル(ファイル形式によってはダブルクリックするとプレビューできます)を選択し、下の「復元」ボタンをクリックします。保存すると、復元の作業が完了です。
💡:クラウドに保存するのをお勧めします。

EaseUS Data Recovery Wizard for MacはSDカード上の隠しファイルを表示することもできます。「失われたファイルを検索」をクリックすると、選択したパーティション上のすべてのデータ(隠しファイルを含む)のスキャンが開始されます。だから、あなたはすぐにSDカードの隠しファイルを表示するためにソフトウェアを使用してみることができます。
Mac Finderを使用すると、SDカード上の隠しファイルを見つけることもできます:
ステップ1.「Finder」を開き、デバイスリストのSDカードに移動します。
ステップ2.Command + Shift + . (ドット)」を押して、Finderの隠しフォルダを表示または非表示にします。

または、Macのターミナルを使ってSDカードの隠しファイルを表示することもできます。
Mac隠しファイル復元|Macで隠しファイルを表示/復元する方法
この記事では、Mac上で隠しファイルを見つけ、表示し、回復する3つの方法を提供します。続きを読む >>
ディスクユーティリティのMac First AidはmacOSに内蔵されているツールで、ディスクの健全性をチェックし、ディスクエラーを修復することができます。そのため、SDカードが一杯と表示されているのに何も入っていない場合、SDカードのファイルシステムの問題が原因であるため、First Aidを実行してこの問題を解決してみてください。以下はその手順です:
ステップ1.アプリケーション>ユーティリティフォルダで「ディスクユーティリティ」を開き、左メニューでSDカードを見つけます。

ステップ2.SDカードを選択し、上部メニューの「First Aid」をクリックし、「Run」ボタンをクリックします。
ステップ3.応急処置が完了した後、「完了」をクリックし、SDカード上のファイルが正常に表示されるかどうかを確認します。
もしFirst Aidが「修復が必要な破損が見つかりました」と表示したら、破損したSDカードを確認して修復してください。
Windowsユーザーなら、この方法は奇妙に聞こえるかもしれません。しかし、Windowsのファイル削除とは異なり、Macのファイル削除は、外付けハードドライブ、SDカード、USBフラッシュドライブ上のファイル削除を含め、実際にゴミ箱に移動します。
SDカードから削除してゴミ箱に移動したデータは、実際には消去されませんが、SDカードのストレージ領域をまだ占有しています。これが、SDカードが一杯と表示されてもファイルが見つからない理由の一つです。
したがって、ゴミ箱を空にすると、SDカードからMac上のファイルを完全に削除することができます。ゴミ箱を空にする手順に従ってください:
ステップ1.Macのデスクトップにあるゴミ箱アイコン (🗑️)をクリックしてゴミ箱を開きます。
ステップ2.Mac上で右クリックし、「ごみ箱を空にする」を選択して、ごみ箱内のすべてのファイルを削除します。
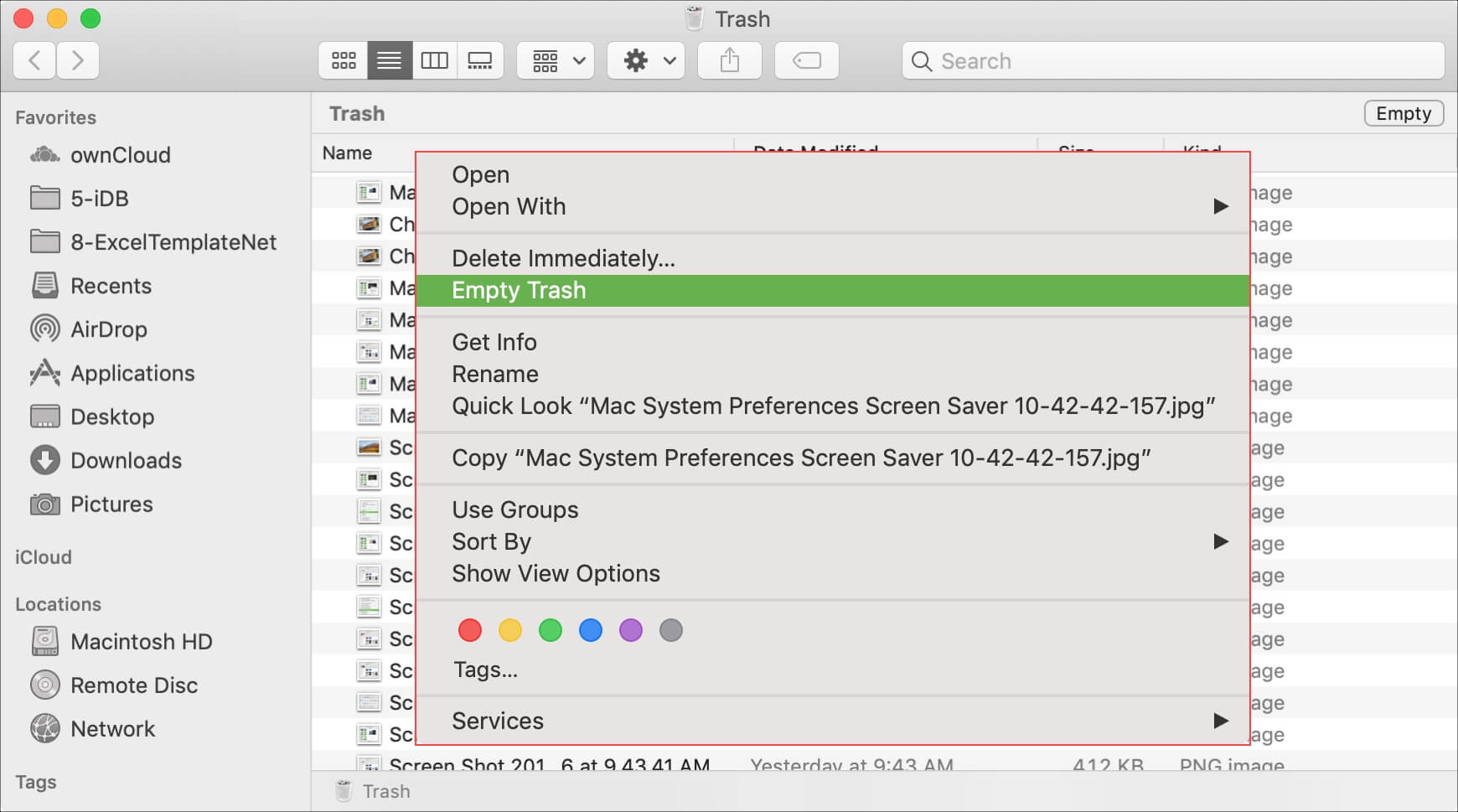
SDカードをフォーマットすると、SDカードのファイルシステムの破損やSDカードのRAW化など、ほとんどの異常が解決されます。したがって、SDカード上のファイルが無価値であり、フォーマットによって消去できる場合は、SDカードをフォーマットして通常の使用に戻すことをお勧めします。
MacでSDカードをフォーマットするには、以下の手順に従ってください:
ステップ1.「ディスクユーティリティ」を開き、SDカードを選択し、上部メニューの「消去」をクリックします。
ステップ2.SDカードの名前を変更し、好きなフォーマットを選択し、「消去」をクリックして確認します。

この記事では、EaseUS Data Recovery Wizard for Macを使用する、SDカード上のファイルを非表示にする、ディスクユーティリティでFirst Aidを実行してSDカードを修復する、Macのゴミ箱を空にする、問題のあるSDカードをフォーマットするなど、MacでSDカードがいっぱいなのに何もないというエラーを修正する実証済みの5つの方法を紹介します。
1.MacでSDカードが空なのにいっぱいと表示されるのはなぜですか?
SDカード上のファイルが隠されているか、ゴミ箱を空にせずに削除されているか、SDカードのフォーマットが正しくないか、ファイルシステムがmacOSと互換性がない可能性があります。
2.MacでSDカードをフルクリアするには?
ディスクユーティリティでフォーマットすることにより、フルSDカードのデータを消去することができます:
ステップ1.ディスクユーティリティ」を開き、SDカードを選択し、上部メニューの「消去」をクリックします。
ステップ2.SDカードの名前を変更し、好きなフォーマットを選択し、「消去」をクリックして確認します。
