-
![]() Windows向けデータ復旧
Windows向けデータ復旧
- Data Recovery Wizard Free購入ダウンロード
- Data Recovery Wizard Pro 購入ダウンロード
- Data Recovery Wizard WinPE購入ダウンロード
- Partition Recovery購入ダウンロード
- Email Recovery Wizard購入ダウンロード
- おまかせデータ復旧サービス
概要:
破損したサンディスク メモリ カード又はフラッシュ ドライブはどのように修復できますか?サンディスクの修復とフォーマットに無料のインターネット リソースはありますか?この記事では、「サンディスクドライブが破損している」問題の原因と解決方法を詳しく説明します。
破損したSanDiskUSBドライブに重要なファイルが保存されていますか?その場合、ドライブを修復しなければなりません。そして、「SanDiskドライブが破損した」問題の解決方法知っていますか。

心配はいりません!SanDiskドライブのデータが破損した場合は、近くのデバイスにリンクし、ドライブ文字とパスを変更し、最後にデバイス ドライバーを更新します。「挿入したディスクはこのコンピュータでは読み取れません」というエラー メッセージが表示された場合でも、心配する必要はありません。これから、破損したSanDiskドライブを修復する3つの優れた方法を紹介します。始めましょう!
SanDisk USBフラッシュ ドライブは、不正確な取り外し、ソフトウェアのバグ、電源の問題、ブロック不良、物理的損傷など、さまざまな理由で損傷する可能性があります。SanDisk USBドライブのデータ損失の問題は、EaseUS Data Recovery Wizard for Macというプロなデータ回復ツールによって解決できます。
この強力なツールは、Macに表示されないSanDiskの破損したUSBドライブからデータを取得するための信頼できるソリューションの1つです。また、フォーマットが必要なフラッシュ ドライブやRAW USBドライブもスキャンするため、幅広いデータ取得インスタンスに対応できるオプションとなります。
操作手順は次の通りです。
ステップ1.削除されたファイル/フォルダが保存されていた場所を選んで、「失われたファイルを検索」をクリックします。

ステップ2.クリックしてから、スキャンが開始します。(自動的に開始する高度なスキャンは時間がかかりますが、探せるデータも多いです。)

ステップ3.保存の位置(クラウドを薦めします)を選択して、「保存」すると、復元の作業が完了です。

より多くのユーザーを支援するために、本記事をソーシャル メディアに共有しましょう。
MacBookには、ディスクユーティリティで「First Aid」と呼ばれる強力なトラブルシューティング ツールが組み込まれており、HFS、APFS、およびHFS+ハードディスクまたはボリューム上のディレクトリの損傷など、ドライブの問題を修復できます。以下の手順に従って、First Aidで破損したSanDiskドライブを修復してください。
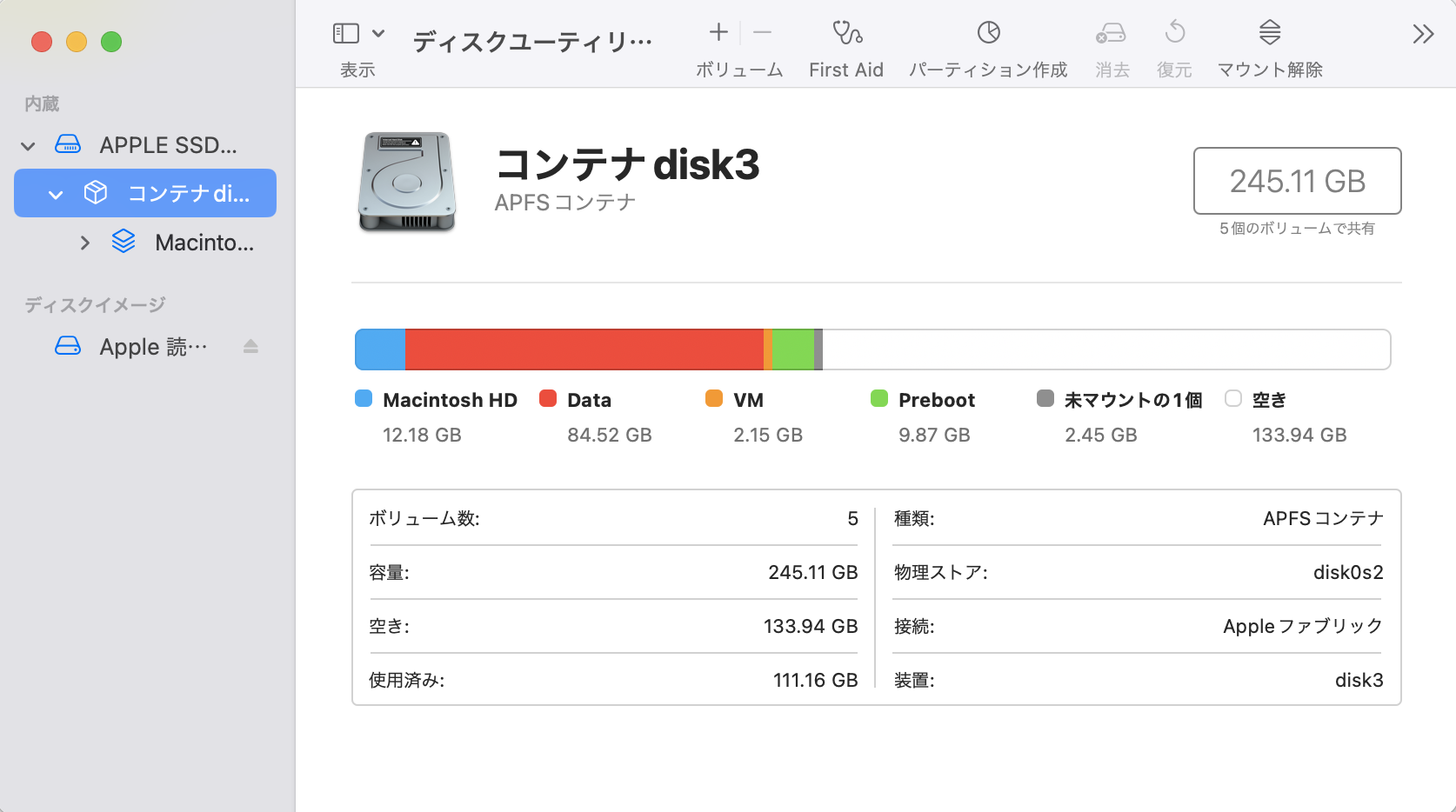
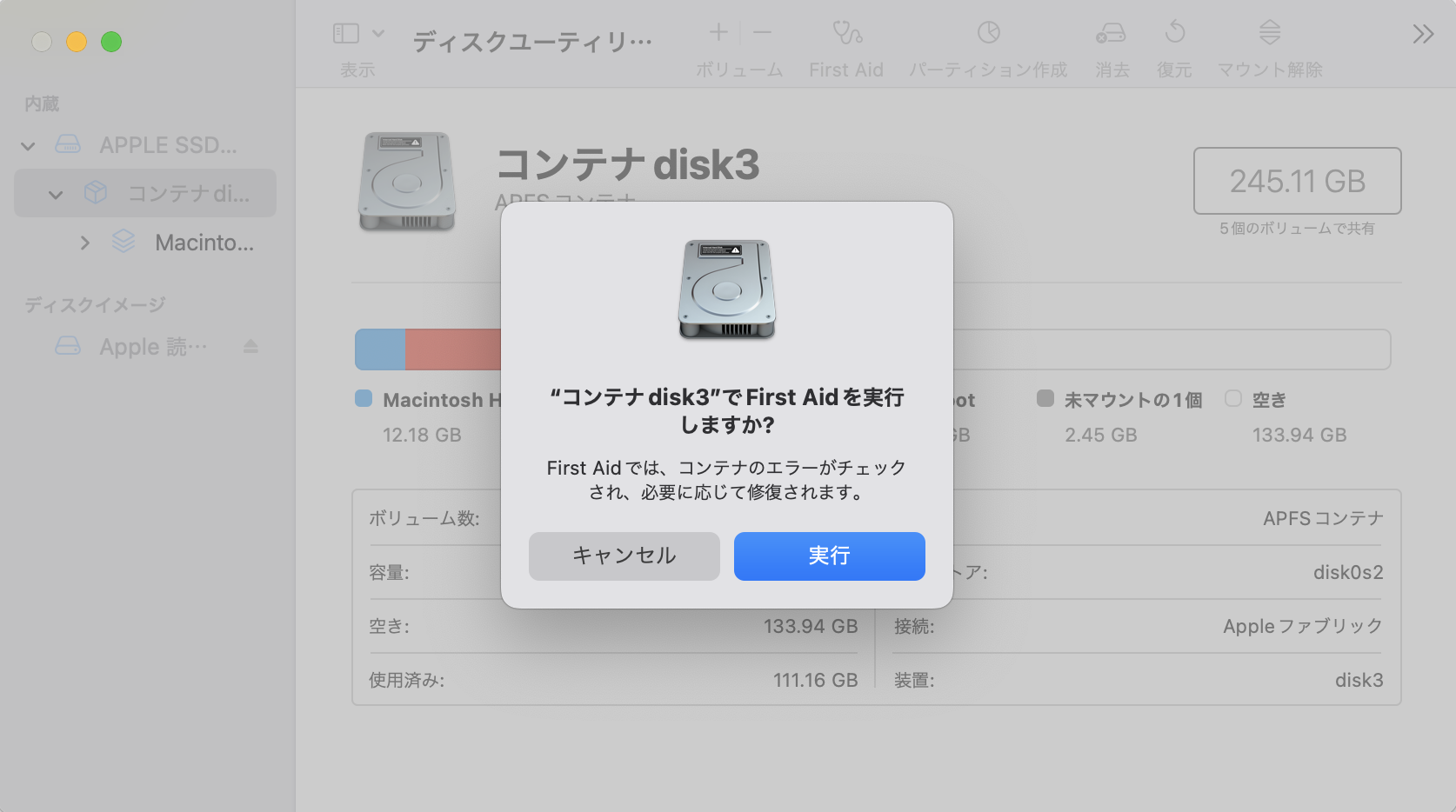
Mac上のSandisk HDDが破損している場合は、ディスク ユーティリティを使用して破損したHDDを修復することを考えてください。いくつかのシナリオでは、このディスク ユーティリティを利用して、破損したハード ドライブを修復できます。
これは確実な修正策ではありませんが、他の解決策に進む前にこれを試すことが重要です。ディスクユーティリティで破損したサンディスクドライブをフォーマットするには、以下の手順に従ってください。
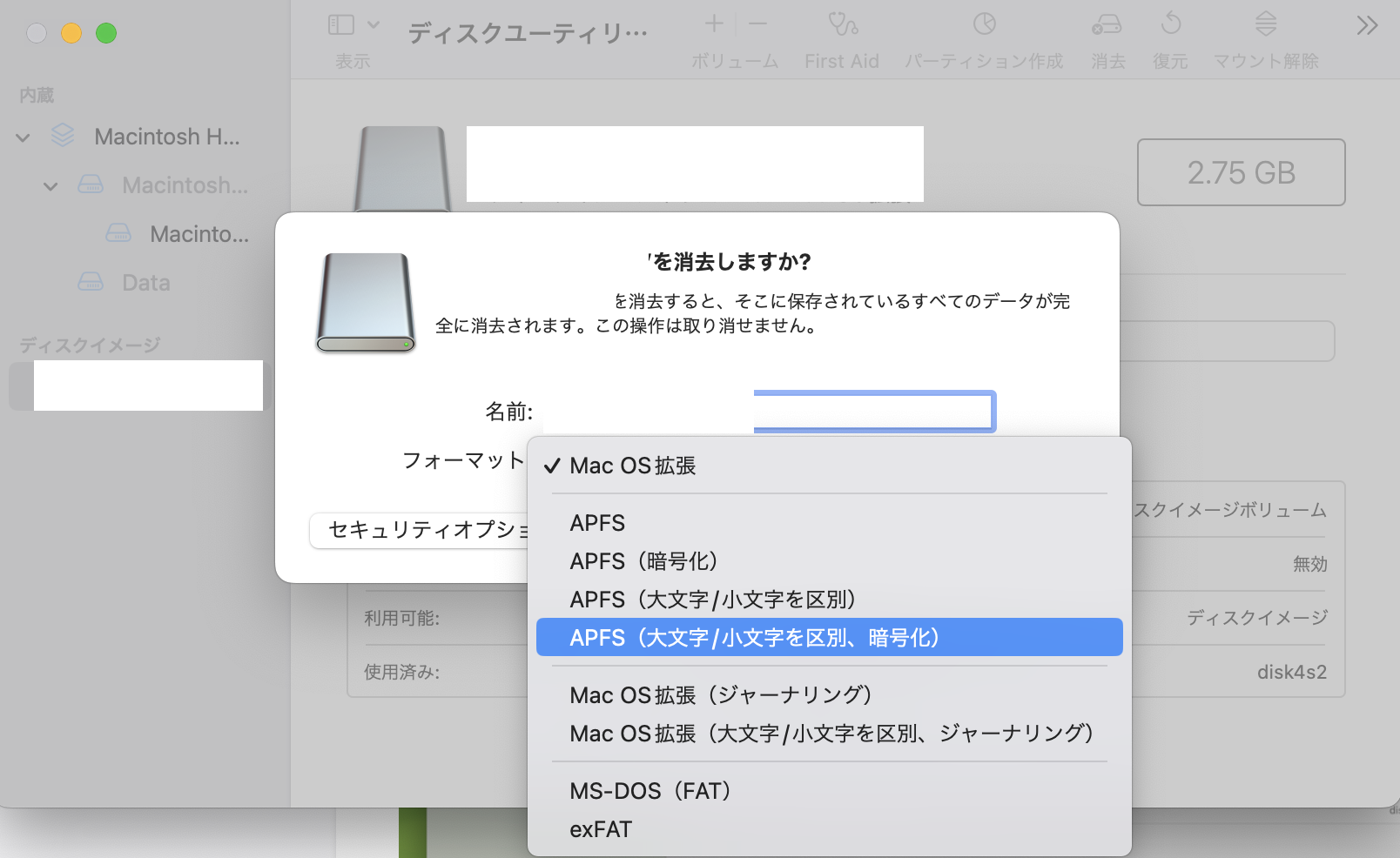
*注:破損したSanDiskドライブをフォーマットすると、そのドライブ上のすべてのデータが消去されます。データの損失を避けるため、フォーマットする前にEaseUS Data Recovery Wizard for Macを使って、SanDiskドライブに保存されているデータを復元してください。
または、ターミナル コマンドを使って(加粗)、Mac上のSanDiskドライブを消去することもできます。次の手順を確認してください。
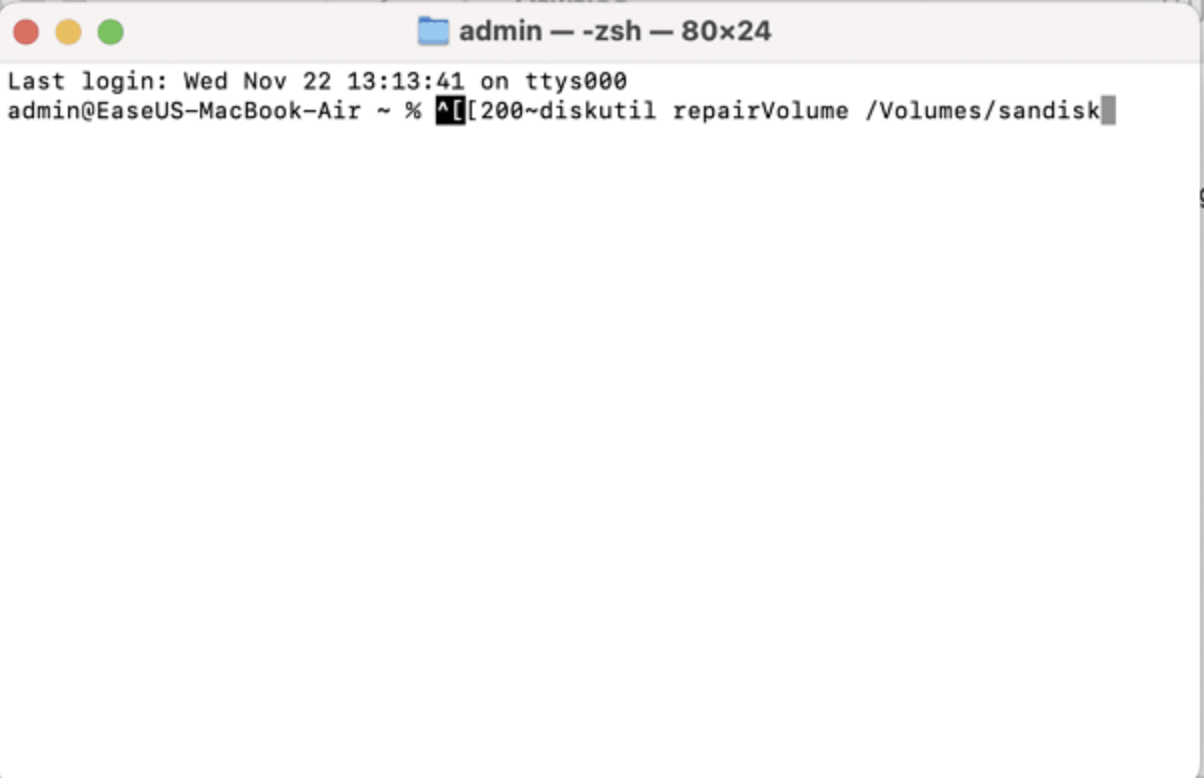
SanDiskフラッシュ ドライブの破損の原因が不良ブロックである場合、フラッシュ ベースのストレージ デバイスが小さなブロックの巨大な塊に分割されていることを意味します。これらのブロックの寿命は最も短く、寿命が過ぎるといつでも機能しなくなる恐れもがあります。
さらに、「com.apple.DiskManagement.disenter error49244」などのディスク エラーにより、Macの外部ドライブに保存されているデータにアクセスできなくなります。
同様に、不正確な取り外しもSanDiskフラッシュ ドライブを破損させる原因となっています。それで、最新バーションのOSがUSBドライブを安全に取り出すことを顧客に強調しています。USBドライブを安全に取り外しないと、データの読み取りまたは書き込みが突然中断されて損傷する恐れがあります。
そして、SanDiskフラッシュ ドライブに十分な電力が供給されていない場合、または停電が発生した場合、転送の中断によりデータが破損する可能性が最も高くなります。
SanDiskフラッシュ ドライブが破損するもう1つの原因は、OS、アプリ、ドライバーのソフトウェアのバグで、ファイルが正確に保存されなかったり、ファイル システムの整合性が損なわれたりすることです。
最後に、SanDiskドライブに物理的な損傷がある場合、ドライブの安定した接続を維持する能力が損なわれ、破損につながる恐れがあります。ドライブが破損すると、MacBook内のデータが消去されるかもしれません。
一言で言えば、「SanDiskドライブの破損」問題を解決するには、さまざまなアプローチがあります。自分のシナリオによって、適切な解決策を選んで作業を始めましょう。サードパーティのデータ回復ソフトとして、EaseUS Data Recovery Wizard for Macは一番のお勧めです。これによって、簡単かつ迅速に壊れたドライブによって紛失したデータを救出できます。
1.破損したUSBドライブは修復できますか?
はい、修復できます。破損したUSBドライブからファイルを開く方法は次のとおりです。 macOSのディスク ユーティリティまたは WindowsのCHKDSKを利用して、破損したドライブを修復します。次に、EaseUS Data Recovery Wizard for Macなどの復元プログラムを使ってファイルを取得します。USBデバイスをフォーマットすると、そのファイルはすべて失われることに注意してください。
2.破損したSanDiskUSBを修復するにはどうすればよいですか?
Macで破損したサンディスク USB ドライブを修復するには、以下の手順に従ってください。