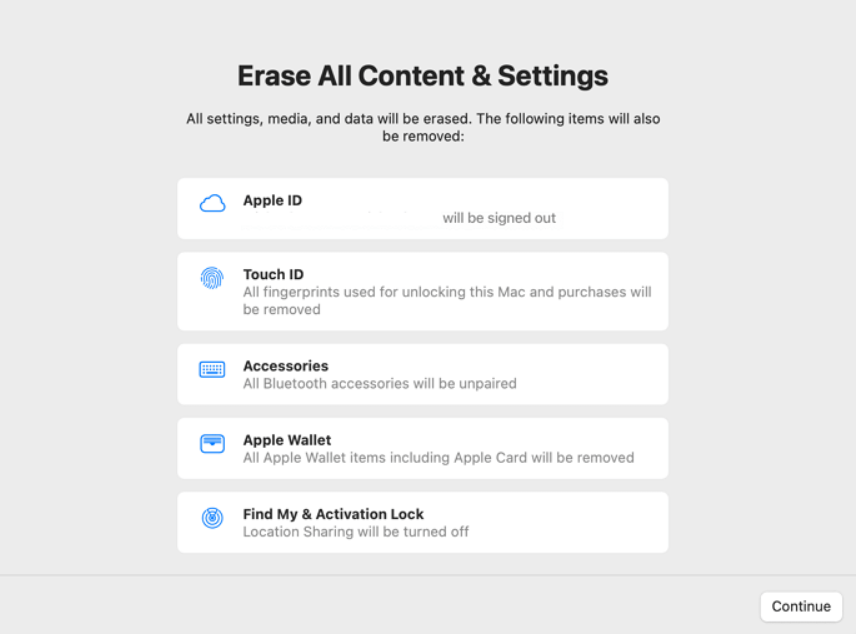-
![]() Windows向けデータ復旧
Windows向けデータ復旧
- Data Recovery Wizard Free購入ダウンロード
- Data Recovery Wizard Pro 購入ダウンロード
- Data Recovery Wizard WinPE購入ダウンロード
- Partition Recovery購入ダウンロード
- Email Recovery Wizard購入ダウンロード
- おまかせデータ復旧サービス
概要:
お使いのMacBook Pro Touch Barが動作しないことありましたか。ご心配なく!本記事はMacBook Proのタッチバーが機能しない理由と対処方法を詳しく説明します。読み続けましょう。
お使いのMacbook Proのタッチバーが動作しないことありましたか?もしそうなら、この記事では、この問題をすばやく解決するために幾つかの対処方法を提供します。
MacBook Proのタッチ バーはOLEDマルチタッチ ストリップであり、アプリ指向およびシステム レベルの機能にすばやくアクセスするための最高の方法を提供します。ですが、MacBook Proのタッチ バーが突然機能しないという問題はよく発生するのです。その理由も様々であり、最も一般的な理由は次のとおりです。
この記事では、「MacBook Proのタッチ バー が機能しない」という問題を解決するための7つの解決策をリストしました。タッチバーが点灯せず、頻繁にフリーズし、応答しない場合は、これらの解決策を試してみてください。
MacBook Pro Touch Barが機能しない問題をよりよく理解し、それをすばやく取り除くには、まず下の動画ををご覧ください。
·00:14 MacBook Pro を再起動します
·00:29 MacBook Proのタッチバーをリセット
·01:30 Monitor Activity を使用して問題を解決する
ビデオ引用:https://youtu.be/oEChF6J8uyI
場合によっては、手間をかけずに再起動することで、Macbook Proの小さな問題を解決することができます。
操作手順:
ステップ1.アップル メニューをクリックし、「再起動」をクリックします。
ステップ2.ダイアログ ボックスで「再起動」を選択して、アクションを検証します。
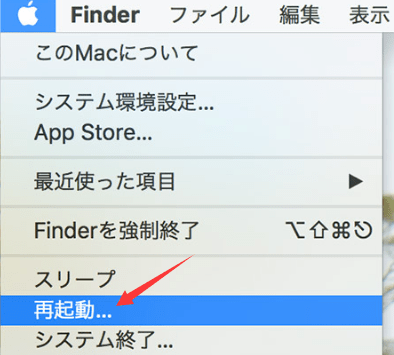
一方、MacBook Proの画面がフリーズしてしまった場合は、電源ボタンとコマンドボタンを一緒に長押しして、強制再起動ができます。
macOSの一部のバージョンに含まったバグは、MacBookの特定の機能に悪い影響を与える恐れがあります。これらの問題は、最新のmacOSバージョンに更新することで解決できます。
操作手順:
ステップ1.画面の左上にある Apple ロゴをクリックします。
ステップ2.Appleロゴの下にある 「このMacについて」を選択します。
ステップ3.ポップアップ ウィンドウが開き、Mac に関する包括的な詳細が表示されます。その後、「ソフトウェア更新」を選択します。
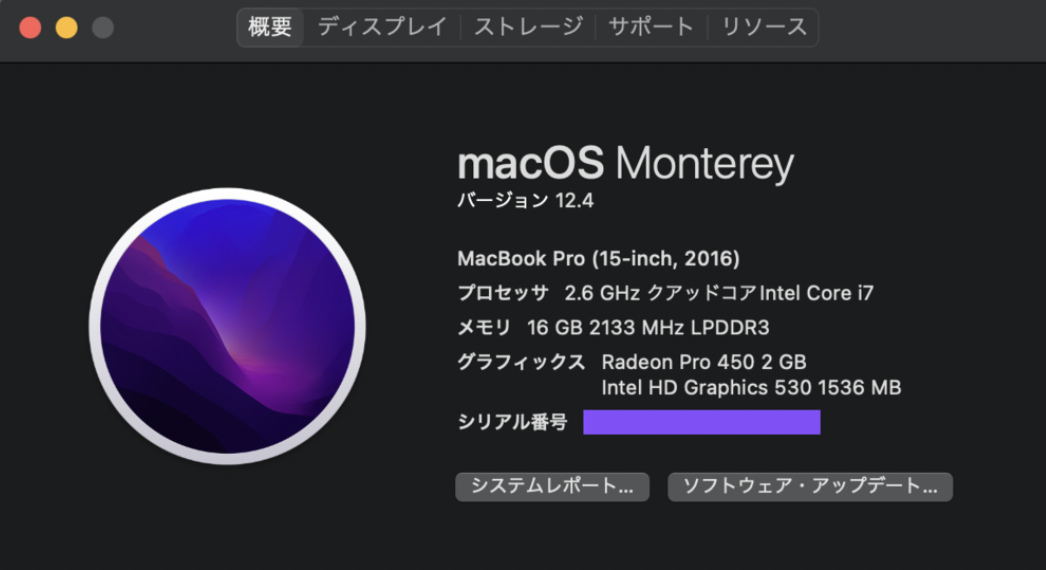
ステップ4.Macが利用可能なアップデートをスキャンするまで待ってください。最新のアップデートが利用可能な場合は、それが示されます。
ステップ5.「今すぐ更新」オプションを選択し、完了するまで数分待ちます。アップデートが表示されない場合は、App StoreからmacOS Venturaをダウンロードします。
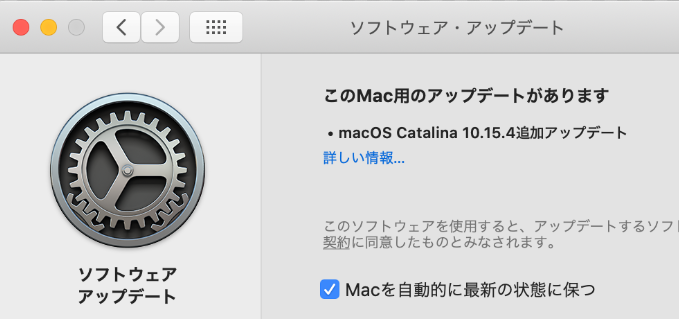
ステップ6.Mac が再起動し、アップデートがインストールされるまで待ちます。
注:macOSの更新が突然停止した場合、このリンクをクリックして複数の解決策を読んでみましょう。
ソフトウェアの欠陥やプログラミングの誤りが除外され、タッチバーがまだ動作しない場合は、より技術的な問題を考える必要があります。 設定が正しいかどうか確認しましょう。
操作手順:
ステップ1.システム環境設定を開き、「キーボード」を選択します。
ステップ2.タッチ バーが示すドロップダウン リストから Appコントロールを選択します。
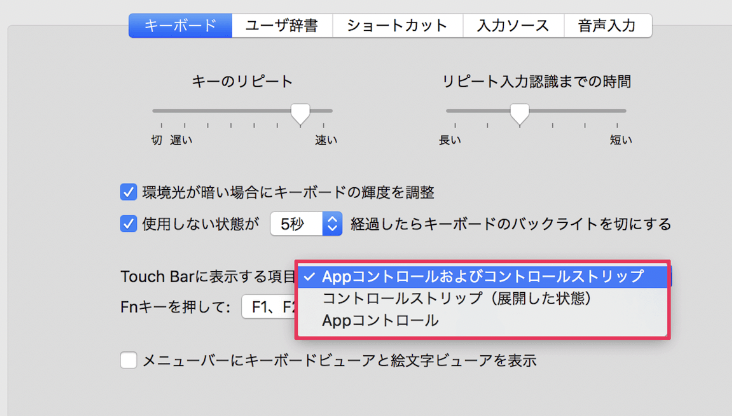
ステップ3.コントロール ストリップが有効になっていることを確認します。
Macのアクティビティ モニターでTouchBarServerアクティビティを終了することによって、この問題を解決する可能性もあります。
操作手順:
ステップ1.Mac Spotlightショートカットを使って、アクティビティモニターを検索します。コマンド キーとスペース バーを同時に押します。
ステップ2.アクティビティモニターをクリックして、起動します。
ステップ3.ウィンドウの上部にある「CPU」タブに移動します。
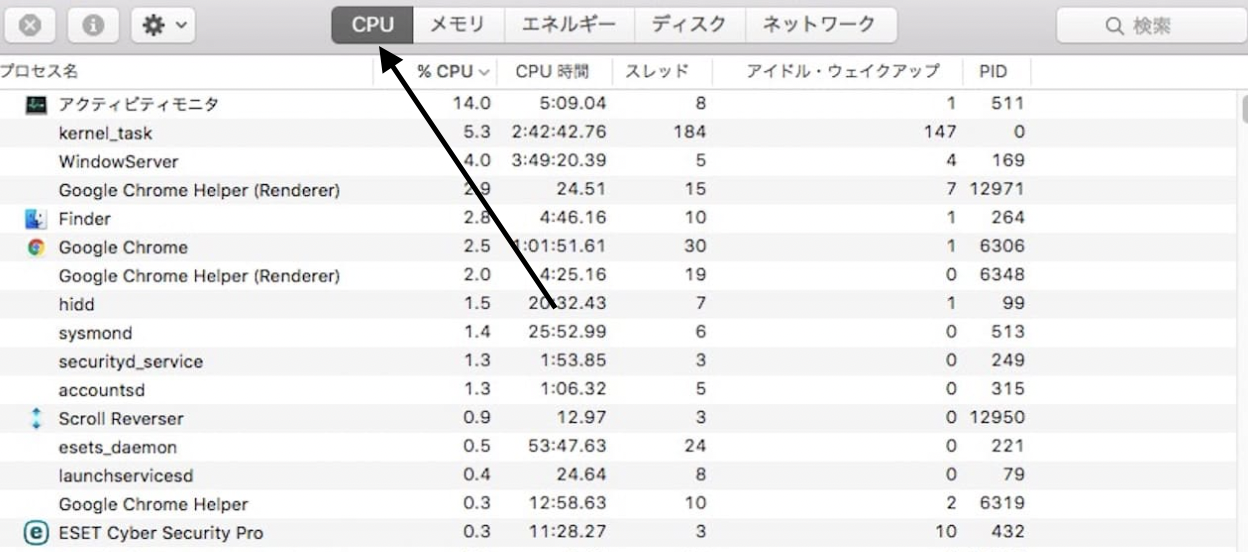
ステップ4.次に、右上隅の検索ボックスを使用して Touch Bar Serverを確認します。

ステップ5.Touch Bar Serverアクティビティを選択した後、上部の停止ボタンをクリックします。

Intelを搭載したMacBookには、システム管理コントローラー(SMC) と呼ばれるチップが搭載されており、ボタン、LED インジケーター、バッテリー、CPU、キーボードなど、ハードウェアに接続されたいくつかの操作と機能を管理します。
したがって、 MacBook ProのTouch Bar がフリーズしたり、応答しなくなったり、動作を停止したりした場合は、MacBook Pro のSMCのリセットを試みることができます。
操作手順:
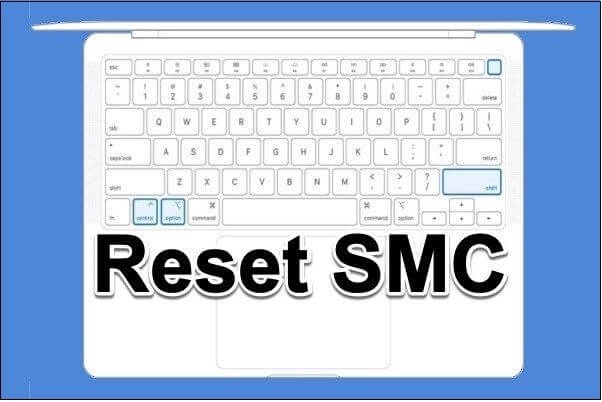
ステップ1.MacBookの電源を切ります。
ステップ2.電源ボタンを10秒間押し続けてから離します。
ステップ3.少し遅れてスマートフォンの電源を入れます。
MacBook ProのTouch Barが依然として機能しない場合、以下の手順に従ってSMCをリセットしてみてください。
ステップ1.Macの電源を切ります。
ステップ2.内蔵キーボードの Control、Option (Alt)、および Shift を押したままにします。

ステップ3.3つのキーをさらに7秒間押し続けます。これを行っている間、電源ボタンを押し続けます。MacBookの電源がオンになっている場合は、これでオフになります。
ステップ4.4つのキーをさらに7秒間押し続けます。
ステップ5.キーを放した後、しばらく待ちます。
ステップ6.デバイスの電源を入れます。
一方、起動ディスク、仮想メモリ、さらに一部のハードウェアコンポーネントのデフォルト値は、Macに関する情報を格納する重要なストレージスペースであるPRAM(Parameter RAM)に保存されています。前述の修正方法はいずれもうまくいかなかった場合、PRAMをリセットすることで、タッチバーを初期設定に戻すことができます。
操作手順:
ステップ1.まず、Macをシャットダウンします。バッテリーを取り外したり、電源コードを抜いたりする必要はありません。
ステップ2. Mac の電源を入れながら、Command、Option、P、および R キーを押したままにします。

ステップ3.起動音が2回聞こえるまで、4つのキーすべてを押し続けます。開始音が2回再生される場合は、PRAMをリセットしています。
Macをリセットする方法【MacBook、iMac、Mac mini向け】
このガイドは、M1/M2チップ搭載Macのさまざまな工場出荷時リセットの方法を説明します。EaseUSなどのMacbook向けのデータ復元ソフトを使えば、あらゆる種類の削除されたファイルを復元することができます。
特定のアプリケーションに切り替えた後、Mac Touch Barが機能しない、またはコントロールが表示されないことを想像してください。そのプログラムは、おそらく最小限の問題を発生させ、隠れたプロセスをクラッシュさせ、Touch Barが正しく機能するのを妨げている恐れがあります。そのような場合MacBook Pro の Touch Bar を修正するには、問題のあるアプリを強制的に終了する必要があります。
操作手順:
ステップ1.Command + Option + Escを同時に押して、強制終了ダイアログを開きます。
ステップ2.Touch IDの問題を引き起こしているアプリを選択したら、「強制終了」をクリックします。
MacBook Proにハードウェアまたは水による損傷がある場合、Touch Barで何かの問題が発生して、機能しなくなる恐れがあります。そのような状況では、AppleショップでMacを診断してもらうことをお勧めします。Appleの専門家たちは信頼できる支持を提供します。

MacBook Pro Touch Barが動作しない問題を解決する中、意外にデータを失う恐れがあります。特にmacOSをアップデートする時、更新の確認にスタックして、データを失う可能性が高いです。プロなデータ復元ソフトウェアがあれば、データの損失に心配は入りません。ここでは、EaseUS Data Recovery Wizard for Mac をお勧めします。
この専門的なツールは、さまざまなデータ損失シナリオから、単一のOffice Word ドキュメントやMacに保存されている写真、動画など、あらゆるサイズのファイルを回復できます。ほかの高度な機能は次のとおりです。
·EaseUS Data Recovery Wizard for Macを使用して、故障したMacBook Proからデータを復元する。
·macOS Venturaのインストールが失敗したときにMacBook Proから失われたデータを取得する。
·Trash Macを強制的に空にした後、削除されたファイルとフォルダを復元する。
使い方:
ステップ1.削除されたファイル/フォルダが保存されていた場所を選んで、「失われたファイルを検索」をクリックします。

ステップ2.クリックしてから、スキャンが開始します。(自動的に開始する高度なスキャンは時間がかかりますが、探せるデータも多いです。)

ステップ3.保存の位置(クラウドを薦めします)を選択して、「保存」すると、復元の作業が完了です。

本記事はMacBook Pro Touch Barが機能しない理由と対処方法を詳しく説明しました。修正を試行中に誤ってデータが失われた場合は、EaseUS Data Recovery Wizard for Macというプロなデータ回復ツールのご利用をお勧めしました。
1.MacBook Proで応答しないタッチ バーを修正するにはどうすればよいですか?
MacBook Proを強制終了してみてください。画面の左上隅にある Apple ロゴをクリックします。強制終了を押します。Touch Barが機能していないアプリを選択した後、「強制終了」をクリックします。アプリをもう一度シャットダウンすることを確認します。
2.MacBook Proで最新のmacOSバージョンをダウンロードするにはどうすればよいですか?
この操作手順に従って、macOS Venturaを更新できます。
手順1.Apple メニューを選択し、「システム設定」をクリックします。次に、サイドバーで「全般」を選択します。
手順2.次に、右側の「ソフトウェア アップデート」をクリックして、最新の macOSアップグレードをダウンロードします。
手順3.Apple メニューをクリックして、App Storeからダウンロードしたソフトウェアを更新します。
3.MacBook Pro Touch Barのフリーズを解除するにはどうすればよいですか?
この操作手順に従って、MacBook Touch Barのフリーズを解除できます。
手順1.Finderを起動し、検索バーに「アクティビティ」と入力して、アクティビティモニターをクリックして起動します。
手順2.アクティビティモニターで「コントロール」を検索します。Control Stripが表示されたら選択します。
手順3.アクティビティモニターウィンドウの上部にある「X」をクリックした後、「停止」を選択してサービスを終了します。すぐに再起動します。