-
![]() Windows向けデータ復旧
Windows向けデータ復旧
- Data Recovery Wizard Free購入ダウンロード
- Data Recovery Wizard Pro 購入ダウンロード
- Data Recovery Wizard WinPE購入ダウンロード
- Partition Recovery購入ダウンロード
- Email Recovery Wizard購入ダウンロード
- おまかせデータ復旧サービス
概要:
動画が再生されないエラーに遭遇したことがありますか?もしそうなら、EaseUSのこの投稿は、5つの方法で動画が再生できない問題を解決するのに役立ちます。この問題について必要な情報を得るためにスクロールを続けてください。
動画の破損が再生できない主な原因である場合、動画修復ソフトをご利用ください。EaseUS Fixoの動画修復機能は、このような状況であなたの手助けをしてくれます。
EaseUS Fixo Video Repairはオールインワンの動画修復ツールで、動画再生時によくあるエラーをほとんど解決できます。では、この動画修復ツールで何ができるのか見てみましょう:
ボタンをクリックしてダウンロードし、こちらの説明をお読みください:
ステップ1.「ビデオの修復」で「ビデオの追加」を選択し、修復するビデオを追加します。

ステップ2.追加されたら、「すべてを修復」を選択して修復処理を開始します。ビデオのサイズや損傷の程度によって、しばらく時間がかかります。

ステップ3.修復完了後にプレビューやダウンロードが可能です。

tips:クイック修復に失敗したときは、高度な修復を試用してください。高度な修復で、修復したビデオのサンプルビデオを選択して、修復の可能性を高めます。
サンプルビデオ:同じ端末で撮ったビデオや、同じサイトからダウンロードしたビデオなど、修復したいビデオと同じフォーマットを持っているビデオです。

今すぐ同じ問題に直面している人たちとこの投稿を共有する:
現在どのメディアプレーヤーをお使いかわかりませんが、メディアプレーヤーがすべての動画フォーマットをサポートしているわけではないことを知っておく必要があります。例えば、Windows Media PlayerはM2Vをサポートしていません。動画フォーマットを最も一般的なMP4やAVIに変換して、再度再生することができます。VLCメディアプレーヤーを使用してください:
ステップ1. VLCメディアプレーヤーをダウンロードして起動します。メディアタブで「変換/保存」を選択します。
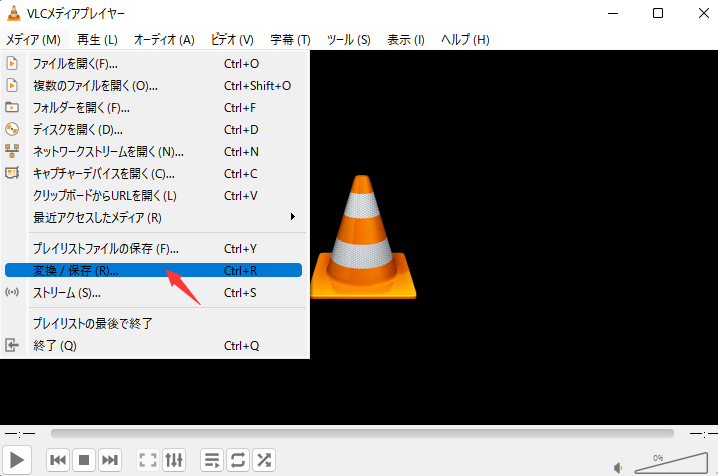
ステップ2.新しいウィンドウが表示されたら、「追加」をクリックして変換したい動画を追加し、「変換/保存」をクリックします。
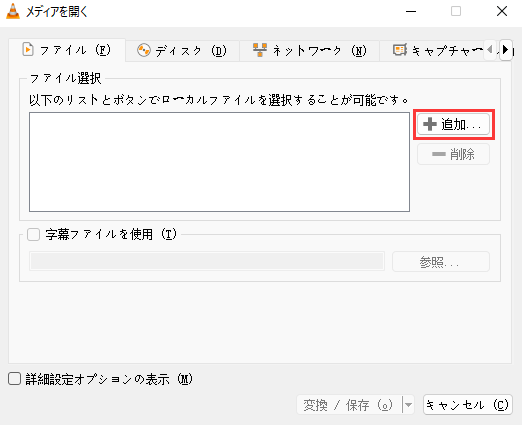
ステップ3. プロフィールで出力形式を選択し、「Browse」をクリックして保存したい場所を表示します。「開始」をクリックして変換を開始します。
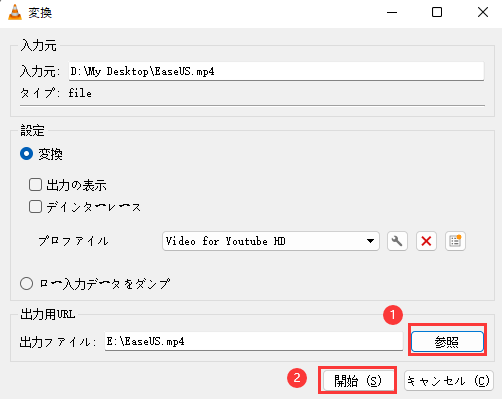
この方法でサポートされていない動画フォーマットを修正することができます。
Windows OSに内蔵されているトラブルシューターを使うのもいいアイデアだ。この方法は、GoProの動画が再生できない場合にも有効です。以下の手順に従ってください:
ステップ1. 検索バーに「トラブルシューティング」と入力し、「開く」をクリックします。
ステップ2. 「トラブルシューティング」>「追加のトラブルシューティングツール」に進みます。
ステップ3.「ビデオの再生」を探し、「トラブルシューティングツールの実行」をクリックする。画面の指示に従ってください。
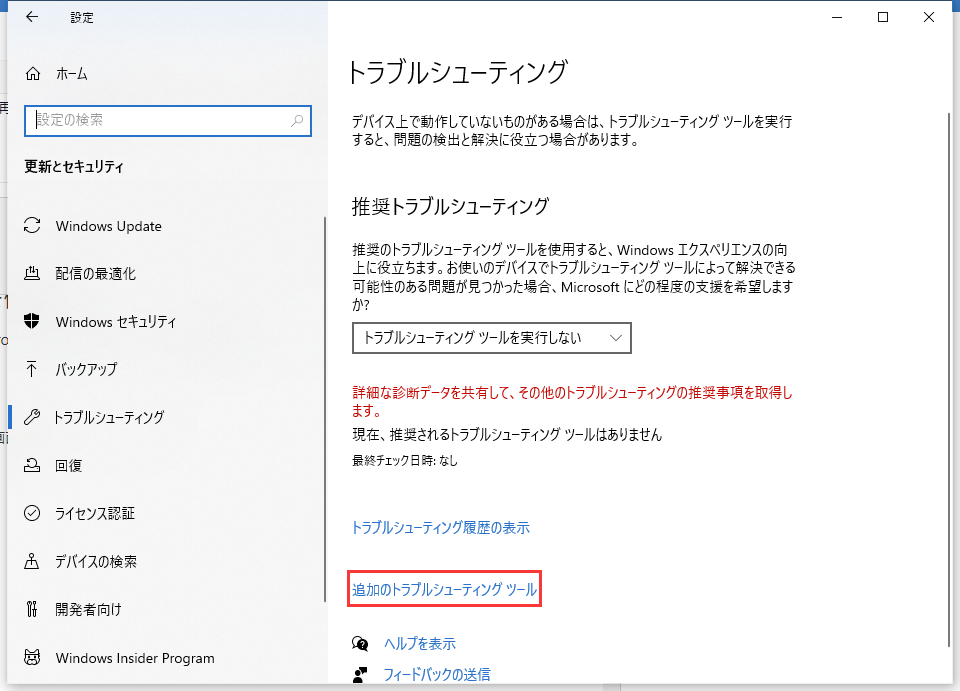
同じ問題に直面している友人や同僚にこの投稿をシェアしてください:
動画が再生されない場合、特にシステムをWindows 10や11にアップデートしたばかりの場合、グラフィックドライバを更新することが役立つ場合があります。この方法はまた、動画がフリーズしているにもかかわらずauidoが継続している場合のトラブルシューティングにもなります。
ここでその方法を確認しよう:
ステップ1. Windows + Rを同時に押し、「ファイル名を指定して実行」にdevmgmt.mscと入力し、「OK」をクリックする。
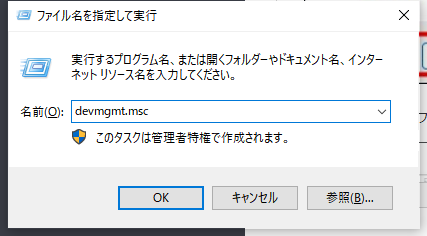
ステップ2.「ディスプレイアダプター」を探し、ダブルクリックします。動画デバイスを右クリックし、「ドライバの更新」を選択します。
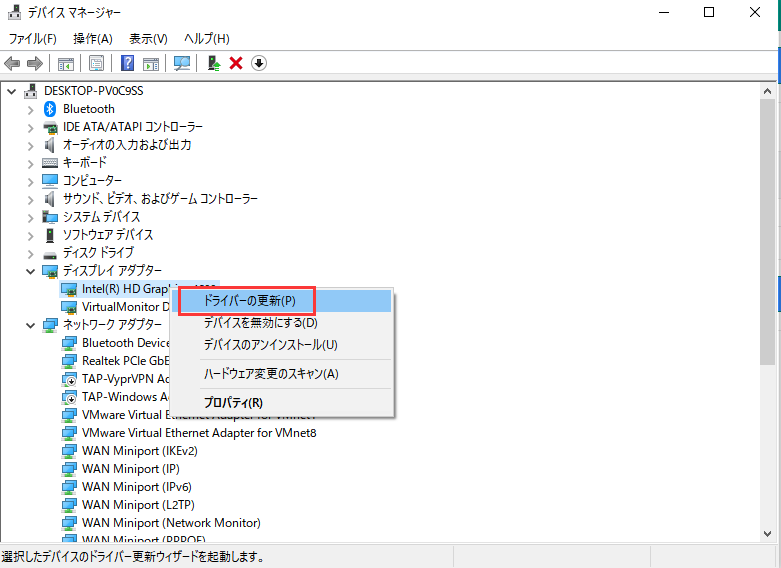
ステップ3. 「ドライバーを自動的に検索」を選択します。コンピュータが自動的にチェックするのを待ちます。更新が完了したら、動画をもう一度開きます。
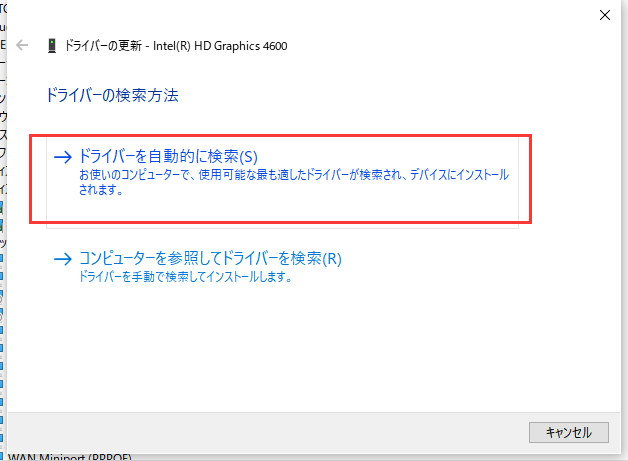
また、電源オプションを変更することで、動画が再生されないエラーを解決することができます。簡単な手順に従ってください:
ステップ1.Windows + Rを押しながら「ファイル名を指定して実行」を起動し、 powercfg.cplと入力して「OK」をクリックします。
ステップ2. ここで「バランス」をチェックし、ウィンドウを閉じます。うまくいけば、問題は即座に解決します。または、PCを再起動して、動画をもう一度開いてください。
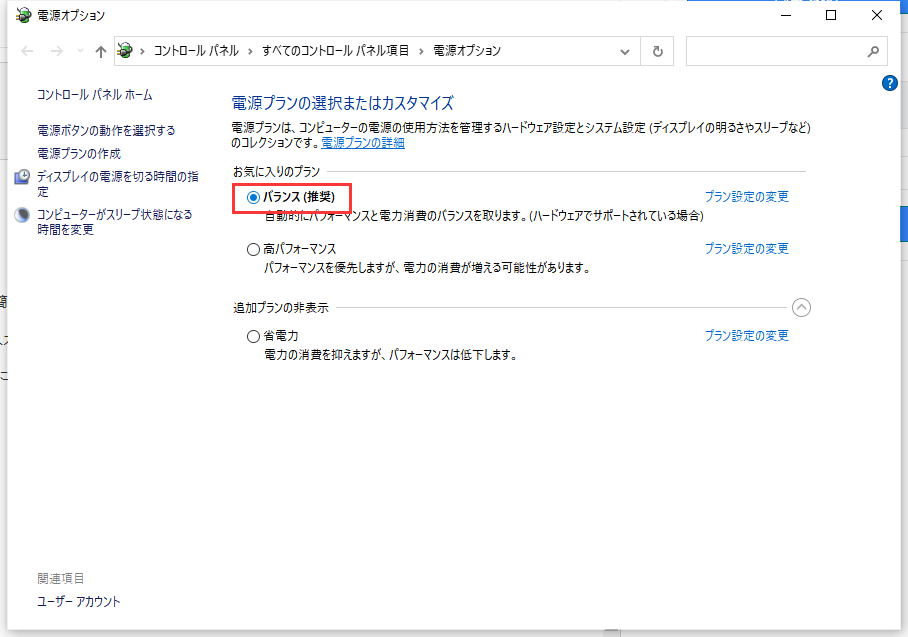
この記事では、一緒に再生されない動画を修正する方法を見てきました。その結果、動画修復ツールの使用、動画フォーマットの変換、動画再生トラブルシューターの実行などでこのエラーを解決できることが分かりました。動画が壊れてしまったら、EaseUS Fixoを使うことをお勧めします。今すぐお試しください!
動画ファイルが壊れていたり、ハードドライブに不良セクタがあったり、サードパーティ製のツールが邪魔をしたりと、この動画再生エラーにつながる原因はたくさんあります。
EaseUS Fixoのような動画修復ツールを使ったり、ドライバをアップデートしたり、電源オプションを変更したり、内蔵の動画トラブルシューターを実行したりすることができます。