-
![]() Windows向けデータ復旧
Windows向けデータ復旧
- Data Recovery Wizard Free購入ダウンロード
- Data Recovery Wizard Pro 購入ダウンロード
- Data Recovery Wizard WinPE購入ダウンロード
- Partition Recovery購入ダウンロード
- Email Recovery Wizard購入ダウンロード
- おまかせデータ復旧サービス
概要:
この投稿では、無効なPDF形式エラーを修正する効果的な方法を紹介します。他の方法を試す時間がない場合は、EaseUSファイル修復ツールを選択してください。これにより、最短時間でファイルの保存を最大限にすることができます。
PDFファイルを開いたり編集したりする際に「無効なPDF形式」というエラーメッセージに遭遇したことはありませんか?このエラーが発生すると、問題のPDFファイルが開けなくなることや、最悪の場合にはPDFファイルのデータが永久に失われる可能性があります。この無効なPDF形式によって、次のようなエラーレポートがシステムから送信されることがあります:
このようなエラーメッセージが表示された場合でも慌てる必要はありません。PDFデータを回復する方法はまだ存在します。この記事では、「無効なPDF形式」エラーを解決する効果的な方法を紹介し、重要なPDFファイルのデータが失われないように対処します。
PDF修復ツールの使用は、「無効なPDF形式」エラーを修正するための最も効果的で強力な方法の一つです。特に、PDFファイルが非常に重要なものであり、他の方法を試す時間がない場合には、迅速にファイルを復旧できる信頼性の高い修復ツールの選択が重要です。
EaseUS Fixoファイル修復は、無効な形式のPDFファイルを修復するのに最適なツールの一つです。このツールは、破損したWord文書、Excelファイル、PowerPointファイルなど、他の多くのファイルタイプの修復にも役立ちます。
このプロセスに従うことで、破損したPDFファイルの内容を効率的に回復し、重要な情報を取り戻すことが可能になります。
ステップ1.「ファイルの修復」で「ファイルの追加」を選択し、修復するファイルを追加します。

ステップ2.追加されたら、「すべてを修復」を選択して修復処理を開始します。ファイルのサイズや損傷の程度によって、しばらく時間がかかります。

ステップ3.修復完了後にプレビューやダウンロードが可能です。

無効なPDFファイルの問題を解決する一つの方法は、ファイル拡張子を変更することです。これにより、PDFファイルが開かない原因が無効な形式やその他の問題によるものである場合、解決策となることがあります。具体的には、ファイルの拡張子をWord文書などの別の形式に変えてから、「名前を付けて保存」オプションを利用して再びPDFとして保存します。以下に、無効なPDFファイルの拡張子を変更する手順を紹介します。
ステップ1.開くことができないPDFファイルを右クリックし、「名前の変更」を選択します。または、PDFファイルのファイル名をクリックして名前を変更することもできます。

ステップ2..docxと入力してPDFファイルをWord文書に変換します。Word文書を開いて内容を確認します。
ステップ3.「名前を付けて保存」オプションを選択し、.pdfとファイル拡張子を選択します。

これらの実用的な修正を広め、より多くの困っているユーザーを支援するために、この投稿をSNSで共有できます。
場合によっては、PDFリーダーが破損しているためにPDFファイルを開けないことがあります。その場合は、AdobeReaderをチェックして修復し、もう一度PDFファイルを開いて読んでみてください。まず、アップデートを確認します。

次に、以下の手順に従ってAdobeReaderを修復します。
ステップ1.AdobeReaderを開き、「ヘルプ>インストールを修復」に進みます。

PDFを修復するために、AdobeReaderをアンインストールして再インストールすることもできます。ただし、最新バージョンにアップデートした後、AdobeReaderでPDFファイルを開けない場合は、破損したPDFファイルを迅速かつ安全に開いて修復できるこのPDF修復ソフトウェアをダウンロードすることを検討してください。
オンラインPDF修復ツールは、コンピューターにソフトウェアをダウンロードしてインストールすることなく、PDFの破損をすばやく解決でき、ディスクのストレージスペースを占有しません。PDFファイルをオンラインで無料で修復する方法について、詳細な情報を紹介します。
高度なAIを利用した修復テクノロジーを備えた無料のPDF修復オンラインツール、EaseUSオンラインファイル修復をお勧めします。この無料Webサイトで、ファイルの破損を簡単に修復できます。
ステップ1.公式Webサイトを開き、破損したドキュメントをここにドラッグします。また、「ドキュメントのアップロード」をクリックして、Word、PowerPoint、Excel、PDFまたはMP3ファイルが保存されている場所を見つけることもできます。

ステップ2.抽出コードを受け取るために、電子メールアドレスを入力する必要があります。次に、「修復開始」をクリックしてプロセスを開始します。プロセスが終了するまで辛抱強くお待ちください。修復中にサイトを離れることはできますが、サイトを閉じないようにしてください。

ステップ3.修復が完了すると、EaseUSから抽出コードが送信されます。ページに戻り、コードを入力して、「OK」をクリックしてファイルを保存します。

Windowsの破損ファイル修復ソフトウェアをダウンロードしてPDFファイルのバックアップを取りたくない場合は、PDFファイルを以前のバージョンに修復してから修復し、破損したPDFファイルを開くことができます。Windows10以降を実行している場合は、以前のバージョンのPDFファイルをそのまま復元することもできます。次の手順に従います。
ステップ1.破損したPDFファイルを右クリックし、ドロップダウンメニューから「以前のバージョン」を選択します。
ステップ2.復元するファイルバージョンを見つけて選択します。「復元」>「OK」をクリックします。
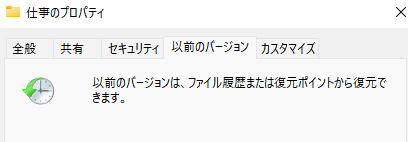
PDFファイルが開けない場合、「PDFを表示できません(filename.pdfの形式が無効です)」というシステムメッセージが表示されても心配する必要はありません。EaseUS Fixoファイル修復ツールを利用すれば、破損の理由に関わらずPDFファイルを修復することができます。この強力なファイル修復ツールは、ファイル修復の経験がないユーザーでも、破損したファイルを迅速かつ安全に修復するのに役立ちます。
さらに、ファイル修復ツールを使用する以外にも、いくつかの方法で無効な形式エラーのあるPDFファイルを修復できます。例えば、ファイル拡張子を変更する、Adobe Readerをチェックする、以前のバージョンを復元する、またはEaseUSのオンライン修復ページを利用する方法があります。
1.PDFファイルが有効でないのはなぜですか?
無効なPDF形式エラーが発生する理由は多数考えられます。ダウンロードまたは転送が不完全なためにPDFファイルが破損している、AdobeReaderが破損しているなどです。