-
![]() Windows向けデータ復旧
Windows向けデータ復旧
- Data Recovery Wizard Free購入ダウンロード
- Data Recovery Wizard Pro 購入ダウンロード
- Data Recovery Wizard WinPE購入ダウンロード
- Partition Recovery購入ダウンロード
- Email Recovery Wizard購入ダウンロード
- おまかせデータ復旧サービス
概要:
Microsoft ExcelやWordで「ファイルが破損しているため開くことができません。」というエラーメッセージが表示されることがあります。この記事では、Excel/Wordで「ファイルが破損しているため開くことができません。」を修復する方法を示します。さらに、EaseUS Fixoを使用して失われたExcelやWordのファイルを回復するための追加のヒントも提供します。
「ファイルが破損しているため開くことができません。」というエラーメッセージは、通常、古いバージョンのMicrosoft Officeで作成されたファイルを新しいバージョンのMicrosoft Officeで開こうとするユーザーに表示されます。例えば、Excel 2013、2010、2007またはそれ以前で作成されたファイルをExcel 2016で開く、またはWord 2007またはそれ以前で作成されたファイルをWord 2013で開く場合などです。多くのユーザーは、Microsoft Officeアプリケーションをアップグレードした後、この問題に悩まされ、オンラインで助けを求めています。実際、「ファイルが破損しているため開くことができません。」というエラーは、Microsoft Officeの再インストール後にも発生することがあります。この問題がなぜ起こるのか?主な原因は次のとおりです:
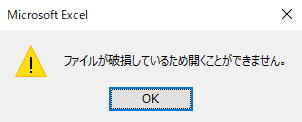
上記の原因リストからわかるように、「ファイルが破損しているため開くことができません」というエラーメッセージは、必ずしもあなたのファイルが損傷したり破損したりしているわけではありません。ほとんどの場合、新しいバージョンのMicrosoft Officeアプリケーションの設定に何か問題があるために、ファイルが開けなくなるだけです。Microsoft Officeで「ファイルが破損しているため開くことができません」という問題に対する効果的な修正方法があります。
ファイルが破損している場合、コンピュータの設定を変更しても「ファイルが破損して開けません」というエラーを修正することはできません。代わりに、ファイルを成功して開くためには、サードパーティのファイル修復ソフトウェアを使って破損したExcelファイルやWordドキュメントを修復する必要があります。EaseUS Fixo ツールは、破損したWordの.docおよび.docxファイルを修復し、完全なファイルデータを回復します。
Excelファイルを修復するには、以下の手順に従ってください。
ステップ1.「ファイルの修復」で「ファイルの追加」を選択し、修復するファイルを追加します。

ステップ2.追加されたら、「すべてを修復」を選択して修復処理を開始します。ファイルのサイズや損傷の程度によって、しばらく時間がかかります。

ステップ3.修復完了後にプレビューやダウンロードが可能です。

多くのユーザーがこの方法を使用してエラーを修正したと報告しています。しかし、「保護ビュー」を無効にすると、可能なセキュリティの脅威により、コンピュータシステムに潜在的な危害を及ぼす可能性があります。そのため、ファイルにアクセスできるようになったら、そのファイルを別のものとして保存し、「保護ビュー」を再度有効にすることを強くお勧めします。
手順1. Microsoft Excel/Wordを開き、ファイル > オプションに移動します。
手順2. 「トラストセンター」>「トラストセンターの設定...」に移動します。
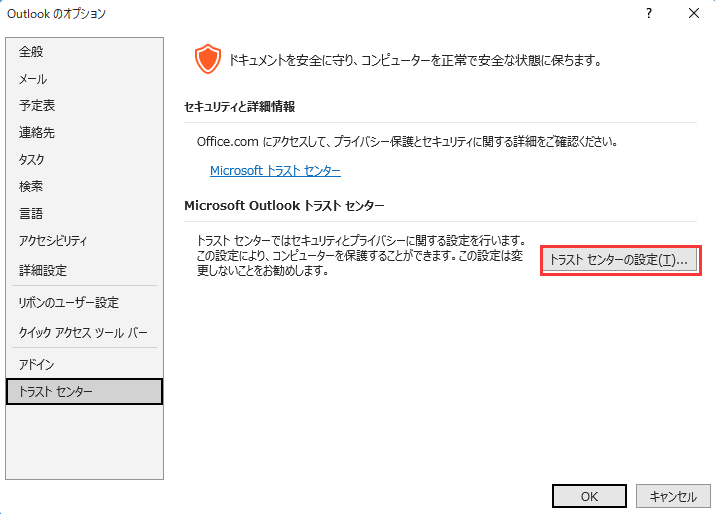
手順3. 「保護ビュー」に移動し、すべてのチェックボックスのチェックを外します。「OK」をクリックします。
手順4. Microsoft Excel/Wordを再起動します。
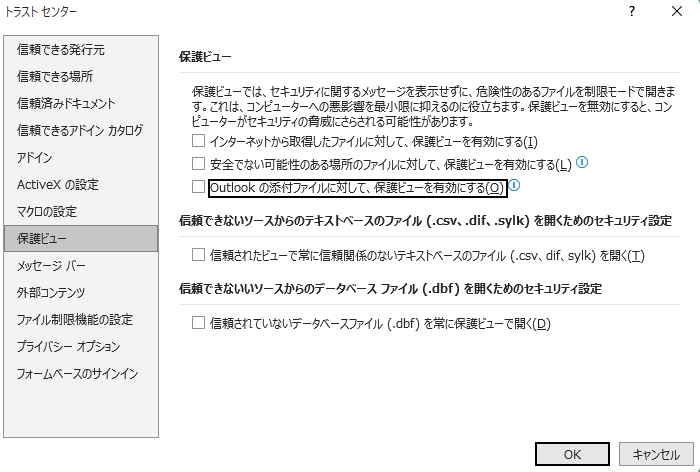
これで、再度ファイルを開いて、「ファイルが破損しているため開くことができません」というエラーメッセージがまだ表示されるかどうか確認できます。
コンピュータ上の一部のExcelやWordのファイルを開こうとすると、「ファイルが破損しているため開くことができません」と表示される場合は、この解決策を試してみてください。
手順1. ファイルを右クリックし、「プロパティ」を選択します。
手順2. 全般タブの下で、「読み取り専用」のチェックを外します。
手順3. 「適用」>「OK」をクリックします。
コンポーネントサービスの調整により、Windowsレジストリを変更します。注意深く、慎重に操作してください。
手順1. Windowsの検索ボックスに「コンポーネント」と入力して、コンポーネント サービスを管理者として実行します。
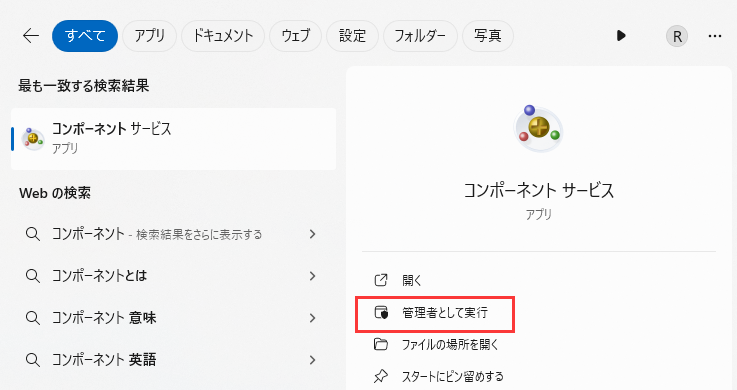
手順2. 「コンポーネントサービス」 > 「コンピュータ」> 「マイコンピュータ」を展開します。「マイコンピュータ」を右クリックし、「プロパティ」を選択します。
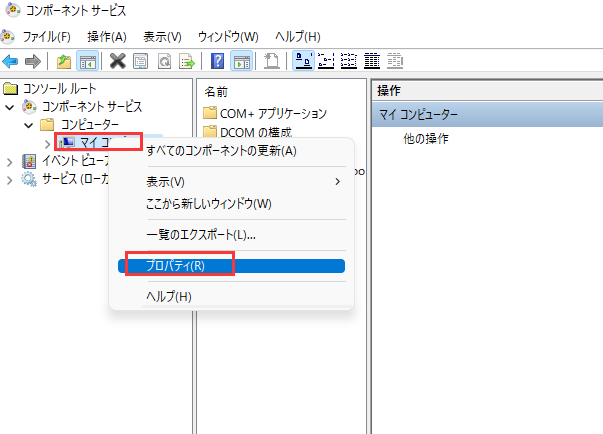
手順3. 「既定のプロパティ」タブに切り替えます。既定の認証レベルを「接続」に設定し、既定の偽装レベルを「識別する」に設定します。
手順4. 「適用」> 「OK」をクリックします。
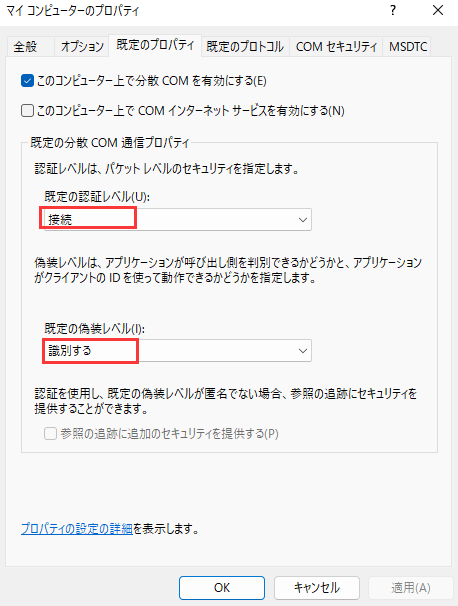
1.失われたExcel/Wordファイルを復元する方法は?
EaseUS Data Recovery Wizardは、誤って削除したり、フォーマットしたり、その他の理由で失われたMicrosoft Officeファイルを復元するのに役立ちます。自分のパソコンや外部ストレージデバイス上の大切なExcel、Word、PowerPointのファイルがなくなってしまったことはありませんか? そんな時は、EaseUS Data Recovery Wizardを使って、数回のシンプルなクリックでファイルを取り戻すことができます。
2.どのようにして破損したファイルを開くことができますか?
ファイルの破損エラーが発生した後にドキュメントを開くための手順:
ステップ1.ファイル > 開く > 参照をクリックし、ドキュメント(Word)、ワークブック(Excel)、プレゼンテーション(PowerPoint)が保存されている場所やフォルダに移動します。
ステップ2.開きたいファイルをクリックし、その次に「開く」の隣にある矢印をクリックし、「開くと修復」を選択します。
3.Excelファイルが破損した場合の修復方法は?
ステップ1. PC上の一時ファイルフォルダの場所に移動し、TMP拡張子を持つExcelの一時ファイルを見つけます。
Windows 8/10のユーザーの場合:
C:\Users\AppData\Local\Microsoft\Office\UnsavedFiles
Windows 7のユーザーの場合:
C:\Users\名前\AppData\Roaming\Microsoft\Excel\
ステップ2. 「$」や 「~」で始まり 「.TMP」で終わる一時的なExcelファイルを探します。
ステップ3. これらのファイルをコピーし、拡張子を.TMPから.XLS/.XLSXに変更して、別の安全な場所に保存します。
ファイルが本当に破損していない限り、「このファイルは破損しており開けません」というエラーは、コンピュータの設定を変更することでExcelやWordで簡単に修正できます。しかし、ファイルが破損しておりバックアップが利用できない場合、その内容に再アクセスする唯一のチャンスは、専門の修復ソフトウェアでファイルを修復することです。したがって、データバックアップの重要性を強調したいと思います。手動でファイルをコピーするか、無料のバックアップソフトウェアを使用するかはあなた次第ですが、完全なデータロスを避けるためには、貴重なファイルは定期的にバックアップするべきです。