-
![]() Windows向けデータ復旧
Windows向けデータ復旧
- Data Recovery Wizard Free購入ダウンロード
- Data Recovery Wizard Pro 購入ダウンロード
- Data Recovery Wizard WinPE購入ダウンロード
- Partition Recovery購入ダウンロード
- Email Recovery Wizard購入ダウンロード
- おまかせデータ復旧サービス
概要:
「7-Zip ファイルをアーカイブとして開けない」エラーが発生していませんか? 心配する必要はありません! この記事では、なぜこのエラーが発生するのかを説明し、「7-Zip ファイルをアーカイブとして開けない」エラーを修正する方法について説明します。
7-Zipのようなツールは、大きなファイルを圧縮し、ファイル共有を簡素化するために不可欠です。しかし、「7-Zip ファイルをアーカイブとして開けない」エラーに遭遇すると、困ったことになります。この記事では、この問題を解決する様々な方法を探り、このようなエラーを修正し回避する実用的な方法を提供します。
EaseUS Fixoファイル修復は、破損したZipファイルを効率的に修復するために設計された強力なツールです。このツールは、「7-Zip ファイルをアーカイブとして開けない」などのエラーに遭遇した際に役立ちます。
Zipファイル破損の原因が何であれ(ダウンロードの中断、転送、その他の問題など)、EaseUS Fixoファイル修復の専用Zipファイル修復機能が完璧に対処します。例えば、中央ディレクトリの終わりの署名が見つからない場合などを修正します。このファイル修復ソフトは強力なZipファイルツールです。以下のZipエラーを完璧に修復することができます:
以下の手順に従ってください。
ステップ1.「ファイルの修復」で「ファイルの追加」を選択し、修復するファイルを追加します。

ステップ2.追加されたら、「すべてを修復」を選択して修復処理を開始します。ファイルのサイズや損傷の程度によって、しばらく時間がかかります。

ステップ3.修復完了後にプレビューやダウンロードが可能です。

EaseUS Fixoファイル修復を使って、壊れたZipファイルを修復する便利さと効率性を体験してください。
ZIPファイルが破損してしまった場合は、WinRARユーティリティで破損したアーカイブを修復してください。
このユーティリティには、破損したRARやZIPの問題を解決するための修復機能が組み込まれています。
ここでは、修理プロセスの手順を説明します:
ステップ1.WinRARツールをインストールして起動します。
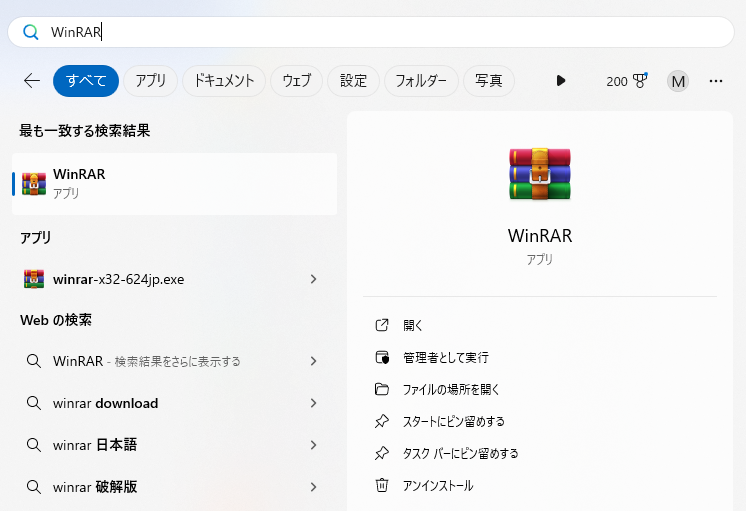
ステップ2.「ファイル」タブで「書庫を開く」オプションを選択します。
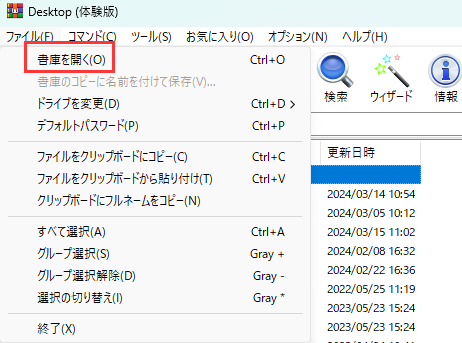
ステップ3.「書庫を検索」ウィンドウで、破損したZIPファイルを探し、選択します。
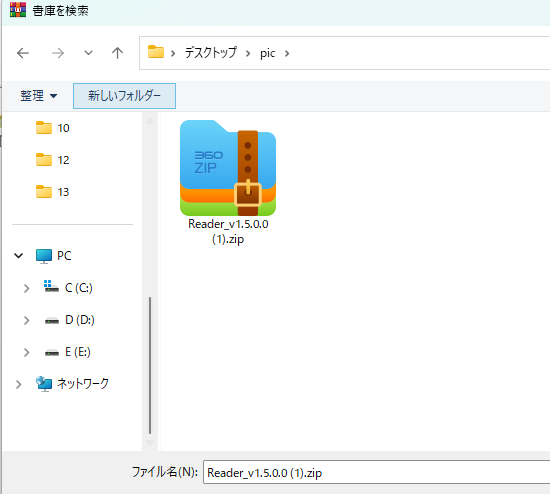
ステップ4.「ツール」タブにアクセスし、「書庫を修復」機能を選択します。
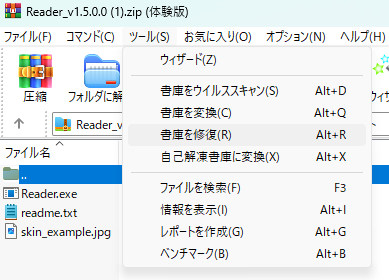
ステップ5.次のウィンドウで、「参照」をクリックして修復されたZIPアーカイブの場所を指定します。
ステップ6.「破損した書庫をZIPとして扱う」にチェックが入っていることを確認します。
ステップ7.「OK」をクリックして修復プロセスを開始します。
ステップ8.完了したら、「閉じる」をクリックしてユーティリティを終了します。
この方法は、WinRAR内の修復機能を使用して、破損したZIPアーカイブや予期しないアーカイブの終了に関する問題を解決できます。
「7-Zip ファイルをアーカイブとして開けない」エラーが発生した場合、主にファイルの先頭または末尾のコードが正しくないことが原因ですが、コマンドプロンプトを使用して修正することで解決します。
以下の手順に従って「7-Zip ファイルをアーカイブとして開けない」を修正してください:
ステップ1.「コマンドプロンプト」を管理者権限で起動します。
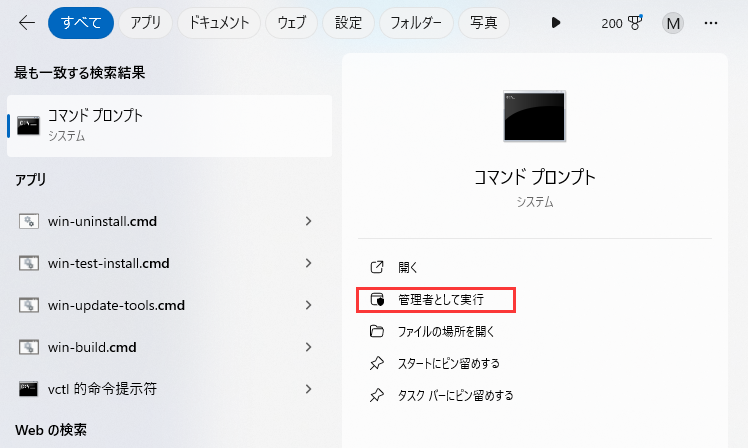
ステップ2.以下のコマンドを入力し、「Enter」キーを押します:
"C:\Program Files\WinZip\wzzip" –yf zipfile.zip
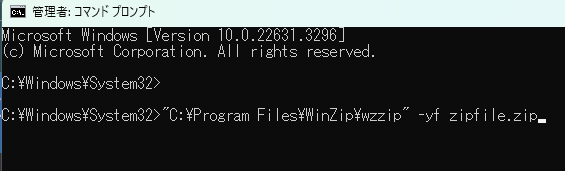
ステップ3.「zipfile.zip」をあなたのzipファイル名に置き換え、「Program Files」にスペースがあるため二重引用符で囲みます。
1.なぜ7zファイルを開けないのですか?
以下の原因が考えられます:
2.7zでアーカイブを開くには?
まず、7-Zipユーティリティをダウンロードし、コンピュータにインストールします。その後、目的のファイルを見つけ、右クリックし、サブメニューから7-zipで開くを選択すると、内容を示す画面が表示されます。
3.なぜzipファイルは有効ではないのですか?
ダウンロードや転送が中断されると、zipアーカイブのヘッダーファイルが破損することがあります。この破損により、ファイルを解凍しようとしたときに、有効なアーカイブとして認識されないことがあります。
結論として、「7-Zip ファイルをアーカイブとして開けない」問題を解決する最も簡単な方法の1つは、EaseUS Fixoファイル修復のような効果的なファイル修復ツールを使用することです。この記事では、代替抽出ソフトの使用やコマンドプロンプトの使用など、様々な修正方法について説明します。
この問題の発生を防ぐには、ファイルのバックアップを定期的に作成し、更新を続け、マルウェアをスキャンして、潜在的な破損やエラーの影響を最小限に抑える必要があります。この投稿をシェアすることで、他の方もこの「7-Zip ファイルをアーカイブとして開けない」エラーを克服することができます。