-
![]() Windows向けデータ復旧
Windows向けデータ復旧
- Data Recovery Wizard Free購入ダウンロード
- Data Recovery Wizard Pro 購入ダウンロード
- Data Recovery Wizard WinPE購入ダウンロード
- Partition Recovery購入ダウンロード
- Email Recovery Wizard購入ダウンロード
- おまかせデータ復旧サービス
概要:
YouTubeの音声が正しく動作しない? これはよくある問題です。しかし、この記事で紹介した方法でこの問題を解消することができます。もしYouTubeの動画が破損している場合、EaseUS Fixoビデオ修復 toolの助けを借りて全てを修正することができます。
ソーシャルメディアやコンテンツ制作者は、毎日何百万もの動画をYouTubeにアップロードしています。しかし、これらのYouTube動画を視聴中に音の問題が発生することがあります。音の問題でYouTubeの視聴体験が台無しになっていませんか?YouTubeの音声が正常に動作しないことが問題の原因になっている場合、YouTubeの音が出ないエラーを修正する方法をいくつかご紹介します。さっそく始めましょう!
YouTubeの音量設定は、さまざまな理由でミュートになっている可能性があります。そのため、まず音量設定を確認してください。iPhoneまたはAndroidをお使いの場合は、横の音量ボタンをタップして、デバイスがミュートされていないことを確認してください。
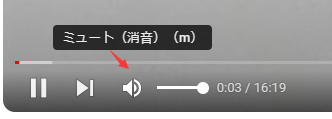
コンピュータの場合は、システムボリュームを調べてください。さらに、YouTubeのビデオウィンドウが無効になっていないことを確認する必要があります。キーボードショートカットのMを使って、YouTubeビデオのミュートまたはミュート解除ができます。
ステップ1.PCの画面右下にある「音量」マークを確認します。YouTubeのエンブレムと同じで、消されているとミュートされます。
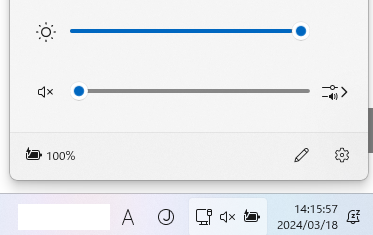
ステップ2.「音量」マークを押してミュートを解除し、スライダーを右にドラッグします。音量が上がり、ミュートが解除されます。
ステップ3.「音量」マークを右クリックし、コンテキストメニューから「音量ミキサーを開く」を選択します。
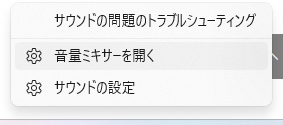
ステップ4.YouTubeを視聴しているブラウザの音量レベルに注目してください。音量スライドの下のマークがミュートになっていることを示す場合、それを一度押してください。その後、ボリュームを上にスライドさせ、0%以上であることを確認します。
ステップ5.音量ミキサーをシャットダウンし、YouTubeビデオに音声があるかどうかを確認します。
検索履歴データには、閲覧セッション、キャッシュ、ウェブ履歴、クッキーが含まれます。システムに蓄積された大量のデータは、「YouTubeで音が出ない」エラーの原因となります。以下の手順に従ってください:
🤳スマートフォン:
ステップ1.「YouTube」アプリケーションアイコンを長押しし、表示されるメニューからアプリケーション情報マークをクリックします。
ステップ2.「ストレージとキャッシュ」に移動し、「キャッシュをクリア」ボタンを押します。
🖥️ブラウザ:
EdgeまたはChromeのキャッシュを削除するには、以下の手順に従ってChromeのキャッシュを削除してください:
ステップ1.「Ctrl+Shift+Delete」キーを押して、茶色くなったデータのクリアパネルを起動します。
ステップ2.「期間」オプションで「全期間」を選択し、「キャッシュされた画像とファイル」と「Cookieとその他のサイトデータ」にチェックを入れます。最後に、その下にある「データを削除」ボタンをタップします。
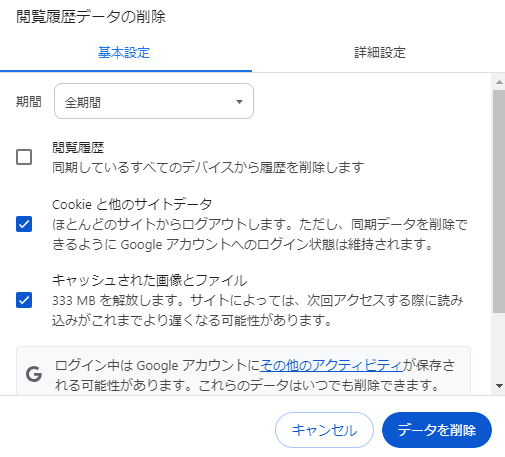
「YouTubeで音が出ない」エラーが続くようでしたら、ブラウザをアップデートしてください。ブラウザのバージョンが古いと、このような音声エラーが発生することがあります。これは、Googleスライドで【動画を再生できません。エラー: 5】の場合にも有効です。以下の手順に従って、Google Chromeブラウザをアップデートしてください:
ステップ1.Google Chromeを起動し、右上にある「三つの点」をクリックします。
ステップ2.ドロップダウンメニューから「ヘルプ」に移動し、「Google Chromeについて」を選択します。
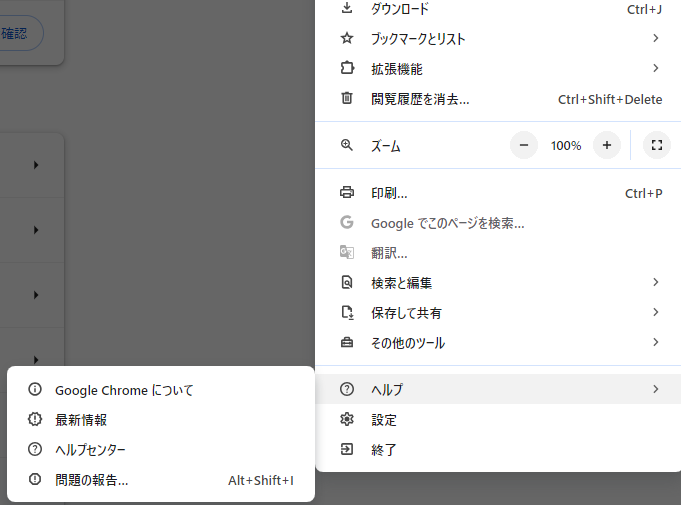
ステップ3.Google Chromeが自動的にアップデートを検索し、アップデートがあれば素早くインストールします。
アップデートが完了したら、ブラウザを再起動し、YouTubeのサウンドの問題が解決したかどうかを確認してください。
ブラウザーウィンドウでYouTubeのビデオを再生しようとして音が聞こえない場合は、別のブラウザーでYouTubeを起動してみる必要があります:
ステップ1.ブラウザの設定に移動し、ブラウザのサウンド設定がミュートになっていないか確認します。ミュートになっている場合は、ミュートを解除し、YouTube動画の音声を聞くことができるようにします。
ステップ2.ブラウザーアプリケーションにアップデートがある場合は、アップデートする必要があります。これにより、ビデオとオーディオのストリーミングが向上します。ブラウザソフトウェアのアップデートには、パフォーマンスを向上させるための新しいツールやバグ修正が含まれています。
VLCがYouTube動画を再生できない場合、この方法をお試しください。
コンピュータのサウンドカードドライバを更新すると、この問題が解決することがあります。この方法は、OBSから音が出ない場合にも使えます。以下は、サウンドカードドライバをアップデートする手順です:
ステップ1.Windows+Rキーを押して「ファイル名を指定して実行」ダイアログボックスを起動します。devmgmt.mscと入力し、「Enter」キーを押して 「デバイスマネージャー」を起動します。
ステップ2.「デバイスマネージャー」ウィンドウの「サウンド、ビデオ、ゲームコントローラー」カテゴリを広げます。
ステップ3.サウンドカードドライバを右クリックし、「ドライバーの更新」を選択します。
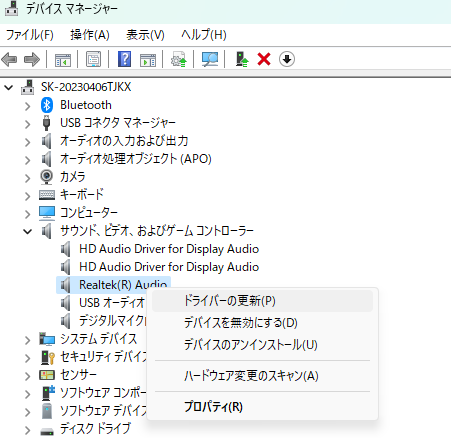
ステップ4.「ドライバーを自動的に検索」オプションを選択します。Windowsが最新のドライバーをオンラインで探し、利用可能であればインストールします。
ステップ5.ドライバのアップデートが終了したらPCを再起動し、YouTubeのサウンドが正常に動作しているか確認します。
アプリケーションやブラウザは、オーディオ、ビデオ、RIA、マルチメディアの表示にAdobe Flash Playerを使用しません。一部の古いデバイスでは、ブラウザやアプリケーション間でオーディオやビデオをストリーミングするためにこの技術がまだ使用されている可能性があり、オーディオ再生などの問題が発生する可能性があります。既存のバージョンのAdobe Flash Playerには問題がある可能性があり、インストールにはアップグレードが必要です。Adobe社のウェブサイトで確認できます。
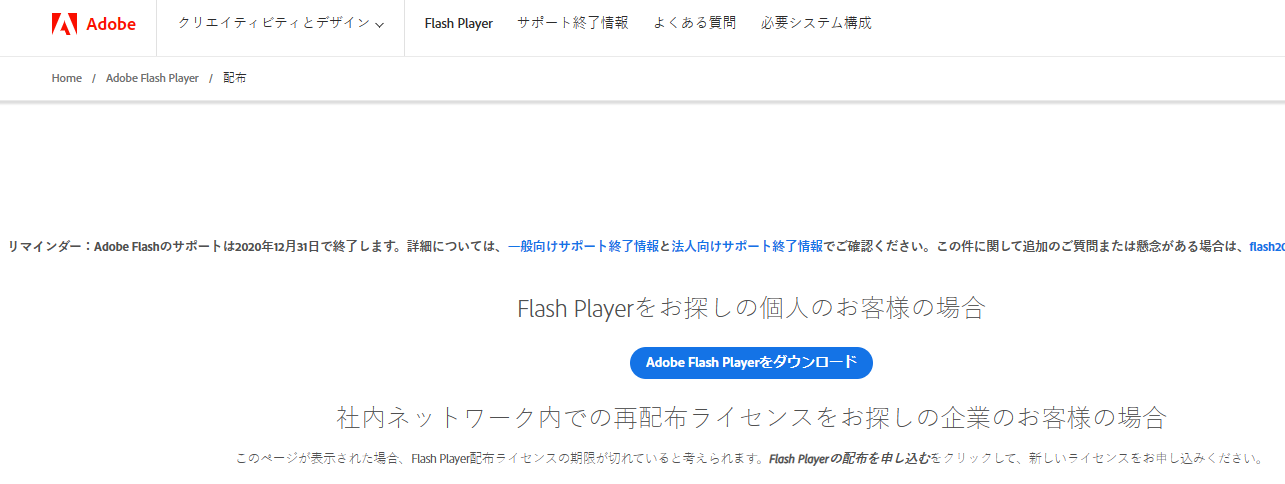
サウンドやオーディオの問題は、システム設定に起因する場合があります。ブラウザの問題(複数のキャッシュファイルなど)が「YouTubeで音が出ない」というエラーを引き起こすことがあります。ブラウザのシークレットウィンドウを起動することで、この問題を解決できます。以下の手順でシークレットウィンドウを起動してください:
ステップ1.Google Chromeをお使いの場合は、右上の端にある「3つの点」をクリックします。
ステップ2.「新しいシークレットウィンドウ」を開きます。
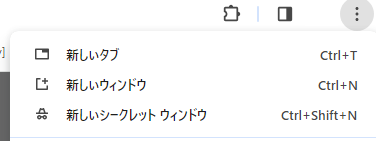
ステップ3.「YouTube」を開き、動画を再生します。
Windows 11には、エラーをすばやく特定して修正するためのトラブルシューターが内蔵されています。オーディオトラブルシューターを実行すれば、「YouTubeで音が出ない」問題が解決します。以下の手順に従ってください:
ステップ1.「検索」で「トラブルシューティングの設定」を検索してクリックします。
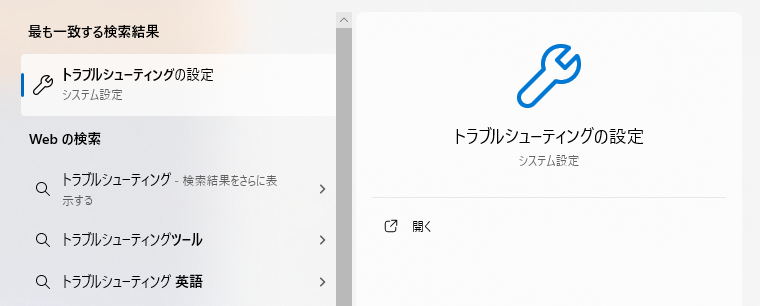
ステップ2.「その他のトラブルシューティングツール」を選択します。
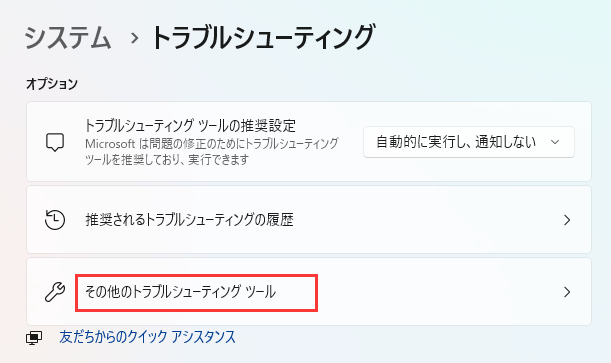
ステップ3.「オーディオ」を実行します。
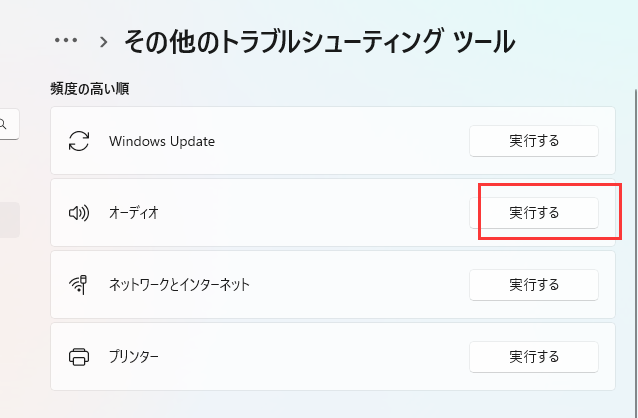
「YouTubeの音声が聞こえない」問題を解決する9つの方法を説明しました。しかし、ダウンロードしたYouTube動画が再生されない場合はどうでしょうか? そこでEaseUS Fixoビデオ修復の出番です!
これは、わずか数回のクリックで破損したビデオファイルを修復する一流のビデオ修復ソフトウェアです。お使いのデバイスに保存されている動画の形式に関係なく、コンピュータ上で動画修復ツールを使用して動画を修復し、YouTube動画のトラブルシューティングを行うことができます。このソフトウェアは、修復されたビデオを保存する前にプレビューすることができ、一度クイック修復を行うことができなかった場合は、再び破損したファイルを修正するために高度な修復機能を試すことができます。このツールの主な機能は以下の通りです:
1.YouTubeで音声が聞こえないのはなぜですか?
YouTubeで音声が聞こえない場合、ブラウザの問題が存在かもしれません。例えば、古いブラウザ、破損したキャッシュ、競合する拡張機能、破損したキャッシュなどは、YouTubeでの音声再生に故障を引き起こす可能性があります。
2.なぜ動画の音声が聞こえないのですか?
デバイスのサウンド設定が0%に設定されているためです。そのため、お使いのデバイスのサウンド設定をチェックしてください。
3.YouTubeの音声ミュートを解除するには?
YouTubeの音声がミュートされている場合、YouTube動画の左下を見てスピーカーを確認することができます。音声がミュートになっている場合は、トグルをオンにしてミュートを解除してください。
YouTubeの動画に音が出ないのは、ウェブサイト自体や、動画が再生されるプラットフォーム、その他の二次的な原因から発生する可能性のある問題のひとつです。しかし、この記事では、上記のような問題を解決するための詳細な方法を提供しています。動画が破損している場合、EaseUS Fixoビデオ修復はその破損したYouTube動画を修復するワンストップツールです。今すぐツールをダウンロードしてください!