-
![]() Windows向けデータ復旧
Windows向けデータ復旧
- Data Recovery Wizard Free購入ダウンロード
- Data Recovery Wizard Pro 購入ダウンロード
- Data Recovery Wizard WinPE購入ダウンロード
- Partition Recovery購入ダウンロード
- Email Recovery Wizard購入ダウンロード
- おまかせデータ復旧サービス
概要:
VLC Media Playerを使ってYouTubeの動画を再生しようとしていますが、うまくいきませんか?私たちはそれがイライラすることを知っています。そこで、VLCでYouTube動画を再生できない問題を解決する方法をご紹介します!
VLCは様々なフォーマットをサポートし、いくつかのカスタマイズオプションを提供する多機能なメディアプレーヤーです。しかし、YouTube側の頻繁なアップグレードやVLCの設定変更により、再生に問題が発生する可能性があります。さらに、インターネット接続がペースに合っていない場合、VLCはYouTubeコンテンツを取得するのに苦労するかもしれません。YouTube動画がVLCが認識できない形式の場合、リンクは再生できません。
この記事では、VLCを修復してYouTube動画を正しく再生する方法をご紹介します。音声同期などの再生関連の問題には、迅速な改善策が用意されています。
VLCがYouTube動画を再生できないというイライラする問題に直面している場合、強力な解決策があなたを救います‐EaseUS Fixo動画修復機能。この優れたソフトウェアは、VLCがYouTube動画を再生できないなどの様々な動画再生の問題を修正するように設計されています。
ユーザーフレンドリーなインターフェイスと信頼性の高い修復機能を備えたEaseUS Fixoは、動画再生に問題がある場合に最適なツールです。YouTube動画が壊れたり、破損したり、VLCで再生できない場合、このソフトウェアがYouTube動画を修復し、お気に入りのコンテンツを手間なく楽しむお手伝いをします。YouTubeで素晴らしいチュートリアルを偶然見つけたのに、VLCがなかなか再生してくれないとします。
EaseUS Fixoの使用方法:
ステップ1.「ビデオの修復」で「ビデオの追加」を選択し、修復するビデオを追加します。

ステップ2.追加されたら、「すべてを修復」を選択して修復処理を開始します。ビデオのサイズや損傷の程度によって、しばらく時間がかかります。

ステップ3.修復完了後にプレビューやダウンロードが可能です。

tips:クイック修復に失敗したときは、高度な修復を試用してください。高度な修復で、修復したビデオのサンプルビデオを選択して、修復の可能性を高めます。
サンプルビデオ:同じ端末で撮ったビデオや、同じサイトからダウンロードしたビデオなど、修復したいビデオと同じフォーマットを持っているビデオです。

多くのWindows 10/11ユーザーがこのツールの有効性を証明しています。ファイル修復の解決に興味がある方は、Facebook、Twitter、Instagram、その他のソーシャルメディアプラットフォームで共有してください!
ビデオの破損はイライラさせるものですが、PC上でこの問題に遭遇する可能性を最小限に抑えるためにできることがあります。ここでは、ビデオ破損の問題を回避するためのいくつかの貴重なヒントを紹介します:
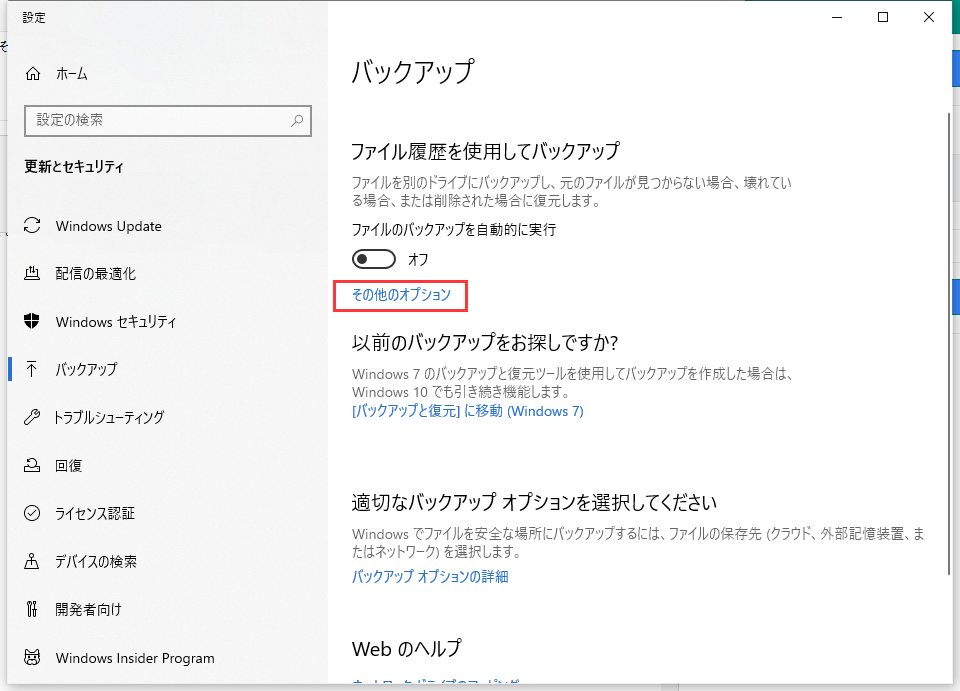
VLCがYouTube動画を再生できないことに遭遇すると、イライラすることがあります。しかし、EaseUS RepairVideoとEaseUS Video Repairがあれば、強力なソリューションを自由に利用できます。EaseUS RepairVideoは様々な再生問題に対応できる便利なオンラインツールで、EaseUS Video Repairは強力な修復機能を備えた信頼性の高いデスクトップソフトウェアです。
EaseUS RepairVideo の便利なオンライン機能、EaseUS Video Repair の包括的な機能、どちらのツールも VLC の YouTube 動画再生問題を克服するために設計されています。いくつかの簡単なステップで、破損したビデオを修復し、同期の問題を修正し、視聴体験を妨げる他の再生エラーを解決することができます。
ビデオの破損や再生問題によって、VLCでYouTubeビデオを楽しむことができなくなることはありません。今すぐEaseUS RepairVideoまたはEaseUS Video Repairをダウンロードして、お気に入りのメディアプレーヤーでシームレスな再生を取り戻しましょう。
VLCメディアプレーヤーを開き、「ツール」>「環境設定」>「入力/コーデック」に進みます。「詳細」セクションで、「ファイルキャッシュ」を2000ミリ秒以上など、高い値に設定します。次に、Networking cachingの値を1500に変更します。「保存」をクリックすれば、設定は完了です。
ソフトウェアを起動してVLC Media PlayerでURLを開き、トップメニューからMediaタブに移動します。ドロップダウンオプションから、「ネットワークストリームを開く」を選択します。その後、動画のURLをダイアログボックスに貼り付け、「再生」を押してください。
VLCが動画を再生できない原因はいくつか考えられます。それは、古いソフトウェア、特定のビデオフォーマットをデコードするために必要なコーデックの欠落、またはハードウェアの制限によるものかもしれません。VLCのバージョンが最新であることを確認することから始めましょう。