-
![]() Windows向けデータ復旧
Windows向けデータ復旧
- Data Recovery Wizard Free購入ダウンロード
- Data Recovery Wizard Pro 購入ダウンロード
- Data Recovery Wizard WinPE購入ダウンロード
- Partition Recovery購入ダウンロード
- Email Recovery Wizard購入ダウンロード
- おまかせデータ復旧サービス
概要:
損壊したWordファイルを復元する方法が分からない場合、この記事が役立ちます。EaseUS Data Recovery Wizardを使用して、重度に損壊したWordファイルを復元する方法を詳しく解説しています。
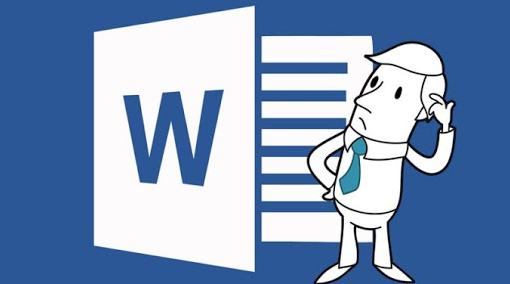
Microsoft Wordの不具合問題は珍しいものではありません。未保存のWord文書を回復するには、専門的なファイル復旧ソフトウェアがおすすめです。この記事では、破損したWordファイルを回復するに8つの解決法を説明します。
ファイルを正常に開くことができない場合は、ファイルの破損を疑う必要があります。また、ファイルを開くことができても、データが文字化けしていたり、ファイルが真っ白になっている場合は、ファイルデータの一部または全部が破損していることが考えられます。ファイルの不具合に気づいたきっかけは?その前に、次のようなことをしたことがありますか?もしそうであれば、それが原因である可能性があります。
リアルタイムでバックアップを取らない限り、コンピュータファイルを消失や破壊から100%保護する保証はありません。Wordのファイルが破損していることを報告するエラーが発生した場合、遅滞なく破損を修復するために正しい行動を取る必要があります。
| 🔎シナリオ - ワードファイルが開かない |
現時点で開くことができないWordファイルに続くエラーは、通常、「ファイルが破損しているため、開くことができません。」についてです。与えられた4つの解決策は、この種の開けない問題を解決するために一般的に有用です。
この指定された方法は、サードパーティのWord修復ツールを使用せずに、手動操作とMicrosoft Officeのサポートに基づいています。開かないWord文書を修復したい場合は、PC上で EaseUS Fixo を使用してください。これは、リカバリ後に破損したWord文書を修復する機能、または一見開くことができないWord文書を修復する機能で動作します。
ステップ1.「ファイルの修復」で「ファイルの追加」を選択し、修復するファイルを追加します。

ステップ2.追加されたら、「すべてを修復」を選択して修復処理を開始します。ファイルのサイズや損傷の程度によって、しばらく時間がかかります。

ステップ3.修復完了後にプレビューやダウンロードが可能です。

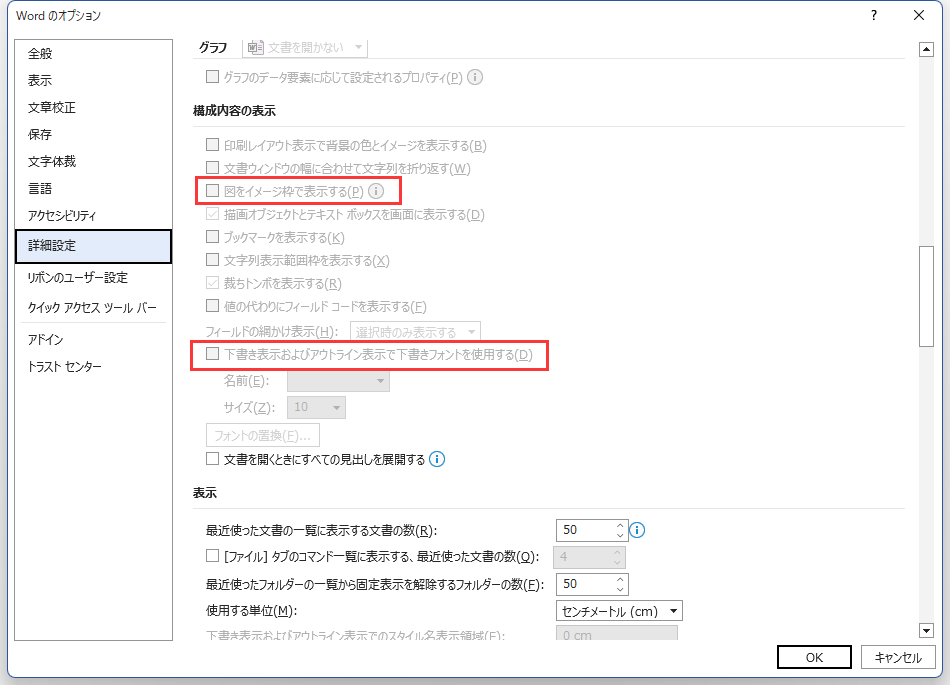
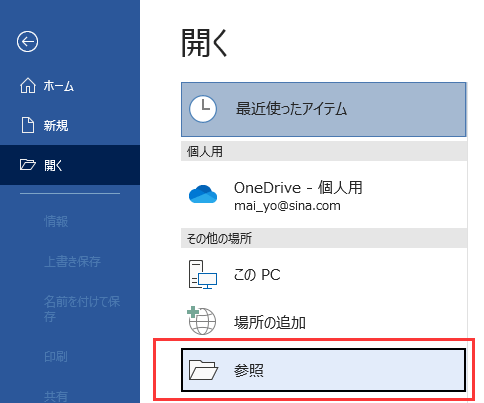
この方法は、「1」新しいWordファイルを作成します 「2」破損した文書の内容を新しい文書に挿入する、という2つの手順を踏むことになります。
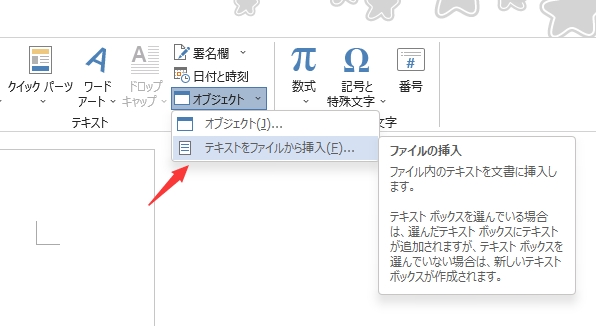
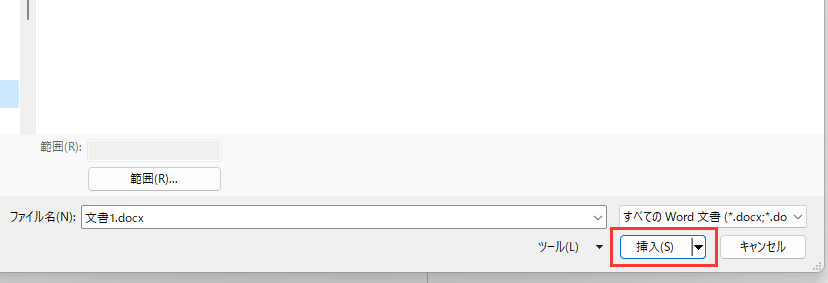
| 🔎シナリオ - ワードファイルを開くことはできるが、データが破損している。 |
もうひとつは、Wordで普通にファイルを開いても、不特定多数のエラーで止まってしまうケースです。内容は読めない文字で構成されていたり、書式やレイアウトが崩れていたりします。このような場合、さまざまな方法で対処する必要があります。
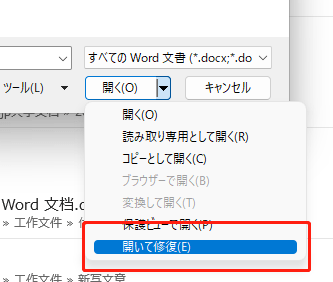
* 1つの重要なステップを覚えておいてください:文書にセクションブレークがある場合は、セクションブレークの間のテキストのみをコピーしてください。セクションブレークをコピーしないでください。
デフォルトの設定でWordを実行すると、Wordファイルが常に破損する原因となるいくつかのアドインとNOrmal.dotmテンプレートの問題の要因を除外することができます。
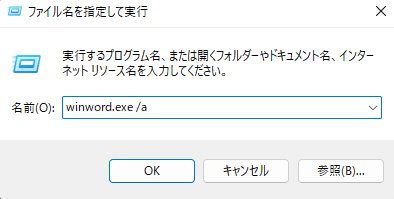
文書のページが切り捨てられた場合、文書の表示を切り替えることで、破損した内容を取り除くことができる場合があります。まず、破損したWordファイルを開き、ページごとにスクロールして、どのページ番号(ノートに書き出してみてください)に破損した内容があり、文書が切り捨てられる原因になっているかを確認します。次に、次のようにビューを切り替えて、破損したコンテンツを削除します。
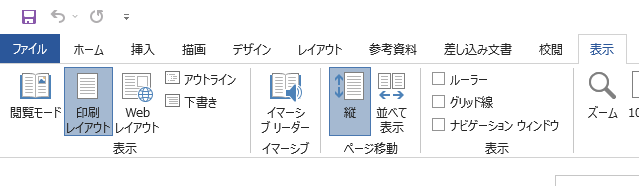
破損したWord文書を開き、回復するための代替手段の一つを選択します。EaseUS Fixo をPCにインストールすれば、ミスを修復する最も手軽な方法をお探しなら、すぐに適切な作業が完了します。この頑丈でシンプルなツールによって、Wordファイルは専門的に修復されます。