-
![]() Windows向けデータ復旧
Windows向けデータ復旧
- Data Recovery Wizard Free購入ダウンロード
- Data Recovery Wizard Pro 購入ダウンロード
- Data Recovery Wizard WinPE購入ダウンロード
- Partition Recovery購入ダウンロード
- Email Recovery Wizard購入ダウンロード
- おまかせデータ復旧サービス
概要:
パワーポイントが開きませんか?パワーポイントが開かないエラーの6つのベストソリューションについて詳しく知るために、この記事を読み続けてください。万が一ファイルが破損してしまった場合は、EaseUS Fixo が便利です。
Microsoft PowerPoint は、全世界のプロフェッショナルによって使用される最も有名なプレゼンテーションソフトウェアです。しかし、ユーザーがPowerPointの問題に直面する状況もあります。その中でも最も一般的なエラーは、WindowsやMacでPowerPointが開かないという問題です。この問題は非常に一般的なので、特に心配する必要はありません。
エラーアラートやPowerPointに関連する問題については、例えばPowerPointファイルを起動できないなどの場合、ドキュメント修復ソフトウェアが役立ちます。そのプロセスには、「EaseUS Fixo 」という修復アプリケーションやプログラムを使用します。このアプリケーションは、上記のようなエラー通知といった問題を修復します。
デスクトップ修復ツールとオンライン修復オプションのいずれかを選択することができます。複数のPowerPointプレゼンテーションを修復する必要がある場合は、便利で無償試用も提供しているOnline File Repairの使用が推奨されます。しかし、ファイルサイズが大きい場合はデスクトップ版が必要です。
このツールは、破損したPPTファイルを特定し、Word文書やExcelなどを修復するように丁寧に設計されています。また、市場で入手可能な他のソフトウェアプログラムとは異なり、迅速な修復能力を提供します。ただし、このドキュメント修復ソフトウェアの主なハイライトは次のとおりです:
ここで、EaseUS Fixo を使用してPowerPointが開かない問題を解決するための手順を読むことができます。
ステップ1.「ファイルの修復」で「ファイルの追加」を選択し、修復するファイルを追加します。

ステップ2.追加されたら、「すべてを修復」を選択して修復処理を開始します。ファイルのサイズや損傷の程度によって、しばらく時間がかかります。

ステップ3.修復完了後にプレビューやダウンロードが可能です。

PowerPointがアドインのために開けない問題がある場合、または他にも何かしらの深刻なエラーがある場合、プログラムをセーフモードで起動することができます。これにより、すべてのアドインや他の機能をオフにし、問題をトラブルシューティングすることができます。以下の手順を参照して、セーフモードでPowerPointを再起動してください:
ステップ1. PPTX、PPT、PPSXファイルのシンボルをダブルクリックしてプログラムを開始する際に、「CTRL」キーを押し続けます。
ステップ2. 「CTRL」キーを再度押し続けます。すると、セーフモードで起動するかどうかを尋ねるテキストボックスが表示されます。
ステップ3. 「はい」ボタンをクリックします。

PowerPointがセーフモードで開いたら、ファイルを再び起動することができます。
PowerPointアプリケーションは、任意のOfficeアプリから更新することができます。これを行うには、以下の手順を実行してください:
ステップ1. PCでMS OneNoteまたはWordを起動します。
ステップ2. トップにある「ファイル」を選択し、アカウントに移動します。
ステップ3. 「更新オプション」を拡大し、「今すぐ更新」を選択します。
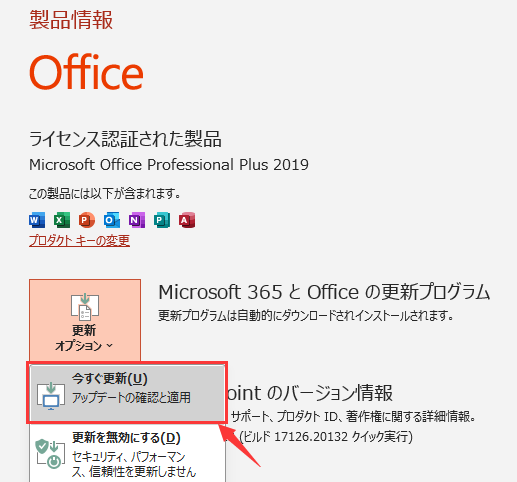
次に、最新のMS Officeアップデートをインストールして、PowerPointが開かない問題を解決します。
この方法は、PowerPointでハイパーリンクが機能しないという問題に遭遇したときにも有効です。
この解決策は、PowerPointで開くことができない新規のファイルを解除するのとは異なります。エラーのためにPPTにアクセスできない場合、問題を引き起こしているファイルのブロックを解除する必要があります。それでは、PowerPointファイルをどのように開くのでしょうか?
Windowsがファイルを禁止している可能性があります。したがって、インターネットや他のネットワークからファイルを入手した場合、または電子メールの添付ファイルをシステムに保存した場合、Windowsがこの問題を引き起こしている可能性があります。その結果、PowerPointファイルを開くことができません。PPTファイルのブロックを解除するには、以下の手順に従ってください:
ステップ1. ファイルの「プロパティ」フォルダを右クリックして起動します。
ステップ2. ダイアログボックスとして表示される「全般」タブをクリックします。
ステップ3. ダイアログボックス内にある場合、 「ブロック解除」ボタンをクリックします。
ステップ4. 「OK」をクリックして終了し、PowerPointドキュメントを起動します。
この解決策は、プログラムが破損していてアクセス可能な場合に基づいています。アクセスできない場合や破損していない場合は、PPTの保護されたビューの設定をオフにすることができます。以下の手順を実行してください:
ステップ1. PPTプログラムを開始し、「ファイル」に移動します。
ステップ2. 「ファイル」の下で「オプション」を選択します。
ステップ3. オプションが含まれているダイアログボックスが表示されます。ここで、「トラスト センター」を選択する必要があります。これは左側のパネルにあります。
ステップ4. 右側のペインをクリックし、「トラスト センターの設定」を選択します。
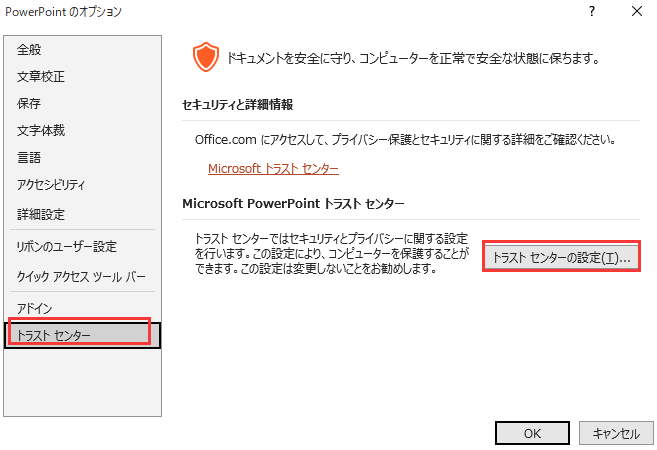
ステップ5. 追加のダイアログボックスが表示されます。ここで、「保護されたビュー」オプションをオフにします。これは左側のパネルにあります。次に、このオプションと右側のペインで機能を有効にするボックスのチェックを外します。終了後、「OK」を選択してアプリケーションを終了します。
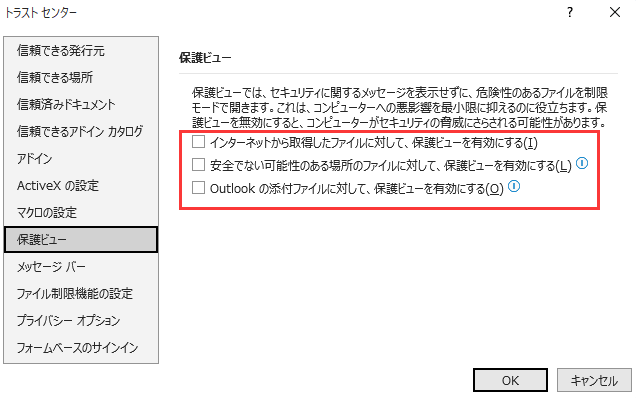
PowerPointが開かない場合は、MS Officeを修復することを試みることができます。この方法でも操作を実行できない問題を修正することができます。
これを行うには、以下の手順を実行してください:
ステップ1. 「コントロールパネル」を起動します。
ステップ2. 「アプリと機能」を選択します。
ステップ3. 多数のプログラムリストからMS Officeを探し、「変更」ボタンをクリックします。
ステップ4. MSセットアップウィンドウで「修復」オプションをクリックします。
ステップ5. さらに、PowerPointを再度起動してみてください。
1.なぜ私のPowerPointプレゼンテーションが開かないのでしょうか?
破損したPowerPointファイルには確かにアクセスできません。閲覧しようとしているPowerPointのバージョンが、アクセスしたいPowerPointのドキュメントと互換性がありません。おそらく、アプリの最新リリースバージョンは、古いバージョンを使用して作成されたPowerPointファイルとは互換性がない可能性があります。
2.開かないPowerPointをどうやって回復するのでしょうか?
メニューからホームタブを選択した後、リボンの中のファイルボタンをクリックします。画面の下部にある未保存のプレゼンテーションを取り戻すボタンを選択して、AutoRecoverファイルが含まれているディレクトリを探します。
3.なぜマイクロソフトのPowerPointが私のMacで開かないのでしょうか?
「強制終了」してPowerPointを再度開くことを試みることができます。開かない場合は、Mac上のPowerPointアプリケーションを完全に閉じるために強制終了することができます。その後、アプリケーションを再起動して、正しく起動するかどうかを確認してみてください。
PowerPointプレゼンテーションが突如として機能しなくなったとしても、冷静になって上記のすべての方法や復元手法を一つずつ試してみてください。一般的に、EaseUS Fixo は、PowerPointが開かない問題を解決するための最も広く使用され、高く推奨されるMicrosoft修復ツールです。また、開かないPowerPointファイルに関連する問題に直面するのを避けるために、上記の予防策を守ることもおすすめします。