-
![]() Windows向けデータ復旧
Windows向けデータ復旧
- Data Recovery Wizard Free購入ダウンロード
- Data Recovery Wizard Pro 購入ダウンロード
- Data Recovery Wizard WinPE購入ダウンロード
- Partition Recovery購入ダウンロード
- Email Recovery Wizard購入ダウンロード
- おまかせデータ復旧サービス
概要:
ExcelやWordなどのMicrosoftのプログラムを使っているときに、突然画面が固まるという不具合を経験したことはありませんか?この場合、Microsoft Officeの問題を即座に修復する必要があるかもしれません。ご心配なく、本記事でご紹介しているMicrosoft Officeの修復ツールを使うと、破損したOffice 2016/2013/2010 を簡単に修復することができます。
スプレッドシートや重要なドキュメントで作業しているとき、または重要な電子メールを読んでいて、それが目の前に消えてしまった状況に陥ったことがありますか?MS Officeアプリケーションの異常な応答が発生したり、完全に応答を停止したり、ビジネスマンやプロのバグが発生して重要な情報が消えたりする可能性があります。ただし、このような状況で慌てる必要はありません。
今日、私たちはマイクロソフトオフィス製品を修復するための完璧なソリューションを明らかにします:ワード、エクセル、パワーポイント、またはOutlook。また、問題を正常に解決するための理想的なMicrosoft Office修復ツールを提案します。それでは、ソフトウェア修復の問題に対する完璧なソリューションを進めましょう。
時々、ユーザーはMicrosoft Office製品の問題に直面する, それがOutlookである, Wordなど, これらはクラッシュを開始し、理想的に応答しないとき.ここで、ユーザーが取るべき最も重要なアクションは、任意の追加のプラグインを見つけ、これらはMS Office製品の誤動作の背後にある理由であるとして、それらを無効にすることでなければなりません.
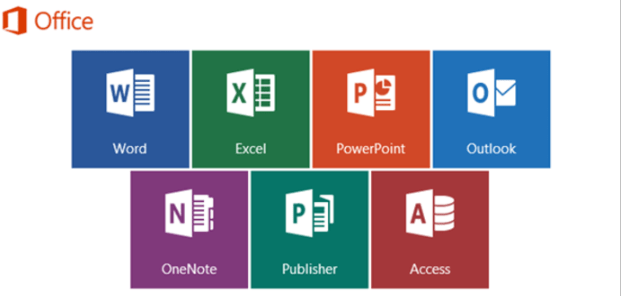
Microsoft Officeスイートまたは製品を修復するための解決策は、Officeのインストールを修復することであり、これは完全にOffice製品をアンインストールして再インストールする必要があるかもしれません。このハウツーガイドでは、どんな問題でも即座に解決できるMicrosoft Office修復ツールの使い方を提案します。
以下はマイクロソフトを手動で修復する手順です。できるだけ早くマイクロソフトを修復するためにお読みください。
ステップ1.このためには、Windowsキー+ Rキーを押して、appwiz.cplと入力し、「OK」ボタンをクリックすると「プログラムと機能」の画面に移動する必要があり、
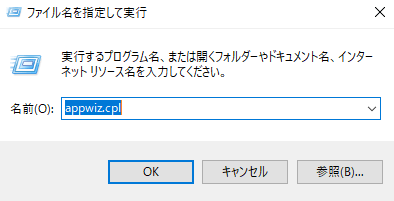
ステップ2.次は、Microsoft Officeプログラムを選択し、「変更」オプションをクリックする必要があります。
ステップ3. 最後に、修復オプションをクリックする必要があります。Microsoft Officeプログラムを修復します。

注意すべき点: 修復をクリックすると、次のような質問の画面が表示されます:「Officeプログラムをどのように修復しますか?」。ここでは、「クイック修復」のオプションを選択する必要があり、ここで、破損または紛失したファイルをチェックし、置き換えます。クイック修復の後でも問題が解決しない場合、ユーザーは「オンライン修復」のオプションを選択することもできます。それは、ユーザーが任意のOffice製品を再インストールすることができます。
Excel、Word、PowerpointなどのMicrosoft Officeファイルが破損することがよくあります。これらの破損したファイルを修復するために必要な時間と専門知識は、ファイルのサイズによって異なる場合があります。このような重要な時に、ユーザーが時代遅れまたは非効率的な方法を使用すると、ファイルのデータ損失のリスクを増加させるさらなる損傷につながる可能性があります。
このような場合、ユーザーは問題を完全に解決する専門的な方法を探す必要があります。そこで、EaseUS ファイル修復ツールが役に立ちます。EaseUSのファイル修復ツールの詳細をご覧ください。
EaseUS Fixo ドキュメント修復は、ファイルサイズを制限することなく、Excel、Word、PowerPointなどの破損したオフィスファイルを効率的に修復します。この高度なツールは、すべての修復ニーズに対応する4-in-1の特化したものとして機能します。これとともに、2010、2013、2016、2019、および以前のバージョンを含む、ほぼすべてのMicrosoft Officeバージョンと互換性があります。
特徴
EaseUS FixoがExcelの修復する手順をみましょう
このソフトウェアをダウンロードした後は、破損したファイルによってデータが失われることはありません。時間の節約に加え、ファイルの微細なディテールの完全な回復を支援します。
Step 1.「ファイルの修復」で「ファイルの追加」を選択し、修復するドキュメントを追加します。

Step 2.追加されたら、「すべてを修復」を選択して修復処理を開始します。ファイルのサイズや損傷の程度によって、しばらく時間がかかります。

Step 3.修復完了後にプレビューやダウンロードが可能です。

MS Outlookには、PSTファイルという名前で知られる個人用フォルダがあります。通常、1人のユーザーには、PSTファイル用に2GBの保存領域が許可されています。完全な効率で作業していても、時にはユーザーが損傷、破損、またはPSTファイルの損失に直面する可能性があります。拡張子.pstの個人フォルダを開くことができない、またはデータが破損した疑いがある場合、Outlookの電子メールに完全にアクセスできなくなる可能性があります。
このようなケースでは、専門的なPSTツールを使用してこのようなファイルを修復するための完全なソリューションが必要です。しかし、EaseUS Fixo修復ツールを使えば、この問題を解決することができます。では、その詳細をいくつか見てみましょう。
それは、連絡先、メモ、予定、電子メールファイルなどのような本質的な詳細と一緒にすべての失われた、または削除された電子メールを回復するために使用される素晴らしいソフトウェアです。この高度なソフトウェアを使用すると、ユーザーは、任意の破損したPSTファイルを修復することができます。
特徴
1. Microsoft Officeのアップデートをインストールする
Office 365は、ユーザーがExcel、Wordなどのアプリで行われたすべての作品を保存することができ、オンラインで利用可能なサブスクリプションサービスを組み込んでいます。しかし、これらは定期的な更新がない場合、うまく機能しないことがあります。不具合を防ぐためにも、定期的なアップデートを心がけましょう。
2. 「システムの復元」ユーティリティを使用する
システムの復元」ユーティリティを使用すると、データが破損した場合にコンピュータ・ソフトウェアを修復して保護することができます。Windowsレジストリとともにシステムファイルのスナップショットを使用することで、いくつかの復元ポイントが可能になります。これにより、すでに凍結された状態の設定やファイルを復元して、システムを動作状態に戻すことができます。
3. MS Office サービスの停止と再立ち上げ
コントロールパネルの「プログラムと機能」にあるMS Officeサービスのアンインストールボタンを押すと、エラーの日を救えるかもしれません。MS Office Serviceを停止して再立ち上げすることで、エラーの再発の可能性を排除することができます。これは最後の選択肢となりますが、MS Officeアプリのあらゆる問題を解決します。サービスを再始動するには、クリックして実行する機能でサービスをインストールし直す必要があります。
4. Windowsドライバを更新する
コントロールパネルでWindowsドライバの更新を確認することもできます。これにより、ソフトウェアに不要な不具合が発生するのを防ぐことができます。
本記事ではMicrosoft Office ツールを修復するための詳細ガイドを紹介しました。さらに、Stellar Toolkit for File Repairは、Word、Excel、PowerPoint、Outlookなどに関連するすべてのファイルを回復し、修復することが可能になります。このMicrosoft Officeの修復ツールは、Outlookのすべてのバージョンでうまく動作します。また、紛失したOfficeファイルを回復すれば、以下の青ボタンをクリックして、ファイル復元ツールを無料で手に入られます。