-
![]() Windows向けデータ復旧
Windows向けデータ復旧
- Data Recovery Wizard Free購入ダウンロード
- Data Recovery Wizard Pro 購入ダウンロード
- Data Recovery Wizard WinPE購入ダウンロード
- Partition Recovery購入ダウンロード
- Email Recovery Wizard購入ダウンロード
- おまかせデータ復旧サービス
主な内容:
![]() 受賞とレビュー
受賞とレビュー
概要:
Microsoft Office でファイルを開く時に、「実行時エラー'53':ファイルが見つかりません。」が発生すると、どうしたらいいですか?本文では、実行時エラー'53'を解決する完全な対策を取得することができます。また、EaseUS製Word修復ソフトを使って、開かないファイル、アクセスできないファイル、読み込みできないファイルを即座に復元することもできます。
WindowsパソコンでWordファイルを開こうとした際に、次のようなエラーメッセージが表示されることがあります。
実行時エラー '53':ファイルが見つかりません。
本記事では、このエラーが発生する主な原因や考えられる症状について詳しく解説するとともに、エラーを解消するための対処法もあわせてご紹介します。
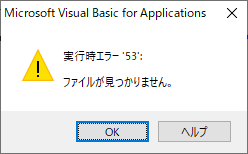
「実行時エラー '53':ファイルが見つかりません。」は、主にMicrosoft WordやExcelなどのVBA(Visual Basic for Applications)を使用している際に発生するエラーです。このエラーが発生する主な原因は、プログラムが指定されたファイルを探したが、その場所にファイルが存在しなかった場合に起こります。
主な原因一覧:
万が一ファイルが誤って削除されていたり、移動や上書きによって見つからなくなっている場合には、データ復元ソフトの活用も有効です。中でもおすすめなのが、初心者でも簡単に使える高性能な復元ソフト「EaseUS Data Recovery Wizard」です。
ステップ1. 場所を選択し、スキャンを開始します。
元のWordファイルが保存されていたパーティション/SDカード/USBメモリを選択するか、または特定のフォルダーを直接指定します。「紛失データの検索」をクリックします。

ステップ2.復元したいファイルを選択します。
スキャンは時間がかかりますので、完成までお待ちください。「種類」の「ドキュメント」の「docx」「doc」を選択して、途中でデータの検出とプレビューができます。
※「フィルター」をクリックして、紛失したファイルの種類、日付、サイズなどによって見つけることができます。
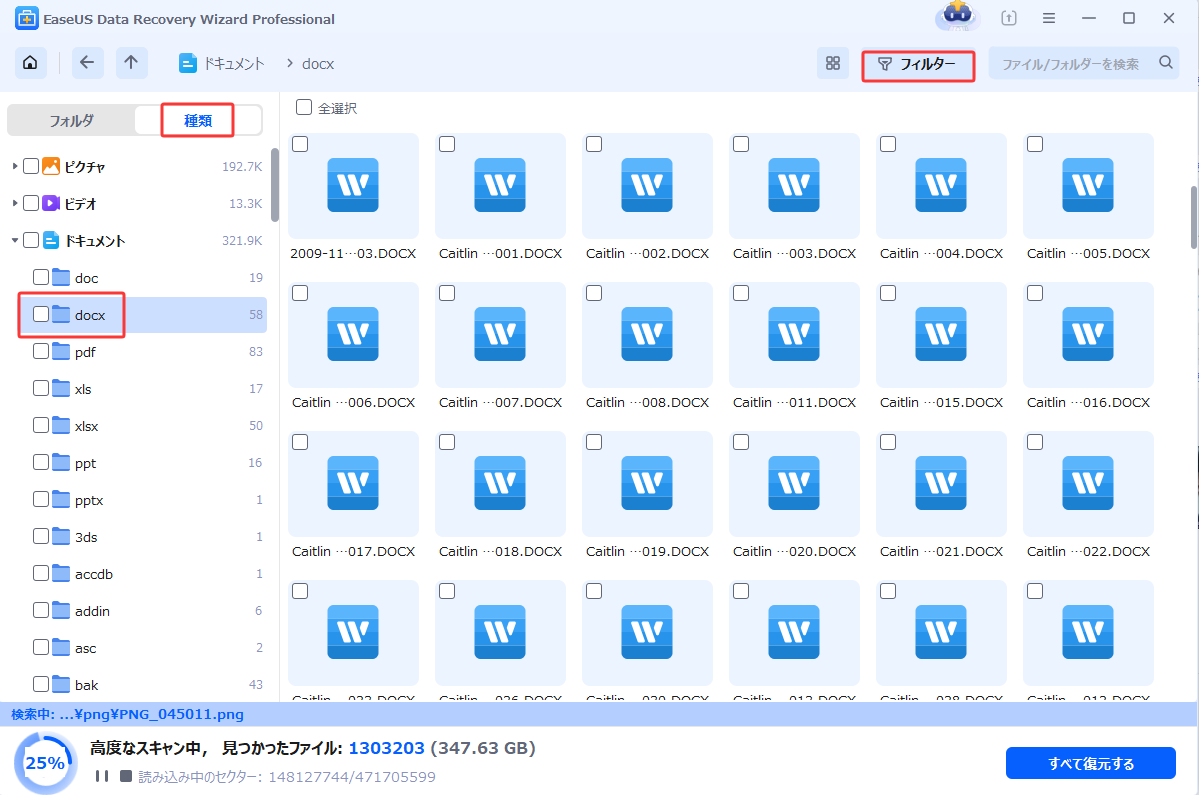
ステップ3.場所を指定して復元します。
復元したいWordファイルを選択して、「復元」をクリックしてください。それから、ファイルの保存場所を指定してください。
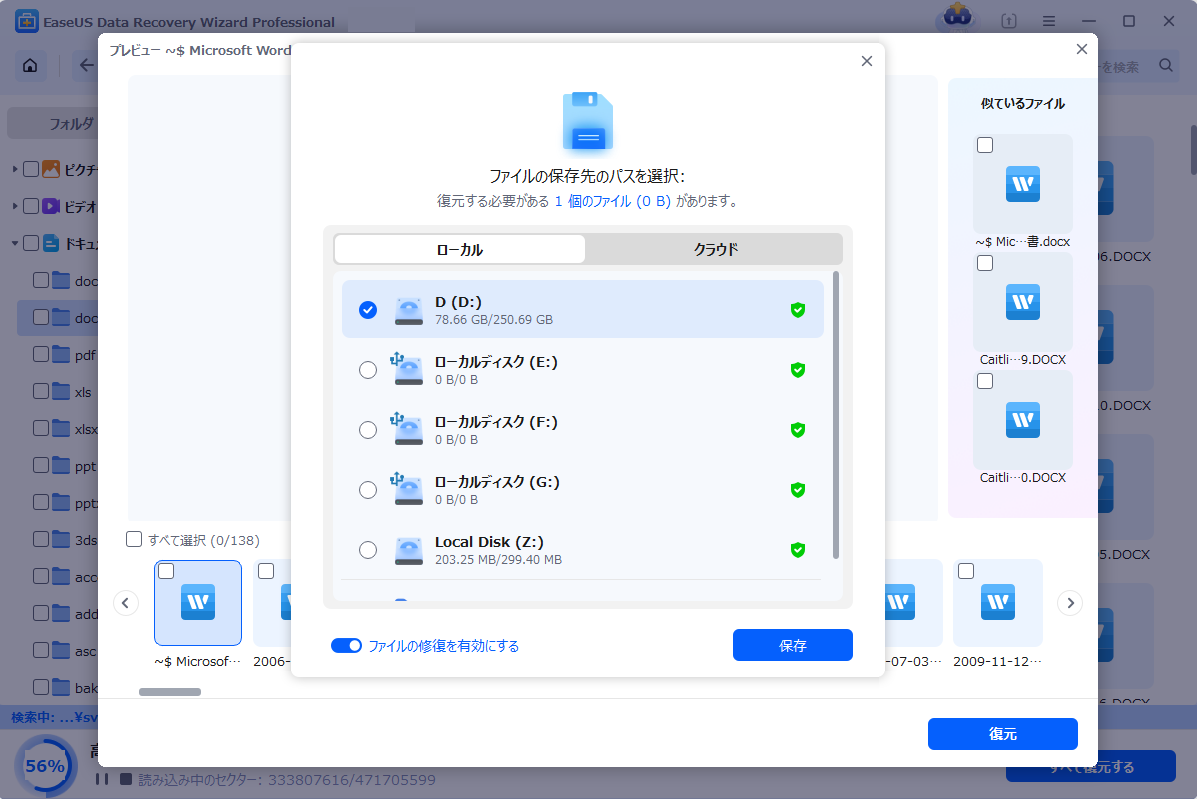
上記の操作手順を参照して、ファイルを復元したり、修復したりすると、本文で紹介する対処法を参照して、この実行中エラーを修復してみましょう。
※ファイルが見つからなかった場合、削除されたり失われたりしている可能性があります。その場合は、上記で紹介されたEaseUSのデータ復元ソフトを使って、削除・紛失されたファイルやフォルダを探して復元してください。
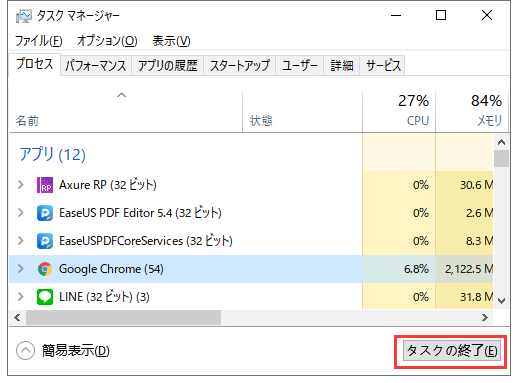
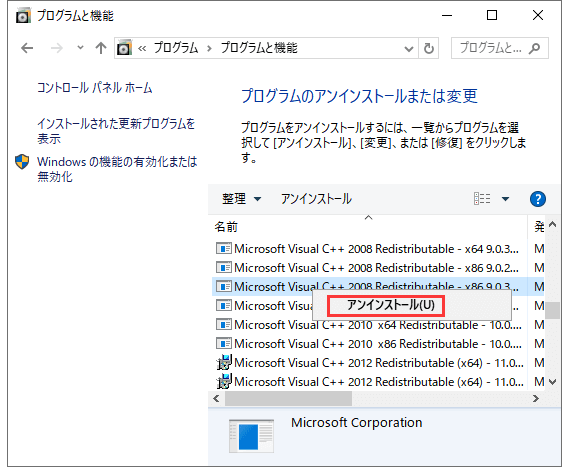
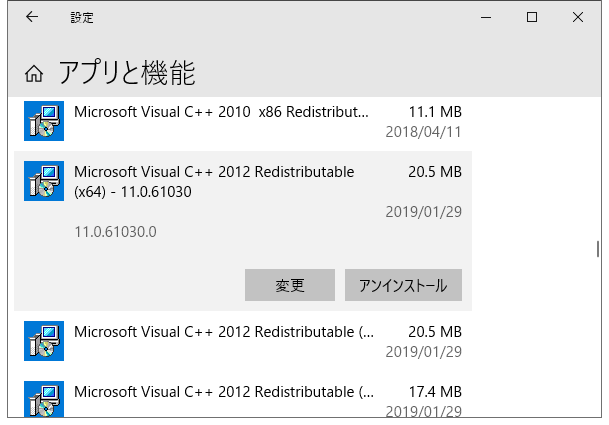
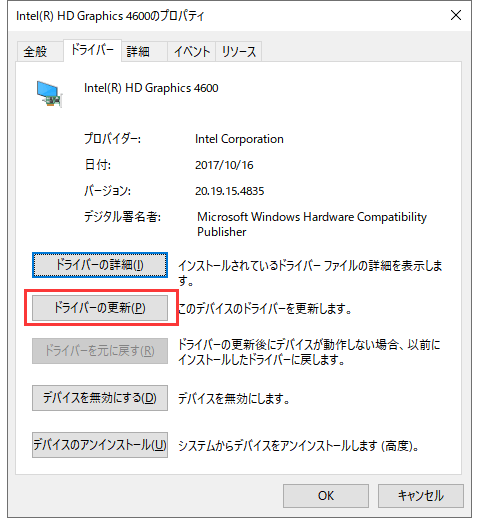
また、デバイスマネージャーでグラフィックスの項目を右クリックして、「デバイスのアンインストール」を選択してもよい。デバイスを削除すると、パソコンを再起動したら、このデバイスのドライバーが自動的に再インストールされます。
エラー「53」を防ぐためには、まずファイルの保存場所(パス)が正しく設定されているかを定期的に確認することが大切です。複数人で同じファイルを扱う場合は、誰もが同じ環境やフォルダ構成で作業できるように統一することも重要です。さらに、「On Error」などの機能を使って、エラーが発生したときの処理をあらかじめプログラムに組み込んでおくことで、予期しないエラーにも柔軟に対応できるようになります。
1.なぜ、今まで正常に動作していた Word VBA で突然エラー「実行時エラー'53':ファイルが見つかりません。」が出るようになったのですか?
このエラーは「指定したファイルが見つからない」ことを表しています。原因としては、外部ファイル(Excelファイル、テキストファイル、画像ファイル、DLLなど)の保存場所(パス)が変更された、名前が変更された、またはファイルが削除されたことが考えられます。また、ネットワークドライブの接続が切れていたり、USBメモリを外していたなど、一時的なアクセス不能でもこのエラーが発生します。最近ファイル構成やフォルダ階層を変更した場合には、その影響を確認しましょう。
2.ファイルは間違いなく存在するのに、「ファイルが見つかりません」と表示されるのはなぜですか?
ファイルが存在しているにも関わらずエラーが出る場合、「指定されたパスに誤りがある」「ファイル名に全角と半角、または大文字・小文字の違いがある」「ファイル拡張子が非表示になっているため実際のファイル名と見た目が異なる」などが原因として考えられます。また、実行しているユーザーにそのファイルへのアクセス権限がない場合も、ファイルが存在していても読み込めずエラーが表示されることがあります。
3.エラーを解消するためには、VBAマクロを一から書き直さなければいけませんか?
通常はマクロをすべて書き直す必要はありません。エラーが出ている箇所(ファイルを開いたり参照したりする部分)のコードを見直し、正しいファイルパスに修正することで対応可能です。また、「Dir関数」などを使って、ファイルの存在を事前にチェックする処理を追加することで、より安全なコードに改善することもできます。
誤って消去してしまったファイルをはじめ、様々な問題や状況でもデータを簡単に復元することができます。強力な復元エンジンで高い復元率を実現、他のソフトでは復元できないファイルも復元可能です。
もっと見るEaseus Data Recovery Wizard Freeの機能は強い。無料版が2GBの復元容量制限があるが、ほとんどのユーザーはほんの一部特定なデータ(間違って削除したフォルダとか)のみを復元したいので十分!
もっと見る...このように、フリーソフトながら、高機能かつ確実なファイル・フォルダ復活ツールとして、EASEUS Data Recovery Wizardの利用価値が高い。
もっと見る