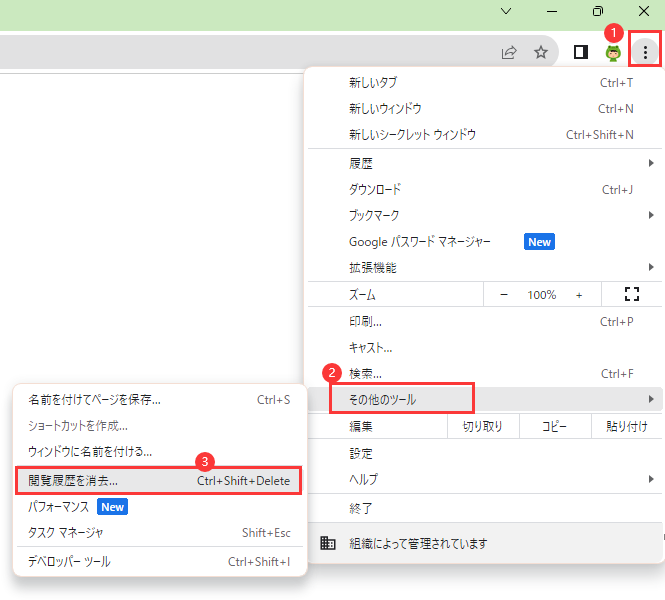-
![]() Windows向けデータ復旧
Windows向けデータ復旧
- Data Recovery Wizard Free購入ダウンロード
- Data Recovery Wizard Pro 購入ダウンロード
- Data Recovery Wizard WinPE購入ダウンロード
- Partition Recovery購入ダウンロード
- Email Recovery Wizard購入ダウンロード
- おまかせデータ復旧サービス
概要:
動画を楽しんでいるときに、エラー コード 0xc00d36c4 が表示されたことはありますか? 解決方法がわからないと、本当に困ってしまいます。しかし、以下の方法を適用するだけで簡単に解決できます。読み進めてください。
「最近、カセットテープをUSBやSDカードに変換できる高価な機器を購入しました。エンコーディングが完了すると、ファイルはMP4形式で「届きます」。Media Player、VLC Groove、その他の場所で再生しようとすると、エラーコード0xc00d36c4が表示されます。この問題にどう対処すればいいでしょうか?オンラインでいくつかの方法を試しましたが、説明されている内容が私のラップトップで見るものと一致しません。そして、それは私がWindows 10を使用しているからだと思います。」
このエラーコードは、「ファイルを再生できません。このアイテムのファイル形式がサポートされていないか、ファイル拡張子が正しくないか、ファイルが破損している可能性があります。」というメッセージが表示されます。これは、PCで何らかのタイプのビデオを再生しようとするとよく現れるメッセージです。エラーコード0xc00d36c4は、ファイル形式がサポートされていない、ファイル拡張子が正しくない、またはファイルが破損していることを意味する可能性があります。解決策を得るために読み進めてください。
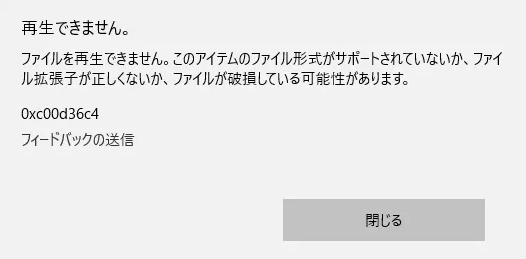
すべての修正は、自分で実行できるように、ステップバイステップのガイド付きで提供されています。
ビデオの破損は、エラーコード0xc00d36c4をもたらす重要な要因の一つであり、そのため、ビデオが破損したときにこのメッセージコードを受け取ることがあります。破損した動画を修復してエラーコードを修正したい場合、EaseUS Fixoのような専門的な動画修復ツールを利用することができます。
この高度なツールの助けを借りて、あなたは簡単に数回クリックするだけで破損したビデオを修正することができます。そして、迅速な修復プロセスが失敗した場合は、その高度な修復機能を試すことができます。同じデバイスで撮影されたビデオをアップロードし、「確認」と「今すぐ修復」をクリックしてプロセスを開始します。 EaseUS Fixo は自動的に破損したビデオファイルを修復します。この信頼性の高いビデオ修復ツールは、破損したビデオファイルだけでなく、読めない、または破損した写真やドキュメントもすべて管理下に置くことができます。さらに、MP4ファイルが再生できない場合、この信頼できるツールに相談することができます。
では、以下の手順に従ってビデオを修復してください:
ステップ1. EaseUS のオンライン動画修復サイトに移動します。「ビデオのアップロード」をクリックするか、直接ドラッグして、破損したMP4/MOV/AVI/MKV/3GP/FLV/MKV/WMV動画ファイルを追加します。

ステップ2. メールアドレスを入力し、「修復を開始します」をクリックして修復プロセスを開始します。入力したメールアドレスが有効であることを確認する必要があります。

ステップ3. 修復プロセスが終了するのをじっくり待ちます。メールで受け取ったリンクを通じて再度アクセスできます。

ステップ4. EaseUSからのメールが届きます。メールには抽出コードが記載されます。「ビデオをダウンロードする」をクリックし、コードを入力します。「わかりました」をクリックして修復したビデオを受け取ります。

上記の方法で目的が達成されない場合、ファイルが破損していない可能性が非常に高いです。簡単で安全な方法が提供されています - 外部ストレージ場所(USBドライブやDVD)から再生できないビデオをコンピュータの内部ハードドライブに移動してみてください。また、この転送作業を簡単に実現するためのホットキーもここにあります。
外部ドライブのファイルを選択し、Ctrl + Cコマンドを押してコピーします。次に、Ctrl + Vをタップして内部ストレージに貼り付けます。うまくいけば、ビデオは開いてスムーズに再生されるはずです。
このプロセスに何か問題がある場合、この投稿が役立つかもしれません:
このエラーコードは、ファイル形式が現在使用しているメディアプレーヤーでサポートされていない場合にも発生します。どうしても同じメディアプレーヤーを使いたい場合は、別のメディアプレーヤーで動画を再生するか、直接この動画の形式を変換することができます。まず、別のメディアプレーヤーで問題のあるビデオを修正する方法を見てみましょう。
内蔵のWindows Media Playerを除き、このような場合に最も適しており、好まれるプレーヤーはVLC Media Playerです。これはほとんどのビデオファイル形式と互換性があります。また、代わりにWinamp、QuickTime、KMPlayerを選択することもできます。
原因は同じかもしれませんが、この方法は上記の方法よりも少し面倒かもしれませんが、方法4が失敗した場合、それも賢明な選択とみなすことができます。最もお勧めの変換ソフトはVLCメディアプレーヤーです:
ステップ1. VLCメディアプレーヤーでビデオファイルを開きます。
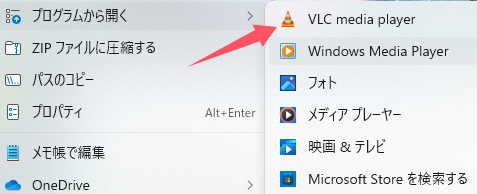
ステップ2. メディア>「変換/保存」を選択します。
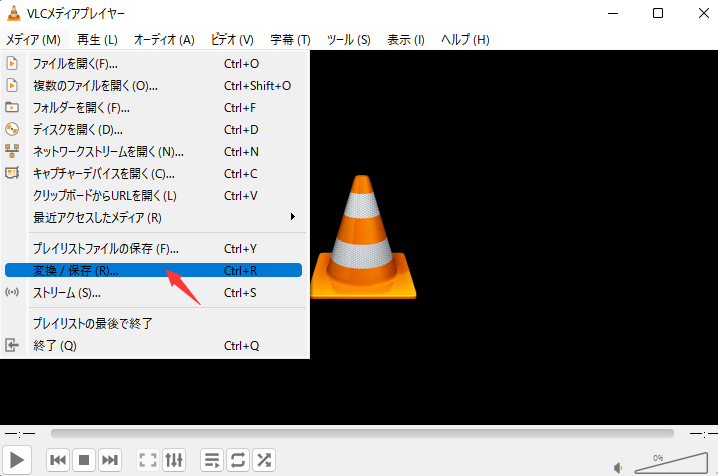
ステップ3. トランスコードする必要がある入力ファイルを追加し、「変換/保存」を選択します。
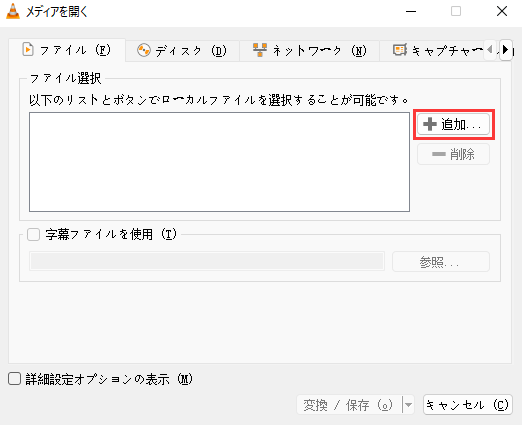
ステップ4. 変換ウィンドウで「参照」を選択し、保存先ファイルオプションでファイル名と保存場所を指定します。
ステップ5. 「開始」ボタンを押します。変換された動画ファイルは指定した場所に保存されます。
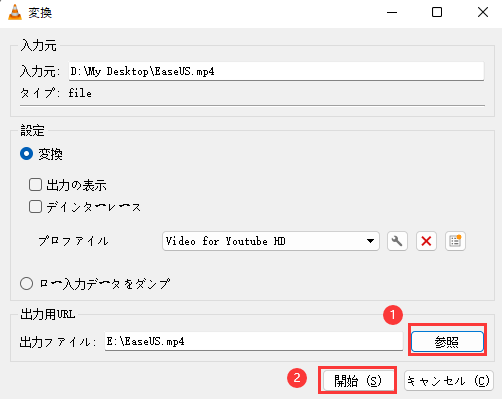
前述したように、このエラーコードはハードウェアの競合が原因で発生することがあるので、ディスプレイドライバを更新するのが効果的です。以下の方法で試してみてください:
ステップ1. 「デバイスマネージャー」に移動します。
ステップ2. お使いのドライバーを右クリックし、「ドライバーの更新」をクリックします。
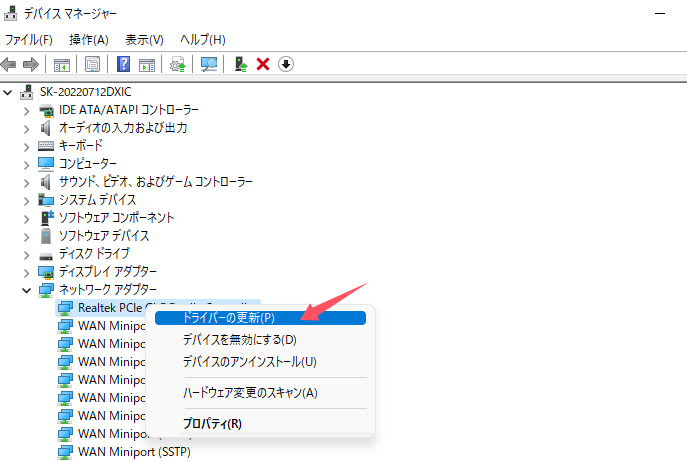
💡ヒント:現在のドライバが最新のものであれば、先にアンインストールしてから再インストールすると、より安全です。
エラーコード0xc00d36c4は、PCと接続された外部デバイス間のシステム競合によっても発生する可能性があります。これを解決するには、システムのUSBコントローラーを次のように再インストールしてみてください:
ステップ1. Win+Xキーをタップし、「デバイスマネージャー」を選択します。
ステップ2. デバイスマネージャーウィンドウで「ユニバーサルシリアルパスコントローラー」を見つけて展開します。
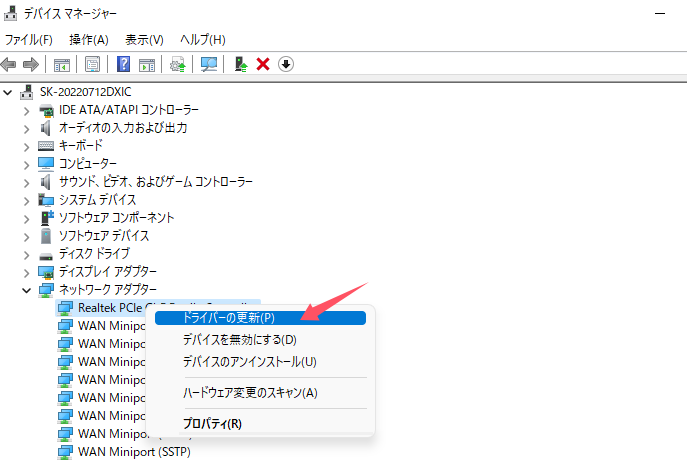
ステップ3. 以下の各USBデバイスを1つずつ右クリックしてアンインストールします。
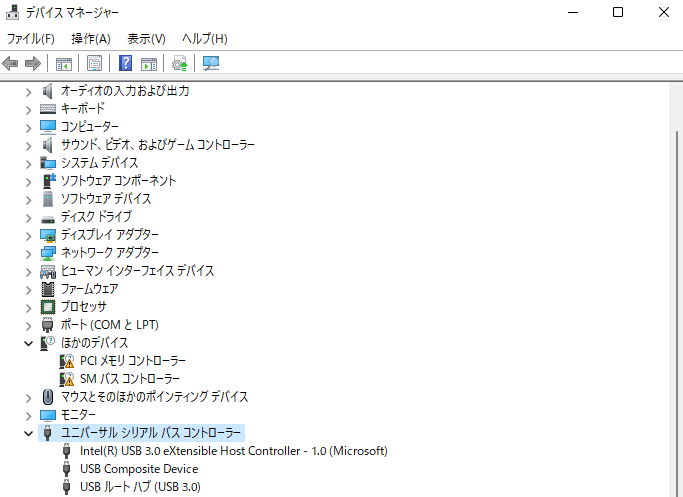
ステップ4. コンピュータを再度起動してください。USBコントローラーはすぐに再インストールされます。
デフォルト設定では、Windows Media Playerは書き込むメディアファイルを保護します。これだけでも、他のプレーヤーでビデオ ファイルを開くことが難しくなります。この機能をオフにすると、エラーを解決できます。
ステップ1. Windows Media Playerを検索して開き、「整理」>「オプション」をクリックします。

ステップ2. 「音楽の取り込み」をタップします。
ステップ3. 「音楽の保護をする」のチェックを外し、「OK」をクリックします。
ビデオファイル形式がAVIの場合、メディアプレーヤーのAVI修復ツールでこの問題を修正することもできます。
ヒント:データを保護するために、VLCでエラーコードを修復するためにオリジナルのビデオコピーを使用することができます。
では、具体的な手順を説明しよう:
ステップ1. VLC Media Playerを起動します。
ステップ2. 「ツール」>「設定」を選択します。
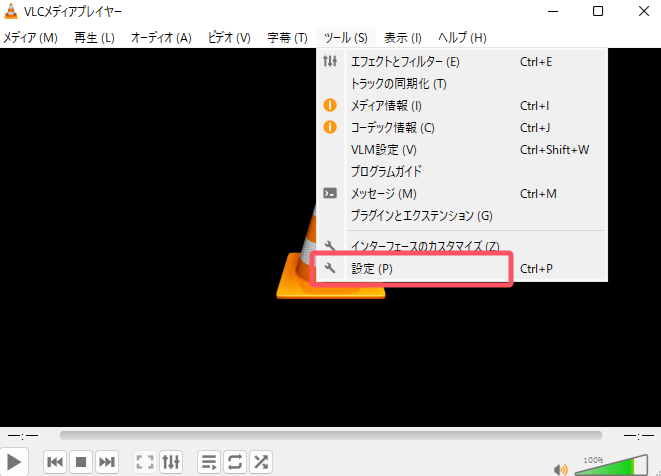
ステップ3. 「入力/コーデック」>「壊れている不完全なAVIファイル」>「常に修正」をクリックします。
ステップ4. 一番下にある「保存」ボタンを押します。
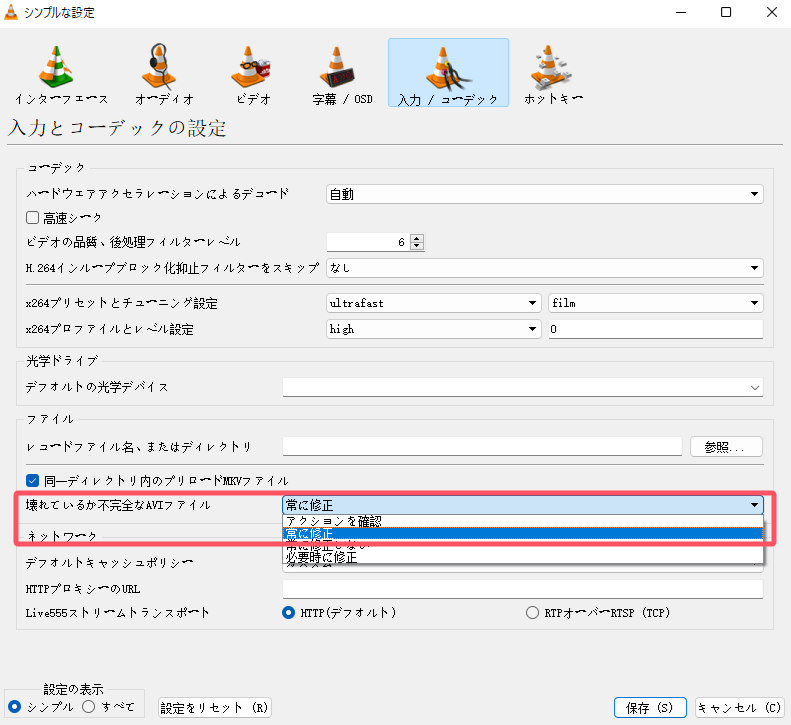
コーデックは、ビデオ ファイルのデジタルデータのエンコードとデコードを行う際にマシンを支援するプログラムです。PCに1つ以上のサポートコーデックをインストールし忘れた場合、ビデオ ファイルを開いたときにこのエラー コードが表示されることもあります。ただし、心配する必要はありません。特定のビデオと互換性のあるコーデックをダウンロードするだけで済みます。
[ツール] > [オプション] に移動して、[プレーヤー] タブを選択します。次に、[コーデックを自動的にダウンロードする] チェックボックスをオンにして、[OK] をクリックします。
サードパーティ ベンダーの支援を受けてこのプロセスを完了することもできますが、常に信頼できるサイトまたはベンダーを選択するようにしてください。
ソフトウェアをダウンロードするのが面倒だったり、コンピュータのメモリがすでに他のプログラムで占有されている場合は、使いやすいオンラインビデオ修復ツールをお試しください。これは簡単なだけでなく、無料です。
EaseUSのオンラインビデオ修復ツールは、撮影、編集、転送、録画などのプロセス中にアクセスできなくなったり、粒子状、ピクセル化されたり、ぼやけたり、切り捨てられたり、同期がずれたり、カクカクしたり、歪んだり、黒い画面が表示されたり、音が出ないなどの問題が発生した壊れたり再生できなくなった動画も修復することができます。
また、このオンライン・ツールで他に何ができるのか興味があるかもしれない。興味のある方は下の記事をお読みください:
エラーコード232404の修正方法(8つの方法)
この記事では、エラーコード232404の原因と有効な解決策を見ていき、問題を解決するためのサポートを行います。詳細情報を得るために読み進めてください。もっと読む >>
このエラーについて詳しく知りたい場合は、このエラー コードが発生する一般的な理由をいくつか示します。原因によって解決策も異なります。
| ⚒️メディアプレーヤーがビデオファイル形式をサポートしていない | 現在使用しているメディアプレーヤー(例:Windows Media Player)が、お使いのビデオファイルの形式をサポートしていない場合があります。 |
| ❌ファイル拡張子が正しくない | 誤ったファイル拡張子が使用されている場合、互換性のないファイル拡張子が原因でエラーコードが発生します。 |
| 💽ビデオファイルが破損している | ビデオファイルが破損していると、このエラーコードが表示されることもあります。 |
| ✒システムドライバーが古い | 何らかのハードウェアの競合もこのエラーコードの原因となります。 |
| 🔐Windows Media Playerにコピープロテクションが設定されている | デフォルトでは、Windows Media Playerは焼いたメディアファイルを保護し、他のプレーヤーでビデオファイルにアクセスできなくなります。 |
1.Windows 10のエラー0xc00d36b4とは何ですか?
このアイテムのファイル形式がサポートされていないか、ファイル拡張子が正しくないか、ファイル自体が壊れている可能性があります。これは、曲や動画が互換性のないファイル形式であることを示しています。
2.Windows 10で「ファイルが使用中です」エラーを修正するにはどうすれば良いですか?
3.Windows 10のインストールに失敗したときのエラーコード0x80004005とは何ですか?
共有フォルダーまたはファイルにアクセスしたり、特定のプログラムを使用したり、Windows 更新プログラムのインストールで問題が発生したりすると、エラー コード0x80004005が表示されることがあります。
エラー コード0xc00d36b4が突然表示されても慌てる必要はありません。簡単で素早い修正方法が用意されています。しかし、最も簡単で安全な方法は、数回のクリックでプロセスを完了できる EaseUS Fixo を使用することです。今すぐ試してみませんか?