-
![]() Windows向けデータ復旧
Windows向けデータ復旧
- Data Recovery Wizard Free購入ダウンロード
- Data Recovery Wizard Pro 購入ダウンロード
- Data Recovery Wizard WinPE購入ダウンロード
- Partition Recovery購入ダウンロード
- Email Recovery Wizard購入ダウンロード
- おまかせデータ復旧サービス
概要:
ビデオファイルが再生できず、エラーコード232404が表示されますか?それに直面しているなら、心配はいりません。この記事では、その原因と有効な解決策を見ていき、問題を解決するためのサポートを行います。詳細情報を得るために読み進めてください。
エラーコード232404は、システム設定が不正確に設定されていたり、レジストリエントリが不適切であったりすると、対応する問題が発生することが多いです。このような厄介なエラーが発生すると、機能性と安定性に影響を及ぼすいくつかの問題を示し、ソフトウェアの欠陥や故障を引き起こします。
オンラインでシリーズをストリーミング中に突然このエラーコード232404が表示されましたか?確かに、それは深刻な後退です!しかし、心配する必要はありません。このエラーを修正するためのいくつかの解決策があります。修正に進む前に、このエラーが発生する原因を知るためのトップ4の理由をご紹介します:
間違いなく、ウェブ上でビデオを視聴することは最も好まれるエンターテイメントの一つです。これらのビデオは、娯楽や教育など、さまざまな目的で視聴することができます。しかし、「エラーが発生し、メディアファイルを再生できません」というメッセージが表示されると、イライラや困惑を感じることでしょう。私たちはおそらく、何度かは23404のエラーコードに遭遇したことがあるでしょう。では、修正方法を以下に示します。
オンラインでコンテンツをストリーミングする際に「再生できないビデオファイル」のエラーが発生するだけでなく、ダウンロードしたビデオを再生する際にもこの問題に遭遇することがあります。この現象は、ファイルの破損が原因とされることが多いです。このような状況では、EaseUS Fixo のような、破損したビデオファイルを修復するためのプログラムの利用を検討してみてください。
この多機能な動画修復ソフトウェアは、急な停電や更新エラー、システムダウン、ファイルの取り扱いミスなどによりビデオがアクセスできなくなったり破損したりしたユーザーにとっては大いに役立ちます。どれだけ破損していても、MP4、MKV、3GP、MTS、MOVなど、さまざまなビデオファイル形式を修復することができます。USBに転送したビデオが再生できない、またはビデオエラー5などの一般的なエラーコードに対しても、このソフトウェアは完璧に対応できます。
EaseUS Fixo Video Repairソフトウェアの最良の特徴は以下の通りです:
今すぐこのプロフェッショナルなビデオ修復ツールをダウンロードし、以下の操作を行ってください:
ステップ1.「ビデオの修復」で「ビデオの追加」を選択し、修復するビデオを追加します。

ステップ2.追加されたら、「すべてを修復」を選択して修復処理を開始します。ビデオのサイズや損傷の程度によって、しばらく時間がかかります。

ステップ3.修復完了後にプレビューやダウンロードが可能です。

tips:クイック修復に失敗したときは、高度な修復を試用してください。高度な修復で、修復したビデオのサンプルビデオを選択して、修復の可能性を高めます。
サンプルビデオ:同じ端末で撮ったビデオや、同じサイトからダウンロードしたビデオなど、修復したいビデオと同じフォーマットを持っているビデオです。

時々、JWプレーヤーを使用してWMVビデオを再生するときに、このエラーコード232404が表示されることがあります。これは、スムーズな再生に必要なH264ビデオコーデックが欠けていることが原因である可能性があります。これは、エラーコード0xc00d3e8cに遭遇したときにも有効な方法です。
この問題を効果的に対処するためには、以下の行動を考えてみてください:
代替のブラウザーを使用する:
オンラインでビデオを視聴するために、Microsoft Edgeのような代替のブラウザーを使用することを検討してみてください。異なるウェブブラウザーがビデオの再生をどのように管理するかにより、互換性に関連する問題が解決されるかもしれません。
互換性のあるプレーヤーを選ぶ:
必要なコーデック、例えばH.264をサポートするビデオプレーヤーを選ぶ必要があります。これにより、WMVビデオがクラッシュせずに再生されることを保証します。
古いバージョンのChromeが、表示できないメディアファイルの読み込み問題の一因となっている可能性があります。ブラウザを最新バージョンにアップグレードすることで、この問題はすぐに解決します。Chromeのファームウェアのアップグレードが必要な場合は、以下の手順を実行します:
ステップ1. Chromeを起動し、ツールバーの右上の端にある「三つの点」アイコンをクリックします。
ステップ2. 少しスクロールし、「ヘルプ」セクションを展開します。
ステップ3. 「Google Chromeについて」のオプションをクリックします。
これで、Chromeの自動更新プロセスがすぐに始まります。更新が完了したら、「再起動」のオプションを選択します。
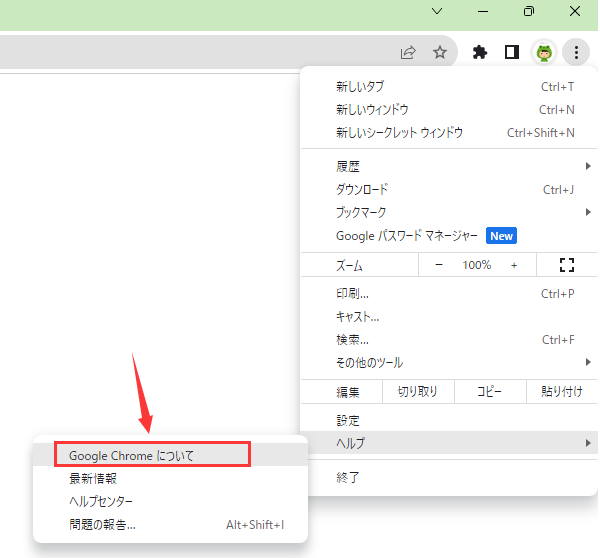
拡張機能がビデオファイルの再生を妨げている場合、シークレットモードを有効にすることで問題をすばやく解決できます。このエラーを修正するためには、以下の手順でプライベートブラウジングに移行します:
ステップ1. 「Chrome」を起動し、ツールバーの右上にある3つの点のアイコンをクリックします。
ステップ2. 「新しいシークレットウィンドウ」をクリックします。
また、CTRL + Shift + Nキーを押すことでシークレットモードを開くこともできます。シークレットモードでは、あなたの全てのアドインが禁止されるとともに、秘密裏にサーフィンすることができます。次に、シークレットモードでメディアファイルが見られないというリンクをクリックして、ビデオが正常に機能するかどうかを確認します。もし動作するなら、問題は拡張機能から発生しているということになります。
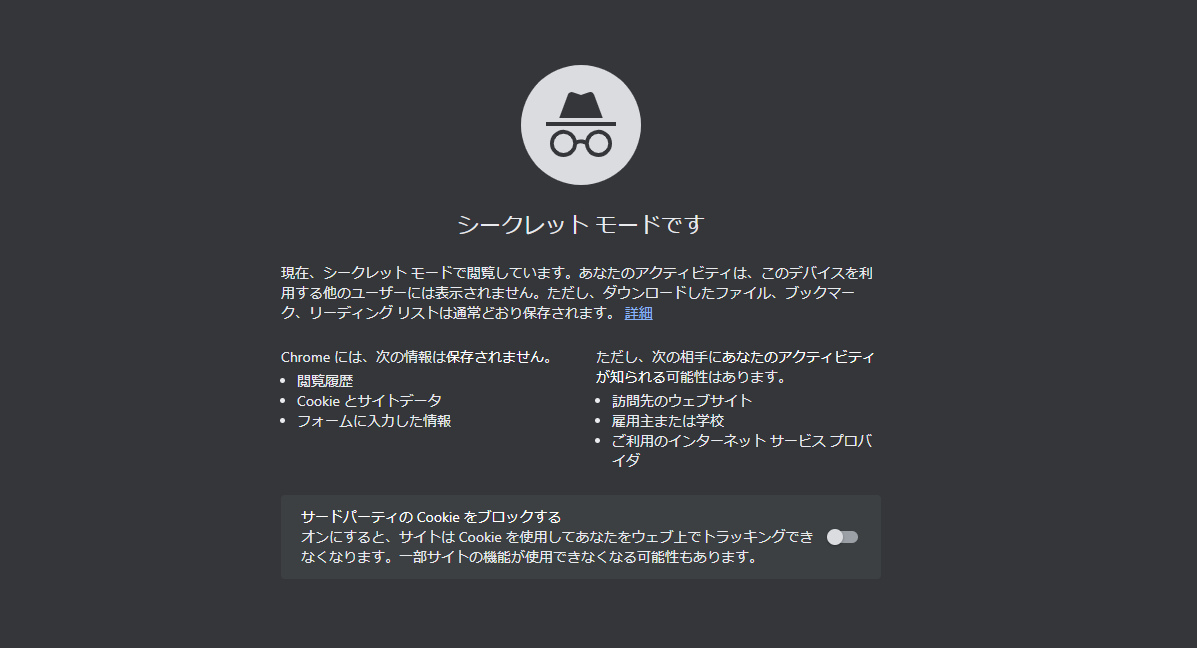
ユーザーがスムーズに体験できるように、ウェブブラウザはクッキーやキャッシュなどのデータを保管しています。以下の手順でブラウザのキャッシュとクッキーを削除します:
ステップ1. Chromeを起動し、3つの点のアイコンをクリックします。次に、「その他のツール」に移動し、「閲覧履歴を消去」を選択します。
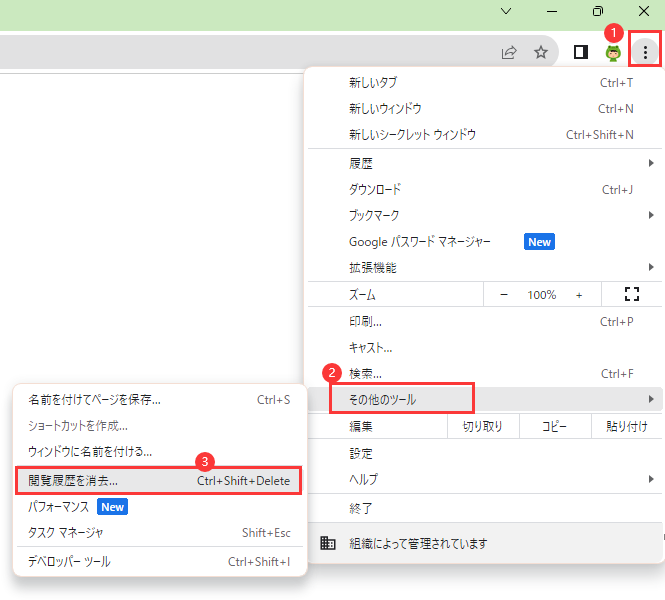
ステップ2. 「閲覧履歴を消去」ウィンドウで、削除したい情報の隣にあるボックスをチェックします。
ステップ3. ドロップダウンオプションを使用して、データ消去の特定の時間を選択します。次に、「消去」を押して、選択した情報の消去を開始します。
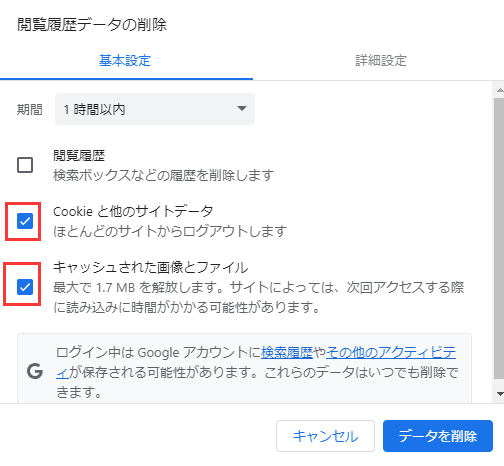
ステップ4.Chromeをリロードして、データのクリーンアップ後に232404の問題が修正されたかどうかを確認する。
コンピュータで232404エラーコードが発生する原因の一つに、ブラウザにインストールされた拡張機能があります。これにはインターネットセキュリティ関連のものが含まれます。問題の原因となっている拡張機能を特定するためには、一時的にこれらをオフにしてみると良いでしょう。Chromeで拡張機能を無効化するには、以下の手順を実行します:
手順1: 「Chrome」を起動し、「3つのドットのアイコン」を選択します。
手順2: 「もっと多くのツール」に移動し、「拡張機能」を選択します。
手順3: 拡張機能を選択し、トグルスイッチを使用して無効化します。このエラーコードを引き起こしていると思われる全ての拡張機能に対してこれを行う必要があります。
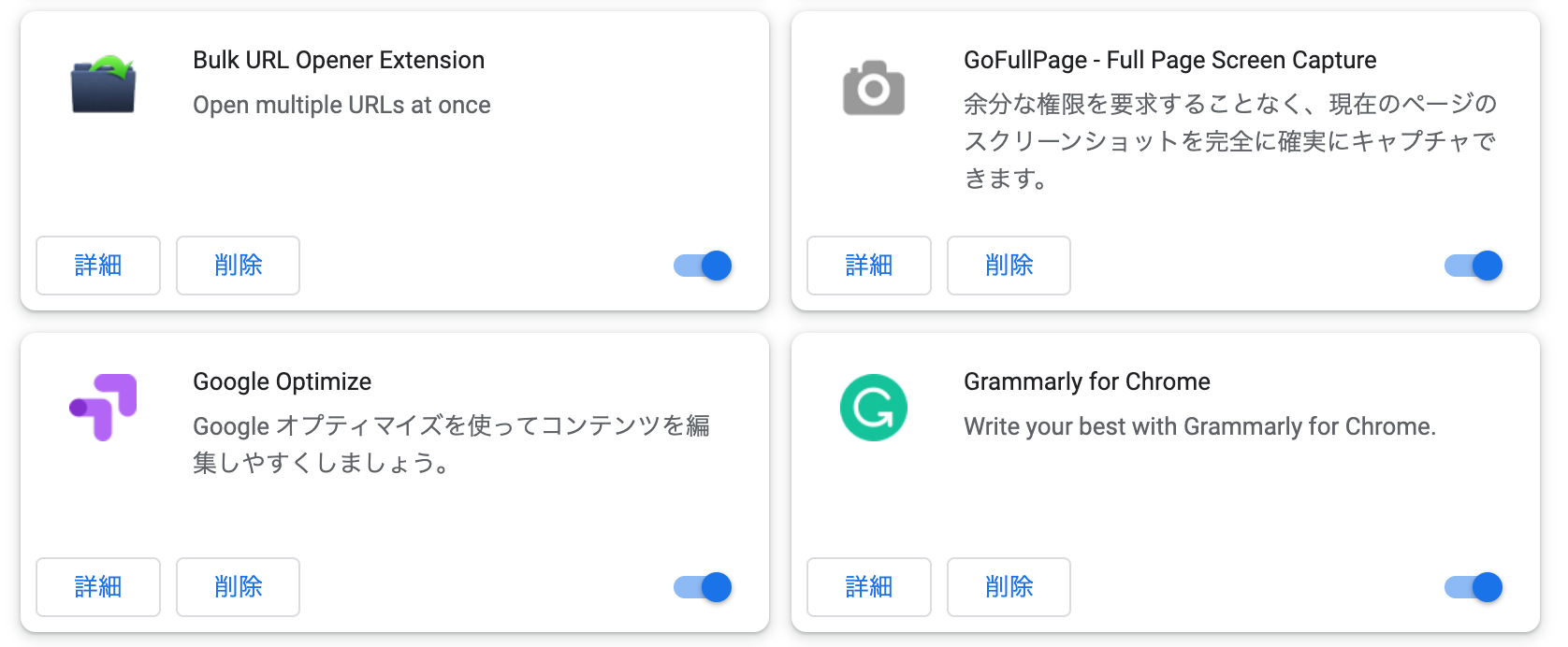
手順4: データクリーニング後に232404の問題が解決したかどうか確認するために、Chromeを再読み込みします。
互換性のないまたは古いビデオドライバーもこのエラーコード232404を引き起こす可能性があります。しかし、ドライバーを更新することで、ビデオ再生のパフォーマンスを向上させ、問題を解決することができます。以下の手順で行ってください。
手順1. 「スタート」ボタンを右クリックし、「デバイスマネージャー」を選択します。
手順2. 「ディスプレイアダプター」の下からグラフィックスカードを選択します。それを右クリックし、「ドライバーの更新」を選択します。

手順3. 「ドライバーを自動的に検索する」を選択します。
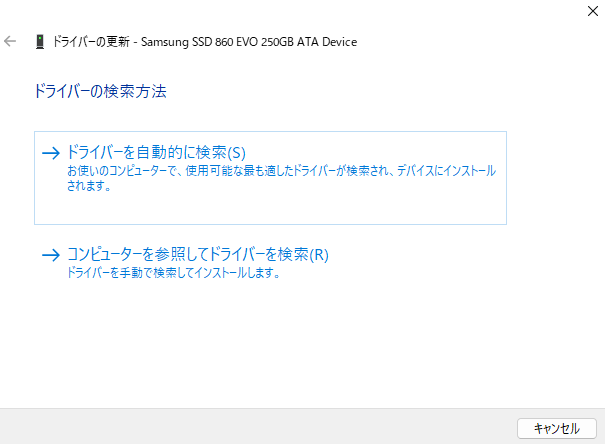
手順4. 画面上のプロンプトに従い、アップデートプロセスを完了します。完了したら、PCを再起動し、お好みのビデオを再生してみてください。
このエラーが発生する別の原因として、ブラウザが破損している場合があります。すべての修正が失敗した場合は、ブラウザの設定をリセットしてみてください:
手順1: Chromeを起動し、ツールバーの右上にある3つの点のアイコンをクリックします。
手順2: スクロールして「設定」を探します。
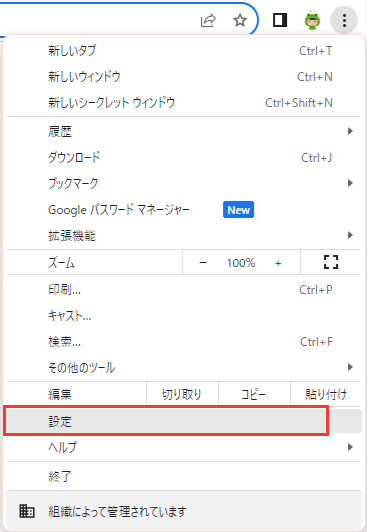
手順3: 「設定のリセット」を選択します。
リセットの設定セクションまでスワイプダウンした後、「リセット」をクリックします。問題が解決したかどうかを確認するには、Chromeをリロードします。
エラーコード232404を修正するためには、以前に説明した手法を素早く利用できます。しかし、ビデオファイルの破損を防ぐ最善の方法は以下の通りです:
1.ライブストリームでのエラーコード232404は何ですか?
ウェブブラウザでオンライン映画を視聴しようとすると、232404エラーに遭遇することがあります。これは、ウェブブラウザのメディアプレーヤーがビデオ素材を適切に処理したり、復号化したりできなくなったために発生するエラーです。
2.エラーコード224003を防ぐにはどうすればいいですか?
エラーコード224003の発生を防ぐためには、ブラウザを更新することができます。Chromeを開き、右上の角にある3つのドットのアイコンをクリックします。次に、「ヘルプ」>「Google Chromeについて」>「Google Chromeを更新」を選択します。
3.Macでエラーコード232404を修正するにはどうすればいいですか?
Macでこのエラーコードを修正するには、互換性のない拡張機能を削除します。互換性のない拡張機能をクリアした後、コンピュータを再起動して動作するかどうか確認してみてください。
オンラインでビデオを視聴するときにエラーコード232404が表示されるのは不便です。しかし、すでにこのビデオ再生問題に対する7つの可能な解決策を議論しています。問題が効果的に解決するまで、これらの修正を一つずつ試してみてください。ダウンロードしたビデオや自分で撮影したビデオが汚染のために再生されない場合、EaseUS Fixo Video Repairのような信頼性の高いプログラムが役立ちます。