-
![]() Windows向けデータ復旧
Windows向けデータ復旧
- Data Recovery Wizard Free購入ダウンロード
- Data Recovery Wizard Pro 購入ダウンロード
- Data Recovery Wizard WinPE購入ダウンロード
- Partition Recovery購入ダウンロード
- Email Recovery Wizard購入ダウンロード
- おまかせデータ復旧サービス
概要:
お気に入りのビデオをフラッシュドライブに保存していたのに、動かなくなってしまった。さて、何から手をつければいいのか見当もつきません。このガイドでは、ビデオファイルとフラッシュドライブのどちらに問題があるのかを知る方法と、両方を修復するための方法を説明します。
そのため、フラッシュドライブに転送した動画を再生することができません。今回のケースでは、フラッシュドライブにカメラで撮影した動画ファイルでした。重要なファイルであれば、まず復元して、再生できない原因を調べてからドライブをフォーマットしたいところです。
問題の原因が何であるかを発見する必要があります。なぜなら、フラッシュドライブ上またはビデオファイル上の破損により、ビデオが壊れている可能性があるからです。
フラッシュドライバーは、プリンターやカメラなどの様々なデバイスと対話できるようにするドライバーの一種です。デバイスとコンピュータの間の通信を可能にする小さなコード片です。
これらのコードの断片に何か問題が発生すると、フラッシュ・ドライブは正常に動作しなくなります。エラーが発生したフラッシュ・ドライブの症状は、発見するのが難しい場合があります。1つは、デバイスから、そのためのドライバーまたはコンポーネントが見つからないというエラーメッセージが表示される場合です。もう1つの兆候は、デバイスが正しく動作せず、コンピュータの画面上にWindowsからのエラーメッセージが表示される場合です。
ただし、動画ファイルに問題がある場合もあります。ファイルが破損している場合、いくつかの症状があります。例えば、使用しているメディアプレーヤーで動画が再生できないと言われた場合です。音声と映像が同期しない、画面がグレーになる、ピクセル化するなど、多くの問題を抱えたまま動画が再生されることがよくあります。
EaseUS Fixo Video Repairは、壊れたビデオを修復するための実用的なビデオ修復ツールです。フラッシュドライブに保存した動画でも、インターネットからダウンロードした動画でも、再生が止まった動画を復活させるために使用することができます。
手続きは迅速かつ簡単です。オープンな動画修復ソフトにアクセスし、動画をアップロードして、ツールを試してみてください。すぐに最終結果を受け取ることができます。
EaseUS Data Recovery Wizardが動画に関する様々なエラーのケースを解決するためにどれほど強力か気になる方は、機能だけ確認してみてください:
ステップ1.「ビデオの修復」で「ビデオの追加」を選択し、修復するビデオを追加します。

ステップ2.追加されたら、「すべてを修復」を選択して修復処理を開始します。ビデオのサイズや損傷の程度によって、しばらく時間がかかります。

ステップ3.修復完了後にプレビューやダウンロードが可能です。

tips:クイック修復に失敗したときは、高度な修復を試用してください。高度な修復で、修復したビデオのサンプルビデオを選択して、修復の可能性を高めます。
サンプルビデオ:同じ端末で撮ったビデオや、同じサイトからダウンロードしたビデオなど、修復したいビデオと同じフォーマットを持っているビデオです。

フラッシュドライブに問題が発生している場合、ハードウェアの故障が考えられます。幸いにも、これを解決する方法があります。最も成功した解決策の1つは、フラッシュドライブからすべてのデータをバックアップし、それをフォーマットすることです。フラッシュドライブが開かない、マルウェアに感染しているなどの問題は、クイックフォーマットを行うことで十分に解決できます。
このガイドでフラッシュドライブを再フォーマットするには、Windows 10、8、または7を搭載したコンピューターが必要です。また、フラッシュドライブデバイスをコンピューターに接続する必要があります。
ドライブをフォーマットする必要がある場合は、まずすべてのデータがバックアップされていることを確認してください。フォーマットすると、デバイス上のすべてのデータが削除され、他のファイルを保存するための新しい空き領域が作成されます。その後、以下の手順を実行してください。
ステップ1.フラッシュドライブをフォーマットするために、「コンピュータ」に移動し、フォーマットしようとするドライブを右クリックします。フォーマット」を押す。
ステップ2.「クイックフォーマット」を選択します(フルフォーマットには時間がかかります)。その後、「開始」をクリックするだけです。
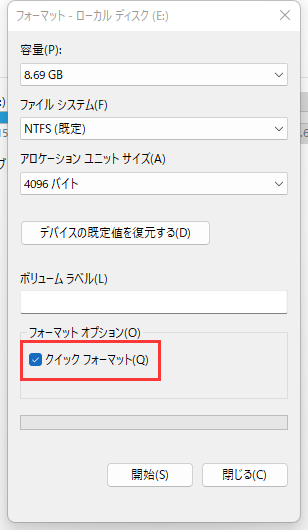
Windowsには、ディスクのエラーをスキャンして修復するハードディスクユーティリティ「CHKDSK」があります。また、USBドライブ、フラッシュドライブ、SDカード、CD-ROMなどのスキャンとエラーの修復にも使用できます。
Chkdskは、ディスクのエラーをチェックし、その修正まで行う内蔵コマンドです。このツールは、Windows XP、Vista、7、8、10で実行可能なファイルとして提供されています。
以下の手順を実行する前に、フラッシュドライブからすべてのデータをバックアップしてください。
ステップ1. まず、昇格コマンドプロンプトのウィンドウを開きます。スタートメニューで「コマンドプロンプト」を検索し、右クリックで「管理者として実行」することで実行できます。
ステップ2. CHKDSKを実行すると、フラッシュドライブにエラーがないかスキャンし、検出されたエラーを修復します。昇格したコマンドプロンプトウィンドウで、「chkdsk」を引用符なしで入力し、スペースを続けて、あなたのフラッシュドライブの文字を入力します(/f /r /xなど)。その後、Enterキーを押して、スキャンを待ちます。
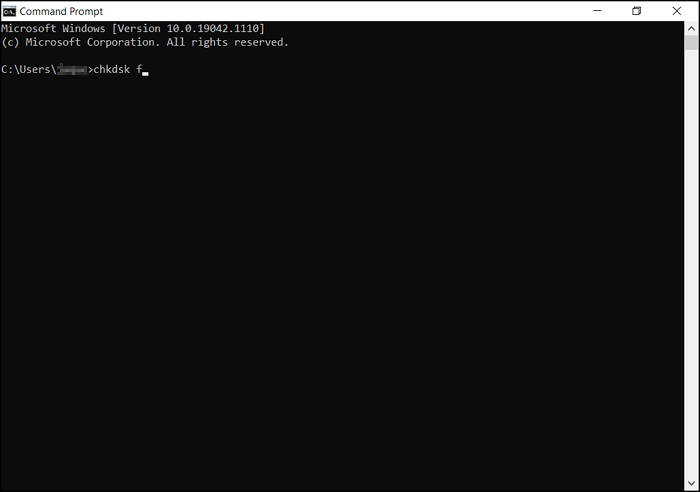
フラッシュドライブに保存していた動画ファイルが動かなくなった場合、何が問題なのかを知る必要があります。例えば、フラッシュドライブに問題がある場合、一般的にWindowsはデバイスに問題があると報告し、ドライバをロードすることを拒否する。
クイックフォーマットを実行することで解決することができます。また、クイックフォーマットを実行しても問題がある場合は、Chkdskがドライブ上のエラーをスキャンして修復します。
フラッシュドライブをフォーマットする際には、何かあったときのためにデータをバックアップしておくとともに、ウイルス対策ソフトをインストールしておくとより安心です。また、フラッシュドライブの最新のドライバをインストールしてください。
ただし、動画ファイルに問題がある場合もあります。その場合は専門的なツールで修復する必要があります。しかし、心配しないでください、EaseUSの無料データ復旧ソフトは、無料で、インストールも必要なく、ビデオを再び使えるようにすることができます。