-
![]() Windows向けデータ復旧
Windows向けデータ復旧
- Data Recovery Wizard Free購入ダウンロード
- Data Recovery Wizard Pro 購入ダウンロード
- Data Recovery Wizard WinPE購入ダウンロード
- Partition Recovery購入ダウンロード
- Email Recovery Wizard購入ダウンロード
- おまかせデータ復旧サービス
概要:
テレビ会議中にZoomカメラが動作しないことありますか。この投稿では、ノートパソコンで動作しないズームカメラを修正する5つの実証済みの方法を提供します。録画したビデオを保護するために、EaseUS Fixo Video Repairをダウンロードして、破損したビデオを事前に修復しておきましょう。
近年、Zoomはオンライコミュニケーションツールとして広く使われています。世界中の何百万もの人々が、テレビ会議、クラス、イベントにZoomを利用しています。世界中のどこからでも人々を接続できる機能により、zoomはリモート コミュニケーションの理想的なソリューションとなっています。ただし、zoomの使用中にユーザーがよくカメラが動作しない問題を直面しています。
Zoomカメラが使えないと、他の人との効果的なコミュニケーションが取らないでしょう。この記事では、Zoomアプリの再起動からノートパソコンへの再インストールまで、Zoomカメラを再び使えるようにする5つの効率的な方法を説明します。また、破損したZoomミーティングを簡単に修復するツールもご紹介します。
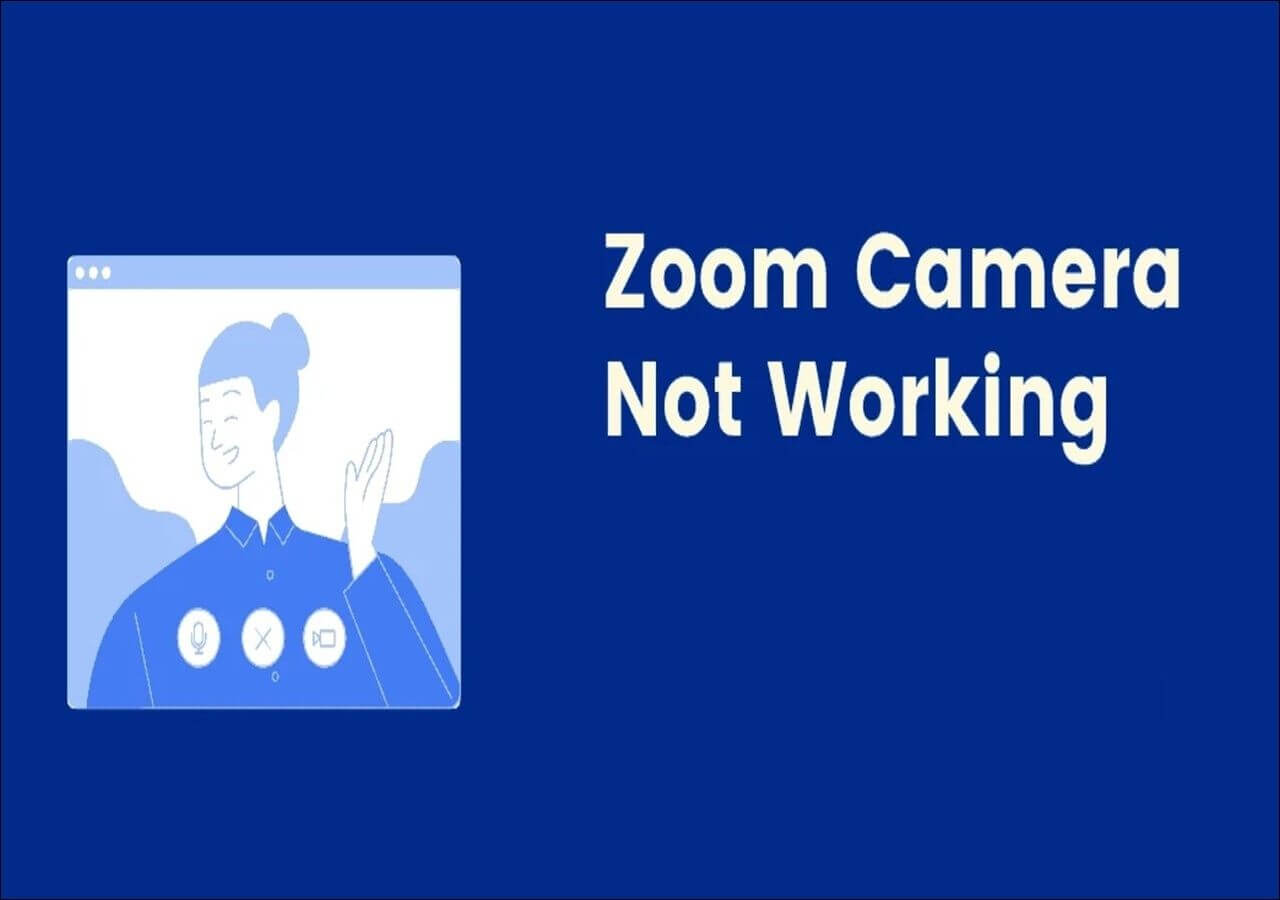
テレビ会議中にZoomカメラが動作しないのはなぜですか?このセクションでは、その原因を説明しましょう。
Zoomカメラが動作しないため、重要なZoomビデオや録画が突然破損したことがありますか?それは大変困りますが、適切なツールを使えば、素早く簡単にビデオファイルを修復することができます。ここでは、EaseUS Fixoビデオ修復を強くお勧めします。カメラの故障、ソフトウェアの不具合、または他の理由でZoomの録画が壊れてしまった場合でも、EaseUSのビデオ修復ソフトウェアがお役に立ちます。EaseUS Fixoビデオ修復は様々な機能を提供しています。
ステップ1.「ビデオの修復」で「ビデオの追加」を選択し、修復するビデオを追加します。

ステップ2.追加されたら、「すべてを修復」を選択して修復処理を開始します。ビデオのサイズや損傷の程度によって、しばらく時間がかかります。

ステップ3.修復完了後にプレビューやダウンロードが可能です。

tips:クイック修復に失敗したときは、高度な修復を試用してください。高度な修復で、修復したビデオのサンプルビデオを選択して、修復の可能性を高めます。
サンプルビデオ:同じ端末で撮ったビデオや、同じサイトからダウンロードしたビデオなど、修復したいビデオと同じフォーマットを持っているビデオです。

このセクションでは、Windows11/10/8/7でカメラを再び起動して実行する5つの効果的な解決策について説明します。まず次の動画を見ていきましょう。
2:56カメラアクセスを有効にする
3:30アプリの権限を有効にする
3:37カメラをリセットする
最も重要な解決策は、カメラがコンピュータに正しく接続されているかどうかを確認することです。カメラが緩く取り付けられていると、Zoomミーティングの中にカメラが機能しない問題が発生する恐れがあります。
ステップ1.カメラの電源をオンにして接続するか、コンピュータの設定で内蔵カメラが有効になっていることを確認します。
ステップ2.Zoomアプリを開き、右上隅にある歯車アイコンをクリックして設定メニューにアクセスします。
ステップ3.左側のメニューから「ビデオ」を選択し、メイン ウィンドウでカメラ出力のプレビューを探します。何も表示されない場合は、ドロップダウン メニューから別のカメラを選択します。
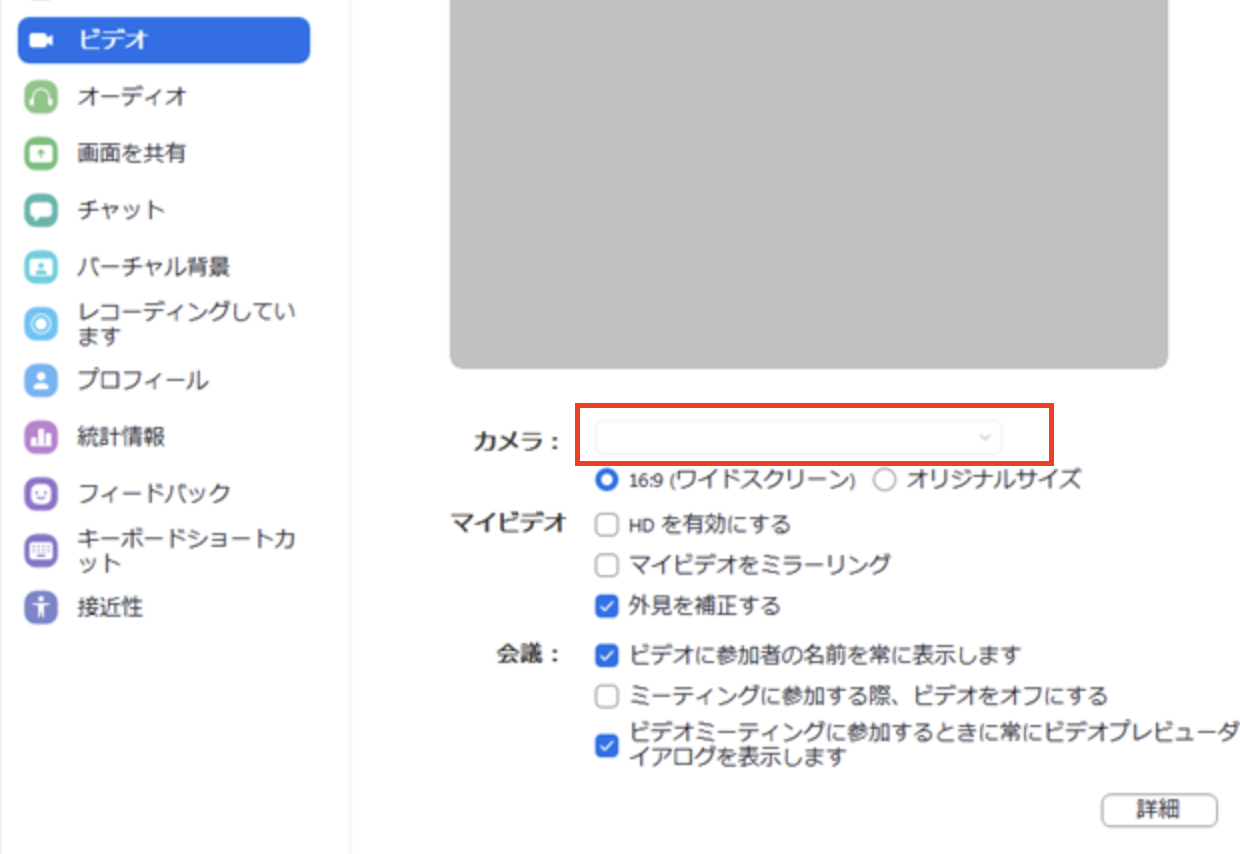
ステップ4.それでも問題が解決しない場合は、カメラのプラグを抜き差して、コンピュータを再起動してみてください。
カメラが正しく接続されているにもかかわらず、Zoomミーティングの中に機能しない場合は、アプリのカメラ設定に問題がある恐れがあります。Zoomのカメラ設定を調整するための簡単な手順をいくつか紹介します。
ステップ1.Zoomアプリを開き、右上隅の設定ナビゲーションバーにある歯車アイコンをクリックします。
ステップ2.左側のメニューから「ビデオ」セクションを選択します。
ステップ3.「カメラ」セクションで、オプションから希望のカメラが選択されていることを確認します。
ステップ4.「ミーティングに参加する際、ビデオをオフにする」オプションと、「HDを有効にする」および「ミラー効果を有効にする」オプションを切り替えて、カメラのパフォーマンスに影響があるかどうかを確認してください。
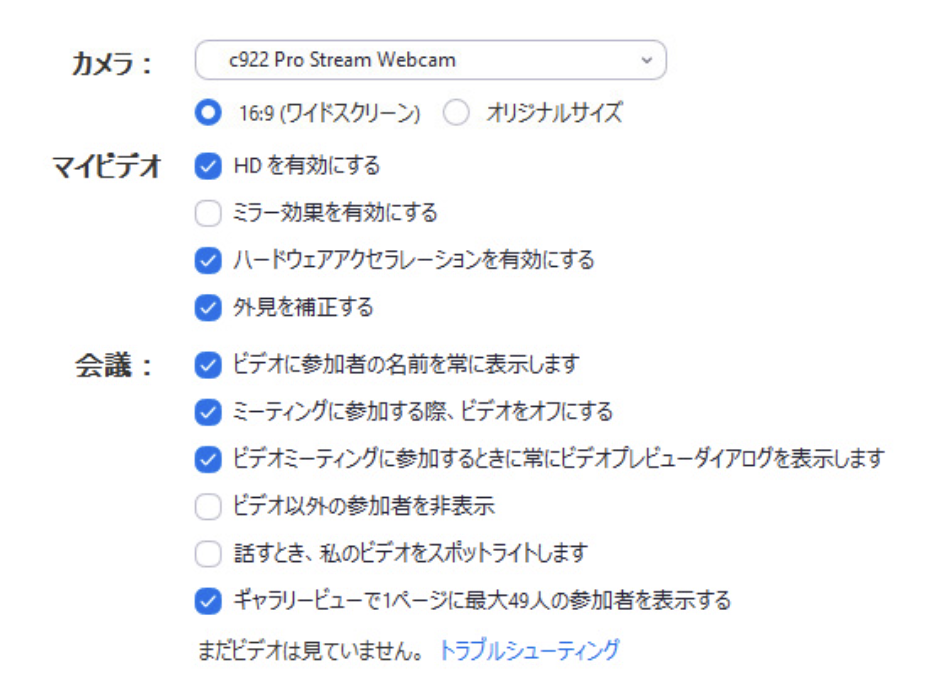
システムカメラ設定とは、解像度、ビデオ画質、フォーカスモードなど、デバイス上のカメラで利用可能なさまざまな設定オプションを指します。カメラのアクセス許可は、お使いのデバイスがカメラにアクセスするアプリやプログラムに与える許可です。これらをチェックすることで、カメラが正しく機能し、プライバシーとセキュリティが保護されるようになります。これらを有効にするには、以下の手順に従います。
ステップ1.「設定」を開きます。
ステップ2.「プライバシー」オプションをクリックし、「カメラ」を選択します。
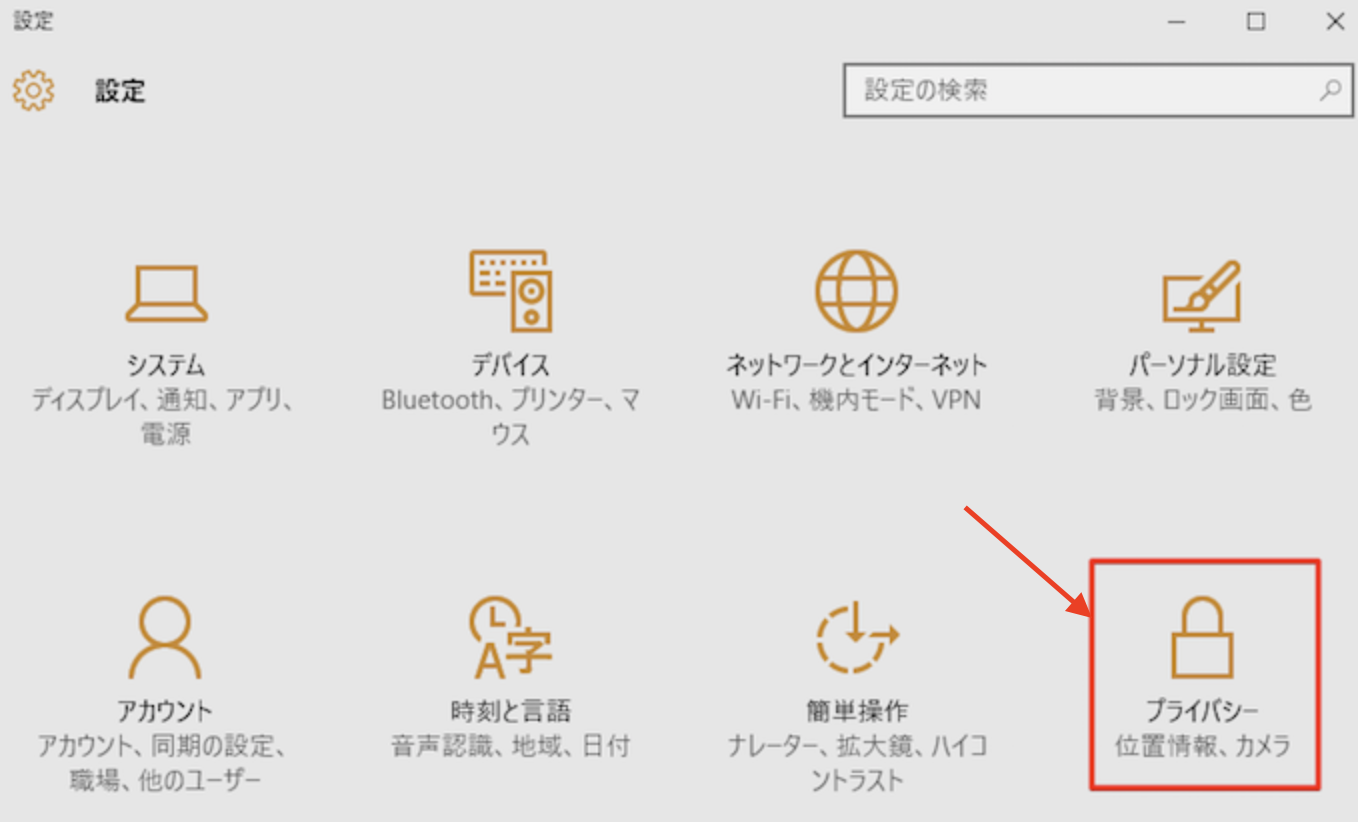
ステップ3.ボタンを右にスライドして、「アプリがカメラを使うことを許可する」が有効になっていることを確認します。
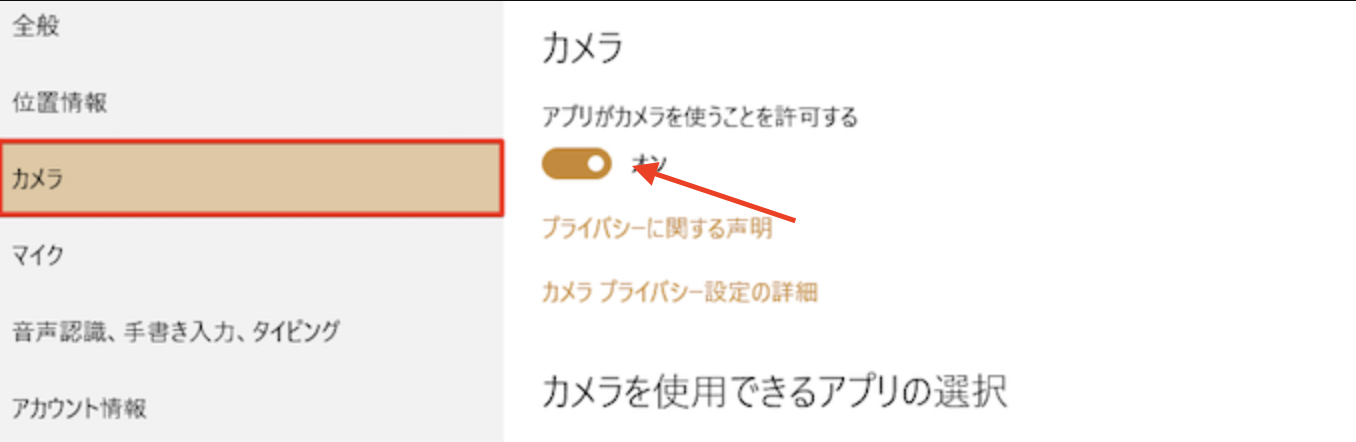
ステップ4.目的のアプリやデスクトップ アプリケーションでカメラ アクセスが正しく機能することを確認します。
新機能を活用し、バグを排除し、適切な動作を保証するよう、アプリを常に更新する必要があります。そして、アプリをアップデートすることはそのパフォーマンスの最適化とユーザー エクスペリエンスの向上にも役立ちます。Zoomを最新バージョンに更新するには、次の手順に従ってください。
ステップ1.コンピューターでZoomを開きます。
ステップ2.右上隅にあるプロフィール写真またはイニシャルをクリックします。
ステップ3.「アップデートを確認」オプションを選択し、利用可能なアップデートをダウンロードします。
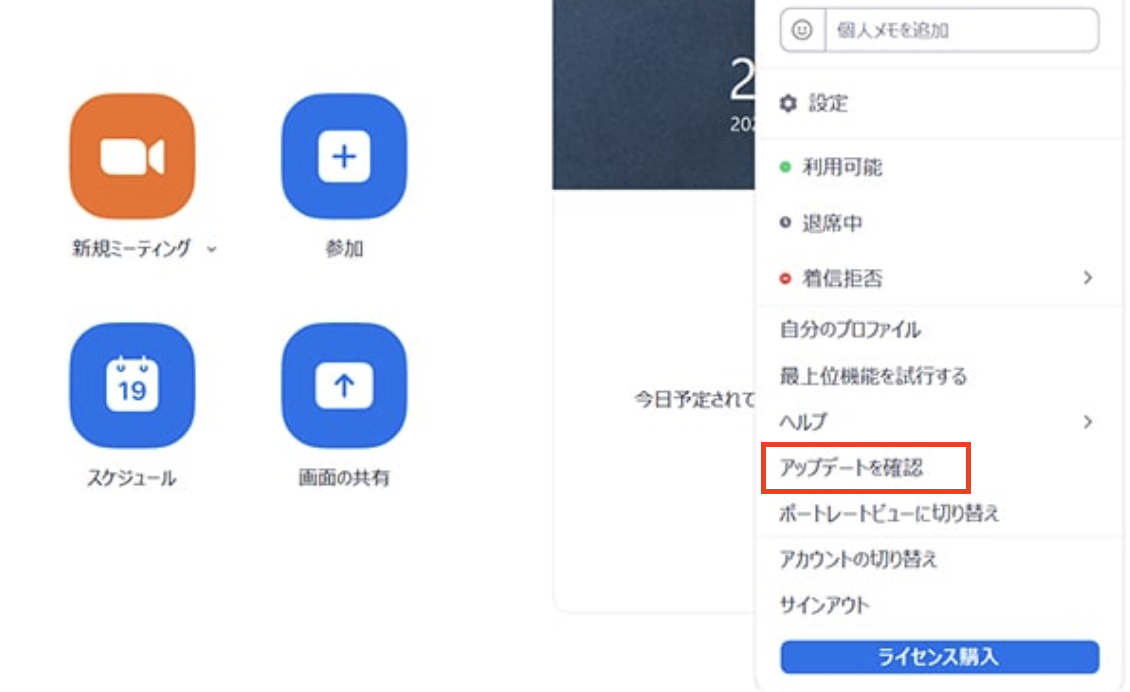
インストールが壊れたり、古くなったりなどのせいで、アプリが正しく機能しないことがあります。そのような場合には、アプリを再インストールすることで、破損したファイルが新しいファイルに置き換えられ、アプリが再び機能するようになります。Zoomを再インストールする4つの簡単な手順は次のとおりです。
ステップ1.デバイスからZoomアプリを削除してアンインストールします。
ステップ2.公式WebサイトからZoomアプリをダウンロードします。
ステップ3.ダウンロードしたZoomインストーラーを開き、Zoomをインストールします。
ステップ4.インストールが完了したら、Zoomアプリケーションを開き、カメラの問題が解決されたかどうかを確認します。
Zoomミーティングは今日、リモートコラボレーションとコミュニケーションの主力ツールとなっています。しかし、さまざまな理由でZoomのカメラがうまく機能しないことがあり、迷惑をもたらすことがあります。この記事では、Zoomのカメラが機能しない問題を解決する最も簡単な修正方法を五つ説明しました。また、EaseUS Fixoビデオ修復をダウンロードすることもお勧めします。
1.Zoomミーティング中にメモを取るにはどうすればよいですか?
以下の方法で、Zoomミーティング中にメモを取ることができます。
2.Lenovoラップトップで、Zoom Webカメラが動作しない問題を解決するにはどうすればよいですか?
Zoomミーティング中にLenovoラップトップのWebカメラが機能しないという問題が発生した場合は、以下の手順を試してみましょう。
3.Zoomでカメラをオフにするにはどうすればよいですか?
Zoomのカメラをオフにするには、ミーティング中に「ビデオを停止」をクリックするか、参加する前にプレビュー画面で「ビデオをオフにする」を選択してください。「設定」に移動して「ビデオ」を選択するか、会議中にキーボードのスペースバーを押したままにすることで、カメラを無効にすることもできます。カメラを永久に無効にしたい場合は、デバイスまたはZoomアプリケーションの設定で無効にします。
4.Windows10で失われたZoomビデオを復元するにはどうすればよいですか?
無料のデータ回復ソフトウェアを使用して、Windows10で失われたZoom ミーティングを復元できます。ソフトウェアをインストールして、ビデオが失われたドライブまたを選択し、スキャンを開始してプレビューし、回復したいビデオを選択します。最後に、「回復」ボタンをクリックしてコンピュータに復元します。データを回復できる可能性を高めるよう、データが失った後ドライブまたはデバイスの使用を停止してください。
もっと多くの人を助けるよう、本記事をTwitterで共有しましょう。