-
![]() Windows向けデータ復旧
Windows向けデータ復旧
- Data Recovery Wizard Free購入ダウンロード
- Data Recovery Wizard Pro 購入ダウンロード
- Data Recovery Wizard WinPE購入ダウンロード
- Partition Recovery購入ダウンロード
- Email Recovery Wizard購入ダウンロード
- おまかせデータ復旧サービス
概要:
データ復元に成功した後、ファイルが壊れているという問題があるかもしれません。では、復元後に破損したファイルを修復するにはどうすればいいのでしょうか?この記事をよく読んで、EaseUS Fixo File Repairを使って壊れたファイルを修復する方法をご覧ください。
多くのユーザーは削除されたファイルを復元するために一流のデータ復元ソフトウェアを使用し、データ復元を必要とする顧客は世界中に広がっています。多くの人々は、削除、フォーマット、ディスクパーティションがRAWを表示するなど、あらゆるデータ損失状況でのファイル復元に対するデータ復元ツールの助けを高く評価しています。にもかかわらず、かなりの数の人々はまだトラブルに遭遇しています - 彼らは失われたファイルを回復することができましたが、いくつかは開くことができませんでしたので、彼らは回復した後、破損したファイルを修復する方法を知りたがっていました。
RecuvaやiCareのようなハードドライブ復元ソフトウェアを使用して復元した後、ファイルが壊れてしまうのはなぜですか?考えられる原因は、新しいデータがファイルを上書きしてしまうことです。このようにして、復元されたファイルが壊れて開かなくなります。
ファイルが損傷したり破損したりして、Word、Excel、PowerPointが正常に開けなくなることがあります。復元されたファイルでも、PCやラップトップ上で破損することがあります。復元後に破損したファイルを修復するにはどうすればいいのでしょうか?ここでは、EaseUSの壊れたファイルを修復するソリューションをご紹介します。
EaseUSをご利用のお客様には、ファイルの破損を引き起こす可能性の高いデータの上書きを防ぐため、復旧したデータを保存する場所を別の場所にすることを常にお勧めします。
EaseUSで復元したファイルが開けない場合、またはEaseUSユーザーではないが同じ問題に直面している場合、 EaseUS Fixo ファイル修復をダウンロードする時です。上書きされたファイルは、元の名前やディレクトリ構造を失っている可能性があります。EaseUS FixoはRAWファイルの修復を得意としています。そのため、スキャン結果から破損したファイルの無傷な部分を見つけられる可能性が非常に高いです。
EaseUS Fixo File Repairを使って壊れたファイルを修復する3ステップのチュートリアルをご覧ください:
ステップ1.「ファイルの修復」で「ファイルの追加」を選択し、修復するファイルを追加します。

ステップ2.追加されたら、「すべてを修復」を選択して修復処理を開始します。ファイルのサイズや損傷の程度によって、しばらく時間がかかります。

ステップ3.修復完了後にプレビューやダウンロードが可能です。

ファイルがWord、Excel、PowerPoint文書の場合、「開いて修復」コマンドでファイルを復元・修復できる可能性があります。以下は、Office 2013でWord文書を修復する例です。
ステップ1.ファイル>開く>「参照」をクリックします。
ステップ2.文書が保存されている場所に行きます。
ステップ3. 必要なファイルをクリックします。
ステップ4.「開く」の隣にある矢印をクリックし、「開いて修復」をクリックします。
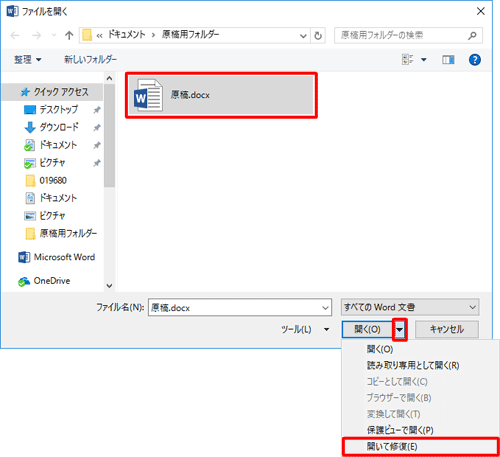
復元されたファイルがMacBookやその他のデバイスで開けない場合、このエラーを解決するにはどうすればいいでしょうか?その答えは、Macファイル修復ツールEaseUS Data Recovery Wizard for Macを使うことです。EaseUS Data Recovery Wizard for Macは、破損したファイルを復元・修復するためのオールインワンプログラムです。この多機能ソフトウェアは、以下のことが可能です:
このファイル修復ツールをダウンロードしてください。そして、以下の手順に従って、破損したファイルを復元・修復してください。
ステップ1.削除されたファイル/フォルダが保存されていた場所を選んで、「失われたファイルを検索」をクリックします。

ステップ2.クリックしてから、スキャンが開始します。(自動的に開始する高度なスキャンは時間がかかりますが、探せるデータも多いです。)

ステップ3.保存の位置(クラウドを薦めします)を選択して、「保存」すると、復元の作業が完了です。

最後のトライがまだ失敗した場合、リカバリ後に破損または損傷したファイル(Office Word、Excel、PowerPoint、写真、ビデオなど)を修復するために、オンラインで有能なファイル修復ソフトウェアを見つけるしかありません。ここでは、市場で高い評判を楽しむ5つの最高のツールです。
Mac、Windows、iOSユーザーに関係なく、オンライン修復ツールで破損したファイルを修復することができます。唯一の欠点は、修復速度がお使いのデバイスのインターネット状態に影響されることです。以下はRecovery Toolboxの使用例です。
ステップ1. 破損したファイルをアップロードします。
ステップ2.Eメールを入力し、「次のステップ」をクリックします。
ステップ3.ファイルは自動的にアップロードされ、修復されます。
ステップ4.修復されたファイルをプレビューし、ダウンロードします。修復後に10ドルかかる場合があります。
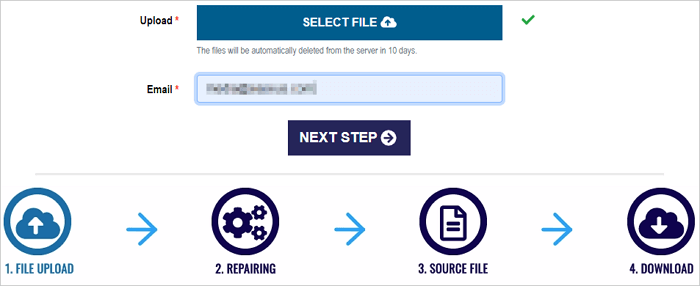
紛失や事故が起こる前に、データをしっかり保護しませんか?ここでは、リカバリ後のファイル破損を避けるための重要な方法をご紹介します。
データ復元ツールを使えば、大切な写真やビデオを紛失してもすぐに復元することができます。しかし、復元した写真や動画が復元後に開けないことがあります。この問題は上記の解決策で解決できます。お使いのデバイスに合わせてお試しください。それでも復元されたファイルを開けない場合は、弊社にご連絡ください。今すぐEaseUS Fixo File Repairをダウンロードすることを強くお勧めします!
1.コンピュータ上の破損した復元ファイルを修正できますか?
EaseUS Fixoのようなファイル修復プログラムの使用は、最高のファイル修復ソフトウェアです。この機能的なデータ復元・データ修復プログラムEaseUS Fixoを使えば、どのような破損状況下でも、紛失・破損した画像、動画、Word、Excel、PowerPoint、その他のファイルを修復・復元することができます。
2.リカバリ後にファイルが破損するのはなぜですか?
ファイルの破損や紛失は、ウイルス攻撃、突然のシステムクラッシュ、ファイルシステムエラー、ディスク上の欠陥セクタ、人間の誤った操作などによって引き起こされる可能性があります。EaseUS Data Recovery Wizardのような専門的なデータ復元プログラムを使用して削除または紛失したファイルの復元に成功しても、ファイルが破損したまま開けないことがあります。
3.ドライブをフォーマットすると破損は直りますか?
はい、破損したハードディスクやUSBメモリーを新しいファイルシステムでフォーマットすることで治ります。論理ハードディスクが破損する一般的な原因は、ファイルシステムの破損です。これを修復するためにパーティションをフォーマットすることがあります。しかし、フォーマットは物理的な損傷には役に立ちません。
4.ファイルの破損を防ぐ方法はありますか?
Officeの「開いて修復」コマンドを使えば、ファイルを復元できるかもしれません。Word、Excel、PowerPointファイルは、このオプションを使用して修復することができます。修復したいファイルを参照し、「開いて修復」をクリックしてください。