-
![]() Windows向けデータ復旧
Windows向けデータ復旧
- Data Recovery Wizard Free購入ダウンロード
- Data Recovery Wizard Pro 購入ダウンロード
- Data Recovery Wizard WinPE購入ダウンロード
- Partition Recovery購入ダウンロード
- Email Recovery Wizard購入ダウンロード
- おまかせデータ復旧サービス
主な内容:
![]() 受賞とレビュー
受賞とレビュー
概要:
Windowsの更新プログラムを適用した後にパワポが起動直後に固まって動かない場合、または不明な原因でパワポが応答しなくなる場合、どのように対処すればよいのでしょうか。本記事では、PowerPointが固まって動かない・応答しない際に役立つ対処法をご紹介いたします。
「PowerPoint(以下、パワポ)が急に固まって動かない」「保存ボタンを押してもフリーズしてしまう」――このようなトラブルは、多くのユーザーが一度は経験するものです。
Microsoft Officeアプリケーションの中でも、プレゼン資料に画像・動画・グラフなどリッチなコンテンツを取り込むPowerPointは、メモリやシステムリソースに大きな負荷をかけやすい傾向にあります。そのため、使用環境や設定によっては、動作が不安定になることがあります。本記事では、専門家の視点から「なぜパワポが固まるのか」「保存できないときにどう対処するのか」を原因別に徹底解説します。
PowerPointにおけるトラブルの症状は多岐にわたりますが、代表的なものは以下の通りです:
このような現象は、一見ランダムに起こるように見えますが、実際には特定の条件や設定に起因していることがほとんどです。
ここでは、PowerPointが固まる代表的な原因を5つに分類し、それぞれの背景や根拠を解説します。
メモリ不足・PCスペックの問題
PowerPointは想像以上にメモリを消費するアプリケーションです。特に高解像度の画像や動画を挿入している場合、作業中にフリーズや保存不能になることがあります。実際、Microsoftの公式ページでは、PowerPoint 365の推奨システム要件として「RAM:4GB以上(64ビットでは8GB推奨)」を明記しています。
保存先の問題(ネットワークドライブ・OneDriveなど)
近年はクラウド型ストレージ(例:OneDrive, Google Drive)にファイルを保存するユーザーが増えていますが、これらの同期エラーやネットワーク遅延が原因で保存できなくなるケースも報告されています。内閣府の「クラウドサービス利用動向調査 2023年版」では、約30%以上の企業が「クラウドサービスの不具合により業務が中断した経験がある」と回答しています。
アドインや拡張機能の不具合
PowerPointには、機能拡張を目的とした「アドイン(Add-ins)」がありますが、これらが競合やバージョン不整合を引き起こすことがあります。とくにサードパーティ製のアドインが原因で、保存や操作に支障が出るケースが多く報告されています。
ファイルの破損や互換性エラー
古いバージョンのPowerPointで作られたファイル(.ppt)を現行バージョン(.pptx)で開く場合、互換性の問題によりエラーが発生することがあります。また、ファイル自体が部分的に破損していると、開いた瞬間に応答不能になることもあります。
WindowsやOfficeの更新不具合
Windows UpdateやOfficeの自動更新により、新しいバージョンが既存の設定やドライバと衝突し、アプリが正常動作しなくなる例もあります。
それでは、上記の原因に対して、PowerPoint(パワーポイント)の動作停止、応答しないときに実際に有効な対処法を紹介します。
PowerPointが完全にフリーズした場合、まずは「Ctrl + Shift + Esc」でタスクマネージャーを開き、「PowerPoint」を選択して「タスクの終了」をクリックします。その後、再起動時に自動保存されたファイル(AutoRecover)が表示されることがあります。これはPowerPointが一定間隔で自動保存している機能で、初期設定では10分ごとに保存されています。
この機能はMicrosoft公式ヘルプでも「ユーザーが意図せず作業を中断した際のデータ保護手段」として推奨されています。
ステップ1. Win+Rキーを押して、powerpnt /safeと入力してパワーポイントのセーフモードに入ります。
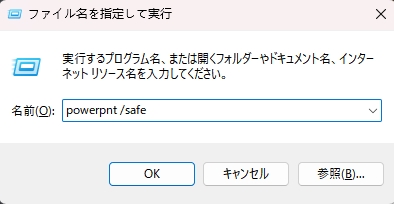
ステップ2.「ファイル」タブをクリックし、「オプション」を開きます。
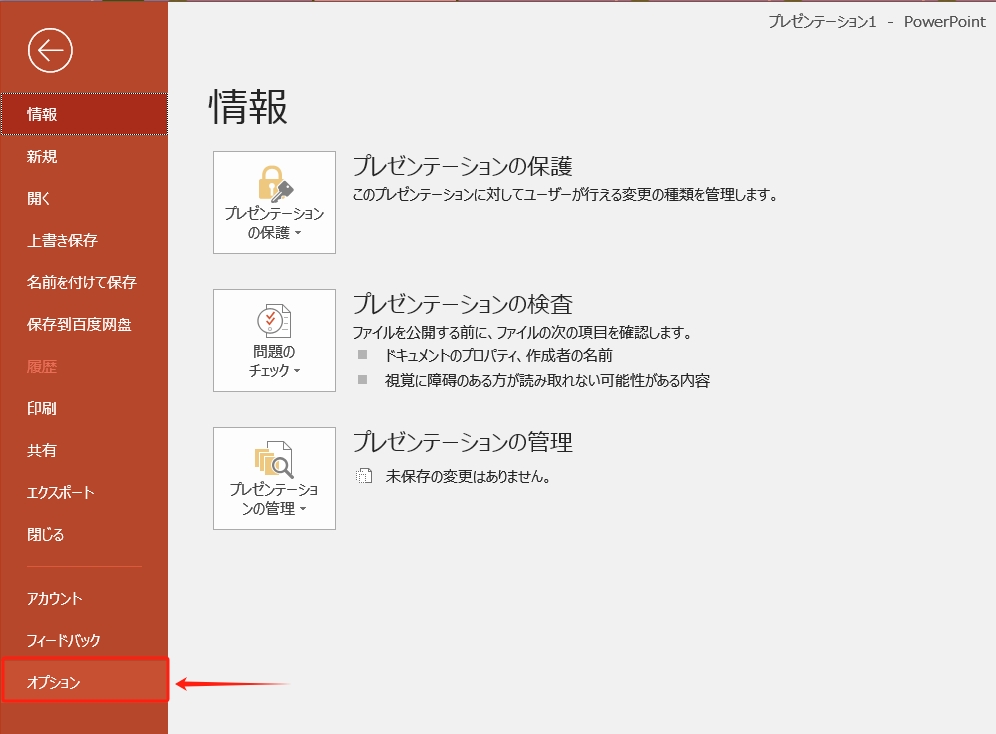
ステップ3. 「アドイン」を選択し、「COM アドイン」の右横にある「設定」ボタンをクリックします。
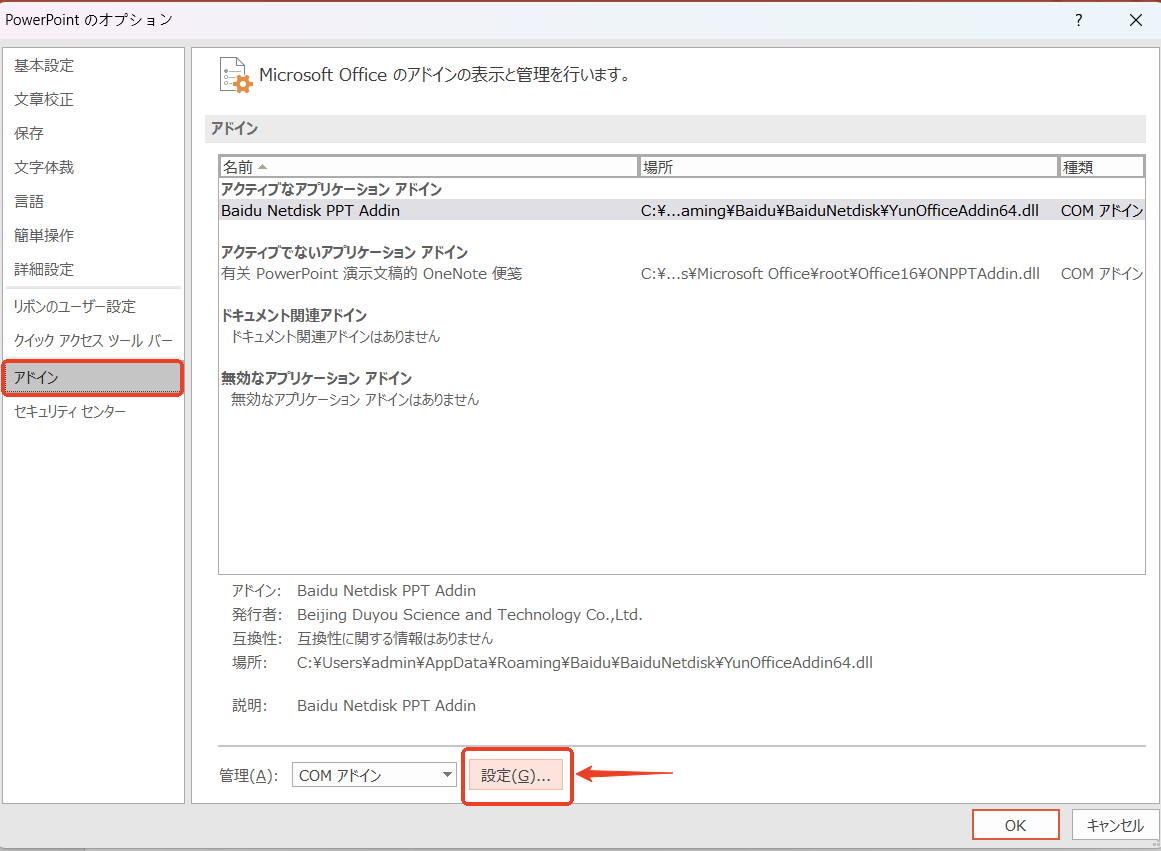
ステップ4. すべてのチェックを外し、「OK」をクリックします。
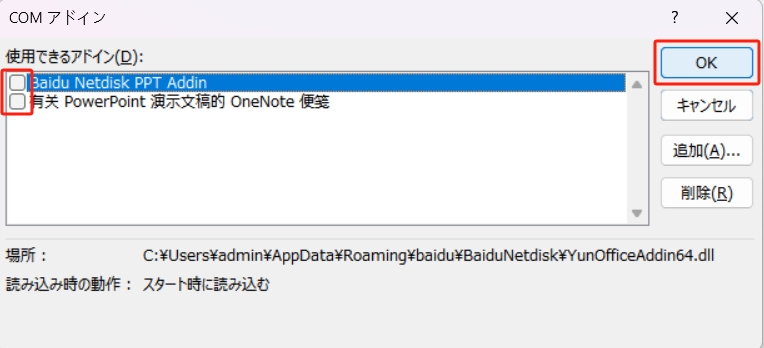
3つ目の方法として、Officeのアプリ修復機能を活用する手順を説明します。
ステップ1. スタートボタンを右クリックし、「インストールされているアプリ」をクリックします。
ステップ2. 修復したいMicrosoft Office製品を右クリックし、「変更」を選択します。
🔻単体のアプリをインストールしている場合は、アプリケーションを名前で検索してください。
ステップ3. 「Office プログラムを修復する」画面が出てきたら、「クイック修復」と「オンライン修復」二つの修復モードがあります。
🔹クイック修復:オフライン環境下で簡易的な修復作業が行えます。 修復作業は短時間で完了します。
🔹オンライン修復:オンライン環境下でより徹底的な修復作業が行えます。修復作業は1~2時間程度かかります。
まずは「クイック修復」をお試しください。それでも問題が解決しない場合は、「オンライン修復」を利用して徹底的に修復することをお勧めします。
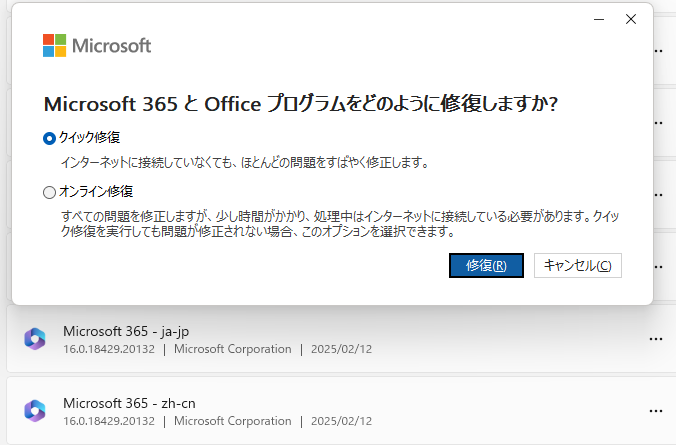
パワーポイントアプリを通常どおり再起動し、問題が解消するかどうかを確認してください。
クラウドが不安定な場合は、まずCドライブなどローカルに保存し、その後クラウドへアップロードするステップを踏みましょう。
このような状況で、何時間もかけて作成したファイルが失われた場合でも、落ち着いてください。以下に、役立つPowerPointファイルの復元方法を2つご紹介しますので、これらの方法を一つずつ試してみれば、ファイルを復元できる可能性が高まります。
パワーポイントの自動保存機能をオンにすると(デフォルトではスイッチがオンの状態です)、ファイルを保存しなくても、PowerPointの自動保存場所からファイルを復元できると考えられています。ただし、未保存の新規ファイルと未保存の既存ファイルでは、自動保存の場所が異なるため、注意が必要です。
🔸未保存の新規ファイルの自動保存場所
C:\ユーザー\【ユーザー名】\AppData\Local\Microsoft\Office\UnsavedFilesフォルダにpptファイルとして保存されます。(場所の変更はできません。)
🔸未保存の既存ファイルの自動保存場所
C:\ユーザー\【ユーザー名】\AppData\Roaming\Microsoft\PowerPointフォルダが作成されて「ファイル名+ランダムな文字列」フォルダに保存されています。
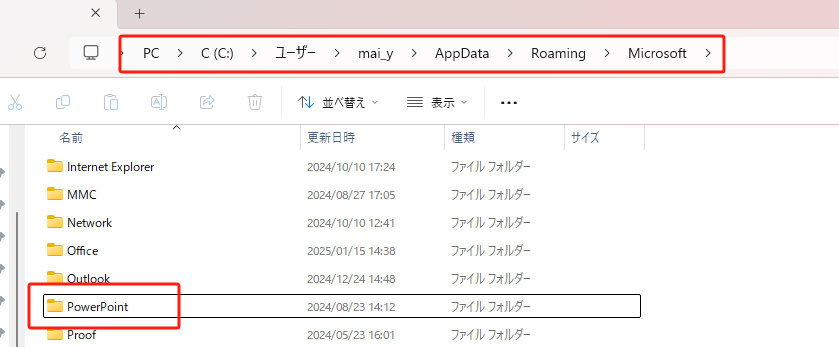
上記の場所に移動して、自動保存ファイルがある場合、ファイルをPowerPointで開いて保存すると、復元できるでしょう。
上記の場所を確認し、自動保存ファイルが見つからない場合は、強力なデータ復旧ソフトを使用して復元してください。おすすめの無料復元ソフトは「EaseUS Data Recovery Wizard Free」です。このソフトを使えば、3つのステップで失われたPPTファイルやPPTの自動保存ファイルを簡単に復元できます。
ステップ1.場所の選択
ソフトを実行してください。最初画面で復元したいファイルの元フォルダーを選択して「紛失データの検索」をクリックしてください。そうすると選んだディスクのスキャンを始めます。

ステップ2.スキャンとファイルの選択
スキャンが終わったら、メニューで「フォルダ」あるいは「種類」をクリックしてください。そして、展開されたリストでファイルのフォルダまたは種類を選択してください。ファイル名が知っている場合は、直接に検索することもできます。フィルターを利用し、もっと便利に目標のファイルを探せます。

(復元したいファイルを素早く指定し、プレビューすることができます。)
ステップ3.復旧場所を選んでリカバリー
復元したいファイルを選択してから「復元」をクリックしてください。選択されたファイルの保存場所を指定して復元を終えます。(ファイルの上書きを避けるため、復元されたファイルを元場所と異なるディスクで保存しなければなりませんので注意してください。)

消えたパワポファイルを復元するチュートリアル動画もよういしたので、ぜひご覧ください。
PowerPointが固まって保存できない現象には、必ず原因があります。原因を正しく把握して対処すれば、資料の損失や業務遅延を防ぐことが可能です。本記事で紹介した実践的な対応方法は、Microsoft公式のガイドラインや業界実務にもとづいたものです。今後のトラブルに備え、日頃からPC環境の見直しとバックアップの習慣を身につけましょう。
1. Microsoft PowerPointが開かない原因は何ですか?
文書が破損している場合や、PowerPointやサードパーティ製のアドオンに問題があると、PowerPointが正常に開けないことがあります。
2.Microsoft PowerPointを再起動するには、以下の手順をお試しください。
まず、「ツールメニュー」から「カスタマイズ」を選択し、その後「オプション」をクリックしてください。そして、「メニューとツールバーの使用データをリセットする」オプションを選びます。これにより、ツールバーは初期設定に戻ります。
3. Microsoft PowerPointを強制終了する方法は?
「Ctrl」キーと「Shift」キーを同時に押しながら「Esc」キーを押すと、タスクマネージャーが表示されます。そこで「パワーポイント」を選択し、「タスクの終了」をクリックしてください。
誤って消去してしまったファイルをはじめ、様々な問題や状況でもデータを簡単に復元することができます。強力な復元エンジンで高い復元率を実現、他のソフトでは復元できないファイルも復元可能です。
もっと見るEaseus Data Recovery Wizard Freeの機能は強い。無料版が2GBの復元容量制限があるが、ほとんどのユーザーはほんの一部特定なデータ(間違って削除したフォルダとか)のみを復元したいので十分!
もっと見る...このように、フリーソフトながら、高機能かつ確実なファイル・フォルダ復活ツールとして、EASEUS Data Recovery Wizardの利用価値が高い。
もっと見る