-
![]() Windows向けデータ復旧
Windows向けデータ復旧
- Data Recovery Wizard Free購入ダウンロード
- Data Recovery Wizard Pro 購入ダウンロード
- Data Recovery Wizard WinPE購入ダウンロード
- Partition Recovery購入ダウンロード
- Email Recovery Wizard購入ダウンロード
- おまかせデータ復旧サービス
概要:
Photo Boothのビデオが破損してしまった場合、どのように修復すればよいのでしょうか?EaseUSのこの投稿では、ビデオの破損やPhoto Boothのビデオが正常に機能しない問題を解決するための4つの簡単で効果的な修復方法をご紹介します。特に、EaseUS Fixo動画修復は最適なソリューションです。
「Macのフォトブースを使用してビデオを録画すると、3分以上の録画が空白または破損したビデオとして保存され、再生できないという問題が発生しています。この問題は、macOS Montereyにアップデートした後に起こりました。セーフモードでの再起動やフォトブースのアンインストール、新しいアカウントの作成など、さまざまな対策を試みましたが、未だに解決には至っていません。どんな助けでも大変ありがたいです。」
-Appleコミュニティより
macOSやiPadOSを利用している方なら、Photo Boothを知らない人はほとんどいないでしょう。この便利なアプリを使えば、Macのカメラで撮影した写真やビデオに華やかなエフェクトやフィルターを追加することができます。シンプルなユーザーインターフェースと直感的な操作性により、どの年齢層のユーザーでも簡単に扱うことができます。
完璧なものは存在しないものです。Photo Boothを使用していると、よく遭遇する一般的なエラーの一つに、ビデオが破損して再生できなくなるという問題があります。多くのユーザーがRedditやQuoraで助けを求めていますが、ここではその解決策を見つける手助けができるかもしれません。Photo Boothでビデオが破損した際の4つの効果的な解決策について、以下でご紹介します。
破損したビデオを効果的かつ簡単に修復するには、専門的で信頼性の高いビデオ修復ツールの使用をお勧めします。中でも、EaseUS Fixo動画修復は非常に優れたソフトウェアです。最近のアップデートにより、macOS VenturaなどのmacOSでも利用可能になったため、Macユーザーにとっても非常に便利です。
EaseUS Fixo動画修復を利用すれば、破損したビデオを簡単に修復できます。このツールは、さまざまな原因によるビデオの問題に対応できるため、非常に便利です。例えば、MacでMP4の音声が出ない場合、ビデオ再生時にエラーコード224003が表示される場合、またはMP4が再生できない場合でも、このMac用ビデオ修復ソフトウェアを使えば解決できます。
この優れたビデオ修復ツールは、さまざまな機能を備えています。
Macで破損したビデオを修復する方法については、以下の手順をご確認ください。
ステップ1.「ビデオの修復」で「ビデオの追加」を選択し、修復するビデオを追加します。

ステップ2.追加されたら、「すべてを修復」を選択して修復処理を開始します。ビデオのサイズや損傷の程度によって、しばらく時間がかかります。

ステップ3.修復完了後にプレビューやダウンロードが可能です。

tips:クイック修復に失敗したときは、高度な修復を試用してください。高度な修復で、修復したビデオのサンプルビデオを選択して、修復の可能性を高めます。
サンプルビデオ:同じ端末で撮ったビデオや、同じサイトからダウンロードしたビデオなど、修復したいビデオと同じフォーマットを持っているビデオです。

同じ問題に直面しているユーザーを助けるために、この投稿をRedditまたはTwitterで共有してください。
ビデオファイルはそのままですが、Macの特定のフォルダに保存されている場合は、Photo Boothで表示できない可能性があります。Finderを使用すると、ビデオファイルを表示できます。見つける方法は次のとおりです。
ステップ1. アイコンをクリックしてFinderを開くか、SpotlightでFinderを検索します。メニューから「移動」>「ホーム」に移動します。
![]()
ステップ2. フォルダーのリストから「ピクチャ」フォルダーをダブルクリックして開きます。
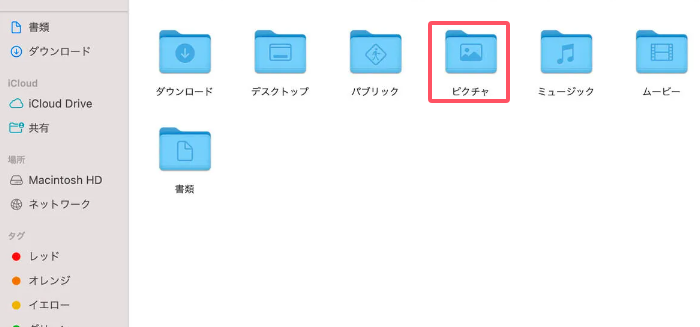
ステップ3. Photo BoothLibraryという名前のライブラリが見つかったら、それを右クリックします。
ステップ4.「パッケージの内容を表示」をクリックします。
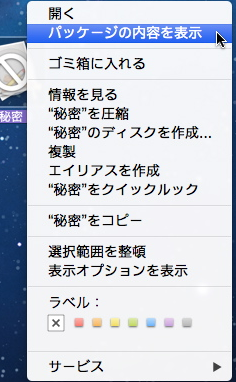
ステップ5.「ピクチャフォルダ」をダブルクリックして、Photo Boothで記録された非表示のビデオまたは写真を表示します。
💡注意
オリジナルフォルダをダブルクリックして開くと、写真やビデオをそのまま表示できます。
Appleコミュニティで提案されている方法に従い、Macをセーフモードで起動することをお勧めします。これは、macOSのPhoto Boothで発生する破損したビデオの問題を解決し、特定のソフトウェアが読み込まれないようにすることで、PCを安全かつ安定して動作させるための実証済みの手法です。手順は使用しているプロセッサの種類によって異なるため、以下に詳細な手順を示します。
📌 Intel Macユーザーの場合
ステップ1. Macを再起動し、ログイン画面が表示されるまでShiftキーを押し続けます。
ステップ2. ログイン画面で、必要に応じてユーザー名とパスワードを入力します。
ステップ3. 正常にログインすると、画面の右上隅に「セーフブート」の文字が表示されることで、Macがセーフモードで起動されたことが確認できます。
ステップ4. Photo Boothを開き、ビデオが正常に再生されるかどうかを確認します。
📌 Apple Silicon Macユーザーの場合
ステップ1. 画面の左上にあるAppleアイコンをクリックし、ドロップダウンメニューから「システム終了」を選択してMacを完全に停止します。
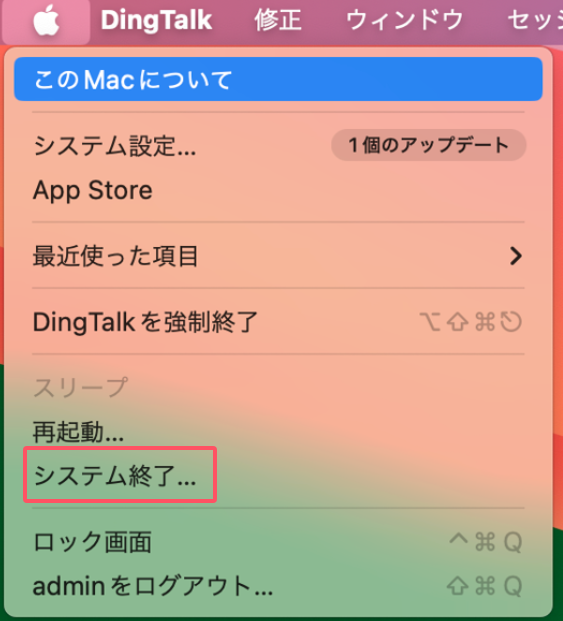
ステップ2. Macを再起動し、Appleロゴが表示されたらすぐにShiftキーを押し続けて、起動オプションウィンドウが表示されるのを待ちます。
ステップ3. 起動ディスクを選択し、「セーフモードで続ける」をクリックします。シフトキーはこの間、押し続けてください。
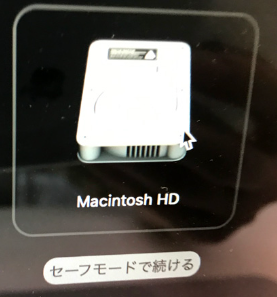
ステップ4. ログイン画面が表示されたら、必要な資格情報を入力します。その後、Photo Boothを開いて、ビデオの再生が可能かどうかを確認します。
上記の3つの方法がうまくいかない場合は、macOSをアップデートしてみてください。古いオペレーティングシステムが原因でバグや非互換性がある可能性がありますが、最新バージョンにアップデートすることで解決できます。
ステップ1. Macでシステム設定を見つけて開きます。
ステップ2. システム環境設定で「ソフトウェアアップデート」を見つけてクリックします。
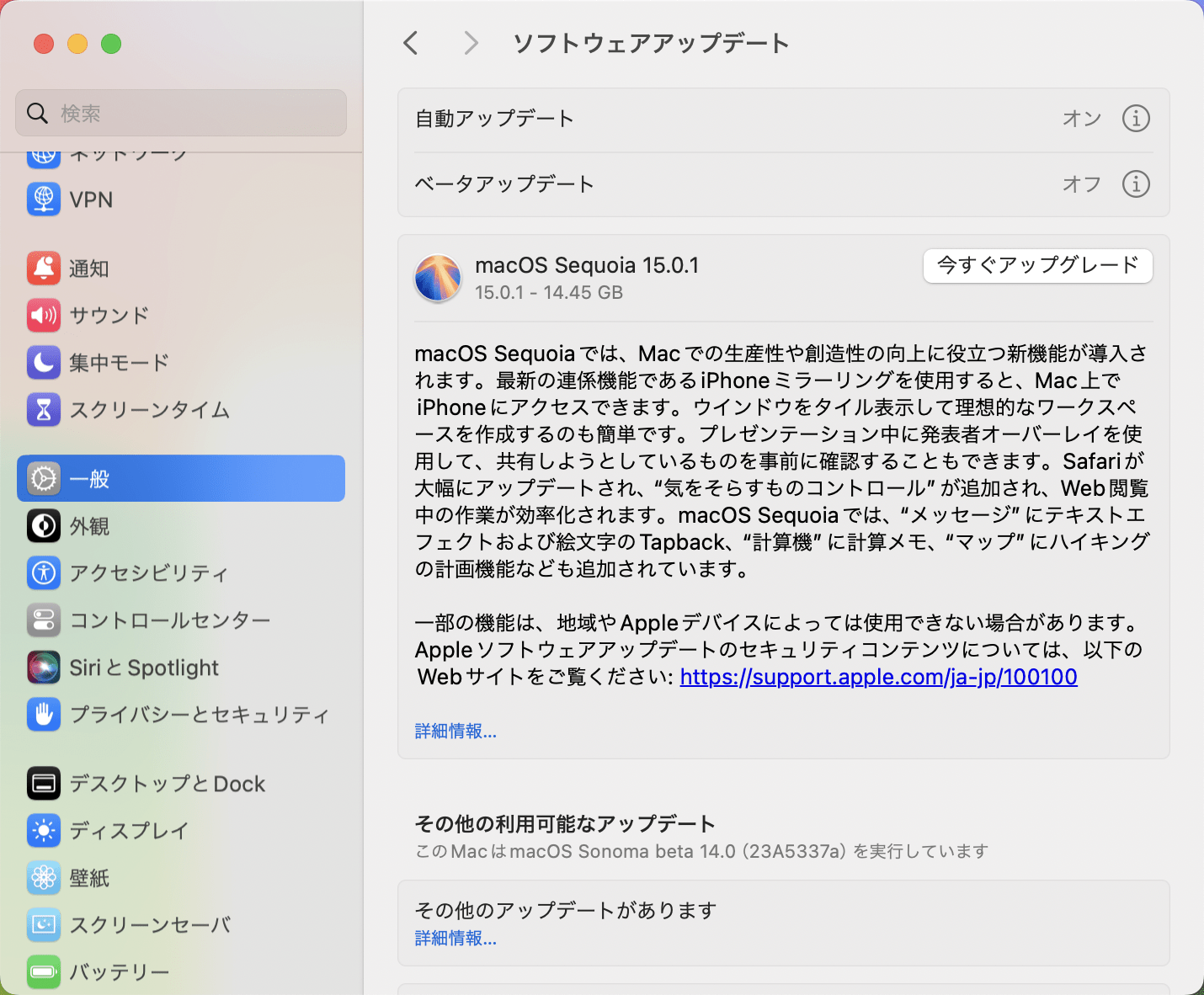
ステップ3. Macは自動的に更新ステータスを確認します。利用可能なアップデートがある場合は、ダウンロードしてインストールするだけです。
1. Photo Boothでビデオを編集する方法は以下の通りです。
2. Photo Boothで削除した写真を復元する方法はありますか?
削除した直後であれば、削除操作を取り消すことができます。また、Time Machineを利用して写真を復元する方法もあります。さらに、データ復旧ソフトウェアを使用することも一つの選択肢です。
3. Photo Boothでは、ビデオはどこに保存されますか?
Photo Boothで撮影した写真やビデオは、「Pictures」フォルダ内の「Photo Booth Library」ファイルに保存されます。このファイルをダブルクリックすると、撮影した画像やビデオがPhoto Boothウィンドウの下部に表示されます。
現代では、写真やビデオを撮影して大切な思い出を記録することが一般的です。そのため、これらが破損した場合は大きな損失となります。しかし、EaseUS Fixo動画修復などのMacビデオ修復ツールを使用すれば、破損した写真やビデオを修復し、元の状態に戻すことが可能です。