-
![]() Windows向けデータ復旧
Windows向けデータ復旧
- Data Recovery Wizard Free購入ダウンロード
- Data Recovery Wizard Pro 購入ダウンロード
- Data Recovery Wizard WinPE購入ダウンロード
- Partition Recovery購入ダウンロード
- Email Recovery Wizard購入ダウンロード
- おまかせデータ復旧サービス
概要:
MacでMP4が音が出ない、MP4ファイルを再生できない、QuickTimeプレーヤーがMP4をロードできないなど、Macユーザーを悩ませることがよくあります。MP4ファイルにはMacエラーで音が出ないエラーについては、この文章で、使用できるいくつかの実行可能なソリューションとともに説明します。
「Apple TVでSierra 10.12.6を実行しているRetina MacBook ProでいくつかのQuickTimeファイルを見ることができ、音は良好です。ただし、特定のファイルは次の動作を示します:Quicktimeで、Apple TV / Airplayをクリックします。テレビでは、画面はありますが、音声はありません(テレビまたはラップトップの場合)。」
この Macユーザーのように、メディア プレーヤーでMP4ビデオ ファイルを再生しようとすると、 「Macで MP4の音が出ない」というエラーが頻繁に発生します。ファイルの破損、マルウェア攻撃、または不完全なビデオ転送は、多くの場合、不適切なビデオ管理の結果として、MP4ビデオに損害を与える可能性があります。ただし、この記事で説明するように、Mac上では破損したMP4ファイルを修復する機会があります。

大多数の人は、Macの MP4の障害はハードウェアの問題の一部であると信じています。ただし、それとは何の関係もありません。ほとんどの場合、ソフトウェアの問題が原因です。デバイス上のコーデックがメディアファイルに対して機能しない場合、この問題が発生する可能性があります。大多数のユーザーはコーデックについて詳しくありません。その結果、最初に問題を検出することが非常に困難になります。主な理由は2つあり、1つはMacメディア プレーヤーに問題があることです。もう1つは、使用しているMP4ファイルが破損している可能性があります。
メディア プレーヤーの破損は、インストールの不備または不適切なことが原因で発生する可能性があります。メディアプレーヤーは、オペレーティングシステムの不要なアップデートの結果、時々破損したり、MP4ファイルを開けなくなったりすることがあります(暂无相关)。メディアプレーヤーが破損すると、サウンドが再生されなくなる場合があります。
MP4ビデオ ファイルは、すべてのメディア プレーヤーでサポートされているわけではありません。したがって、MP4ファイルを再生するには、MacQuicktimeメディア プレーヤーなどの標準プレーヤーを使用することをお勧めします。
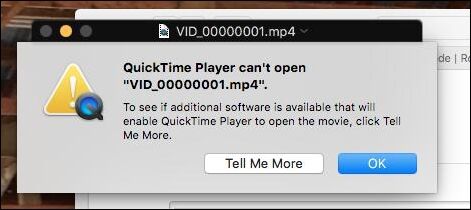
さらに、破損または壊れたMP4ファイルはMacでも再生できません。MP4ファイルが破損する一般的な理由は次のとおりです。
MP4ファイルのバックアップ コピーを作成しておくと、将来的に元のファイルが完全に破損した場合にすぐに使用できるため、破損や間違いを防ぐことができます。ただし、破損したファイルを回復するのは必ずしも簡単ではありません。Macで再生できないMP4ファイルを修復するのは非常に困難で時間がかかる場合がありますが、次のセクションで説明するように、特定の手動および自動技術を使用してMac上の破損したビデオを修復することはできます。
手順を学ぶ前に、まずビデオチュートリアルをご覧ください。壊れたMP4またはMOVファイルを修復して、WindowsおよびMacで表示できるようにする方法が含まれています。
注意:前述の修正を実装する前に、 MP4ファイルのバックアップを常に取ることを確認してください。こうすることで、元のMP4ファイルが破損した場合でも、バックアップMP4ファイルが保存されている場所からビデオにアクセスできます。
MacでMP4が再生されない場合、または音声なしで再生される場合は、すべてのアプリケーションを閉じて、Macを再起動します。また、QuickTimeプレーヤーを閉じてプログラムを再ロードし、問題が解決されるかどうかを確認することをお勧めします。
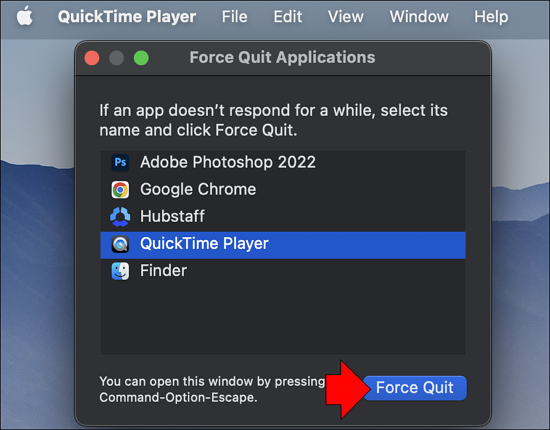
MacでMP4ビデオを再生すると、オーディオ トラックが破損し、音声付きで再生できなくなります。これは、ソフトウェアの問題以外に、ビデオ ファイルの破損が原因である可能性があります。データの破損はMacユーザーにとってよくある問題であり、ほとんどの場合、破損したビデオ ファイルを削除して最初からやり直します。
ただし、EaseUS Data Recovery Wizard for Mac を使用すると、破損したMP4ファイルをすぐに修復できます。このプログラムには豊富な機能があり、使い方も非常に簡単なので、さまざまな状況でビデオデータの破損と戦うことができます。破損したMP4ファイルからデータを抽出し、複製上のオーディオ トラックとビジュアル トラックを分離できます。
EaseUS Data Recovery Wizard for Mac
使用すると、破損したビデオを簡単に復元できます。また、ウイルス感染、不良セクターなど、さまざまな理由で再生が停止したビデオを修復したり、取得したりできます。EaseUS Data Recovery Wizard forMacをダウンロードし、以下の手順に従って音が出ないMP4ビデオを修正します。
注: 左側の「ディスク バックアップ」をクリックすると、最初にバックアップを作成できます。ソフトウェアは破損したビデオをバックアップイメージから抽出し、修復します。ファイルへのさらなる損傷を防ぐことができ、より安全で信頼性の高いものになります。
ステップ1.削除されたファイル/フォルダが保存されていた場所を選んで、「失われたファイルを検索」をクリックします。

ステップ2.クリックしてから、スキャンが開始します。(自動的に開始する高度なスキャンは時間がかかりますが、探せるデータも多いです。)

ステップ3.保存の位置(クラウドを薦めします)を選択して、「保存」すると、復元の作業が完了です。

MacのQuickTimeプレーヤーでMP4ファイルを再生しても音が出ない場合は、更新してください。通常、Macでインターネット接続が有効になっていてプログラムが開いている場合、QuickTime Playerは最新バージョンをダウンロードします (最新バージョンが利用可能な場合)。
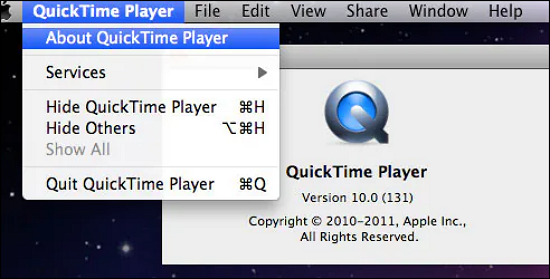
ただし、最新のQuickTimeアップデートにアクセスできるかどうかを手動で判断することもできます。手順は次のとおりです。
ステップ1. AppleメニューからQuickTime Playerを選択します。
ステップ2. QuickTimeメニューから既存のソフトウェアを更新します。
利用可能なアップデートがある場合は、指示に従ってアップグレードします。次に、QuickTimeプレーヤーでMP4ファイルを再生できるかどうかを確認します。
Macでビデオファイルを再生するために必要なコーデックが不足している場合、MP4を正常に再生できません。したがって、必要なオーディオ コーデックをMacにインストールする必要があります。互換性のないコーデックは、Mac上のQuickTimeプレーヤーで再生したときにMP4から音が聞こえなかったり、オーディオの遅延が発生したりする問題の原因となることがよくあります。この問題を解決するには、Mac用のMP4コーデックを入手します。
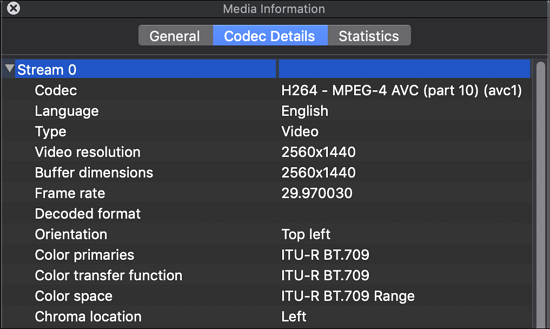
上記の問題をすべて除外し、QuickTimeおよびMP4ファイルに問題がないことを確認した場合、問題の主な原因は、MP4に必要なコーデックが欠如しており、QuickTime Playerと互換性がないことである可能性があります。これがMP4ファイルに音声がない理由である場合は、コードをQuickTimeで動作する可能性のあるものに変更する必要があります。
ステップ1. プレーヤーを起動し、「Windows」を選択します。
ステップ2. ムービーインスペクターを表示します。
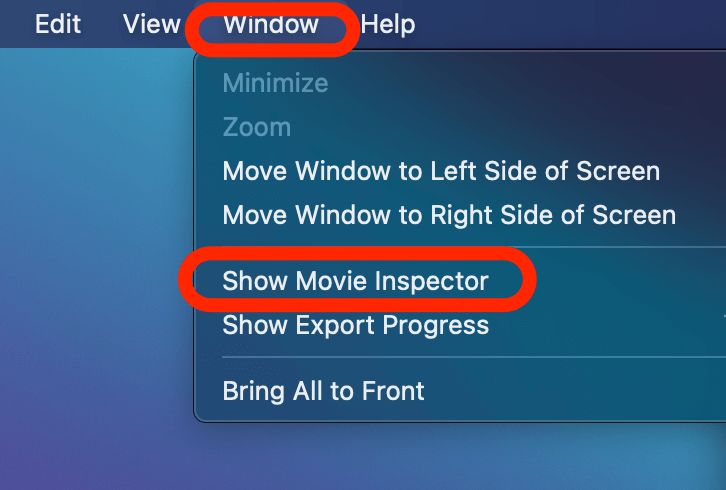
ステップ3. 幅広いコーデックの選択肢が表示されます。
ステップ4. 別のリンクをクリックして、問題が解決するかどうかを確認します。
上記のすべての修正を行ってもMacでMP4ファイルのサウンドを再生できない場合でも、簡単な方法はあります。それは、Mac上の別のプレーヤーでMP4ファイルを再生することです。MacでMP4ファイルを開くには、VLC Media Playerや5K PlayerなどのQuickTime代替ツールを使用できます。新しいメディア プレーヤーがMP4ファイルが再生できない問題を解決できること、およびビデオのMP4H.264またはH.265コーデックと互換性があることを確認してください。
Macのシステム設定または音量設定に問題がある場合、「MP4ファイルに音が出ない」問題が発生する可能性もあります。
アプローチを利用して正確な原因を特定し、MacでMP4の音が出ない問題を解決するための最善の行動方針を選択していただければ幸いです。EaseUS Data Recovery Wizard for Mac は、スムーズな再生、素早い変換速度、堅牢で実用的な機能により、サードパーティのコンバーターが必要な場合に強くお勧めします。
1. MP4はオーディオですか、それともビデオですか?
MP4ファイル形式はビデオ形式としてよく使用されますが、デジタル マルチメディア コンテナとして分類されます。これは、MP4ファイル形式がオーディオとビデオの両方であることを意味します。その結果、MP4はポータブルで Web に適したビデオ形式となり、オーディオやサウンドもサポートされます。
2. WindowsおよびMacでMP4ファイルを再生するにはどうすればよいですか?
MP4は標準化されたファイル形式であるため、さまざまなメディア プレーヤーで再生できます。再生または開きたいMP4ファイルをダブルクリックするだけで、オペレーティング システムのデフォルトのメディア プレーヤーが起動します。デフォルトのメディア プレーヤーは、Windowsの場合はWindows Media Player (WMP)、macOSの場合はQuickTime Playerであることがよくあります。MP4ビデオを再生するには、VLCなどの別のメディア プレーヤーをシステムのデフォルトのプレーヤーにするか、または時々のみ使用することができます。
3. MP4に音声が含まれているかどうかを確認するにはどうすればよいですか?
メディア プレーヤーでMP4を再生して、オーディオが含まれているかどうかを確認してください。音が聞こえない場合は、ファイルに音声が添付されていない可能性があります。
テキスト エディタでファイルを開いて「audio」タグを検索することも、検証の別の方法です。存在しない場合は、ファイルに音声が含まれていない可能性があります。
4.MP4ビデオに音声がないのはなぜですか?