-
![]() Windows向けデータ復旧
Windows向けデータ復旧
- Data Recovery Wizard Free購入ダウンロード
- Data Recovery Wizard Pro 購入ダウンロード
- Data Recovery Wizard WinPE購入ダウンロード
- Partition Recovery購入ダウンロード
- Email Recovery Wizard購入ダウンロード
- おまかせデータ復旧サービス
概要:
Macintosh HDをダウンロードする方法を教えてください。このチュートリアルでは、ステップバイステップのガイドで、macOSリカバリからmacOSを再インストールする方法を紹介します。また、専門的なMacデータ復元プログラムを使用して、Macintosh HD復元を実行する方法を学びます。
Macのハードディスクは、Macintosh HDとも呼ばれ、Macユーザーにとってシステムやデータを保存するための主要なストレージ施設またはデータベースです。そして、macOSまたはMac OS Xは、長年にわたってデータ損失を避けるために、Macのハードドライブの最高の保護を提供することを約束されています。しかし、時には、あなたのMacintosh HDは、特定の理由のために起動することができず、macOSを再インストールする必要があります。この記事では、まずmacOS Recoveryを使用して、内蔵ドライブまたは外付けドライブでMacintosh HDのダウンロードを実行する方法を学びます。そして、専門的なMacintosh HD Data復元ソフトEaseUS Data Recovery Wizard for Macを使って、Macintosh HD - Dataからデータを復元する方法について紹介します。
Macintosh HDとMacintosh HD - Dataの違いについて、多くのユーザーが明確でないため、ここで簡単に説明しましょう。Macintosh HDのダウンロードとデータ復元を行う前に、見ておくことが必要です。
iMacであれMacBookであれ、ほとんどのMacコンピュータでは、デフォルトの構成は1つのディスク、つまりMacintosh HDのみです。Macintosh HDには、システムやシステムサポート用のファイルが保存されており、ユーザはこれらにアクセスすることはできません。Mac HD Dataにはファイルやアプリケーションが保存され、旧システム・ボリュームと同様にアクセスすることができます。Macintosh HDとMacintosh HD Dataの両方が同じディスク内にあります。
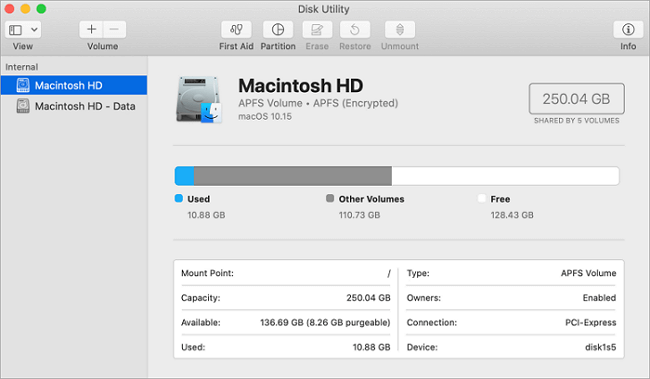
macOSリカバリは、Macに内蔵されているリカバリシステムの一部です。macOS リカバリから起動して、Time Machine からの復元、macOS の再インストール、オンラインヘルプの取得、特定のソフトウェアの問題からハードディスクの修復または消去、または Mac でその他のアクションを行うために使用することができます。では、以下のガイドに従って、Macintosh HDをMacでダウンロードしてください。
ステップ1.macOSリカバリーからMacを起動する
Macの電源を入れ、すぐにキーボードのいずれかの組み合わせを長押しします。Command (⌘)-R, Option-⌘-R, Shift-Option-⌘-R.パスワードの入力が必要な場合は、必要に応じて入力してください。
下図のようなユーティリティウィンドウが表示されたら、macOSのリカバリから起動したことになります。

ステップ2.ディスクを消去(フォーマット)するかどうかを決める
Macを売却、下取り、譲渡する場合、または消去が必要な問題が発生した場合は、コンピュータの消去を選択することができます。「ディスクユーティリティ」→「続行」をクリックし、画面の指示に従って終了してください。
ディスクを消去すると、データは完全に消去され、復元することはできませんので、操作を行う前にもう一度考えてください。
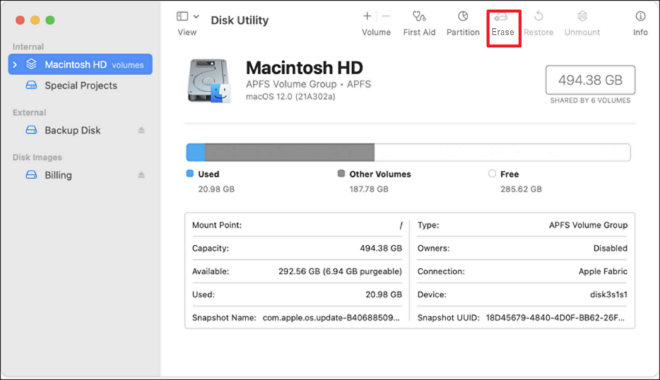
ステップ 3.macOSをインストールする
手順2を飛ばして「macOSを再インストール」を選択すると、直接macOSの再インストールを開始することができます。画面の指示に従い、進めてください。
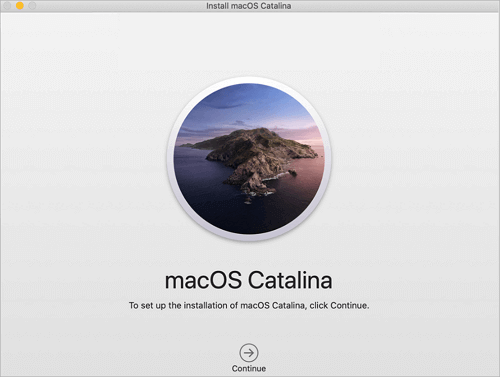
App Storeやソフトウェア・アップデートの環境設定からMacintosh HDのダウンロードを完了させることもできます。または、ブータブルインストーラディスクを作成し、そのディスクを使ってあなたのMacまたは別のMacにmacOSをインストールすることもできます。
macOS復元を利用して、ユーザーデータを失わずにmacOSやMac OS Xを再インストールできますが、HD復元のディスクユーティリティを利用してディスクをフォーマットした場合、Macintosh HD上の重要な写真、ドキュメント、メール、ビデオなどを失うことは避けられないような気がします。では、どのようにそのような問題を解決することができますか?どのようにMacから失われたファイルを復元するのですか?さて、これらの問題は、専門的なMacintosh HD Data復元ソフトウェアであるEaseUS Data Recovery Wizard for Macを使用することで直接解決することができます。
EaseUS Data Recovery Wizard for Macは、Macユーザーにとって使いやすく、信頼性の高いデータ復元ソフトウェアです。Macの内蔵ハードディスクだけでなく、他の外部メディアストレージデバイスから200種類以上のデータを復元することができます。Mac OS X 10.9から最新のmacOS 10.15まで、多くのバージョンのMacに対応しています。
Macintosh HD Recoveryのデータ消失のトラブルは、たった3つのステップで解決します。
ステップ1.削除されたファイル/フォルダが保存されていた場所を選んで、「失われたファイルを検索」をクリックします。

ステップ2.クリックしてから、スキャンが開始します。(自動的に開始する高度なスキャンは時間がかかりますが、探せるデータも多いです。)

ステップ3.保存の位置(クラウドを薦めします)を選択して、「保存」すると、復元の作業が完了です。

MacintoshのHDリカバリによって失われたデータを復元する以外にも、EaseUS Data Recovery Wizard for Macは以下の理由により、Macで失われたファイルを復元するのに非常に効果的です。
MacにOS Xのフレッシュコピーをインストールする方法
ステップ1. Macをシャットダウンします。
ステップ2. 電源ボタンを押します。
ステップ3. すぐにコマンド(クローバーリーフ)キーとRを一緒に押します。
ステップ4. Wi-Fiでインターネットに接続されていることを確認します。
ステップ5. Mac OS Xをインストールする]を選択し、[続ける]をクリックします。
Finderでは、両方のボリュームがMacintosh HDとして表示されます。macOS Catalinaのディスクユーティリティアプリでは、Macintosh HDが読み取り専用のシステムボリュームで、Macintosh HD - Dataに残りのファイルやデータが入っていることがわかります。
Macintosh HDをFinderのサイドバーに表示させる
ステップ1. MacでFinderを起動します。
ステップ2. メニューバーからFinderのオプションをクリックし、「環境設定」をクリックします。
ステップ3. Finderの環境設定で「サイドバー」タブをクリックします。
ステップ4. サイドバーにこれらの項目を表示する」で、「ハードディスク」をクリックします。
多くのユーザーは、Macintosh HD と Macintosh HD - Data の違いについて明確ではありませんが、ここではそれらについて簡単に説明します。Macintosh HD のダウンロードとデータ復元を実行する前に、見ておくことが必要です。 iMac や MacBook など、ほとんどの Mac コンピュータのデフォルト構成は、1 つのディスク、つまり Macintosh HD のみとなっています。Macintosh HDには、システムおよびシステムサポート用のファイルが保管されており、ユーザーはそれらにアクセスすることはできません。Mac HD - Dataは、ファイルやアプリケーションが保管される場所で、旧システムボリュームと同様にアクセスすることができます。Macintosh HD と Macintosh HD Data の両方が同じディスク内にあります。