-
![]() Windows向けデータ復旧
Windows向けデータ復旧
- Data Recovery Wizard Free購入ダウンロード
- Data Recovery Wizard Pro 購入ダウンロード
- Data Recovery Wizard WinPE購入ダウンロード
- Partition Recovery購入ダウンロード
- Email Recovery Wizard購入ダウンロード
- おまかせデータ復旧サービス
概要:
安定性に誇るMacが故障になり、起動しないことは滅多にありませんが、特定の原因でリンゴロゴ画像から進まず起動できなくなってしまうことにあったら、どう対処すればよいでしょうか?本文では、八つの方法で解決する方法を紹介します。
アップル社の製品を使えば、必ずこの画面を見たことがあると思います。通常、このロゴ画面で数秒または数分間にわたって正常にMacが起動します。
しかし、稀なことですが、何だかの原因でこの画面から抜き出せず、起動できないこともあります。
本文では、リンゴロゴ画像から進まないトラブルを解決する八つの方法を紹介します。
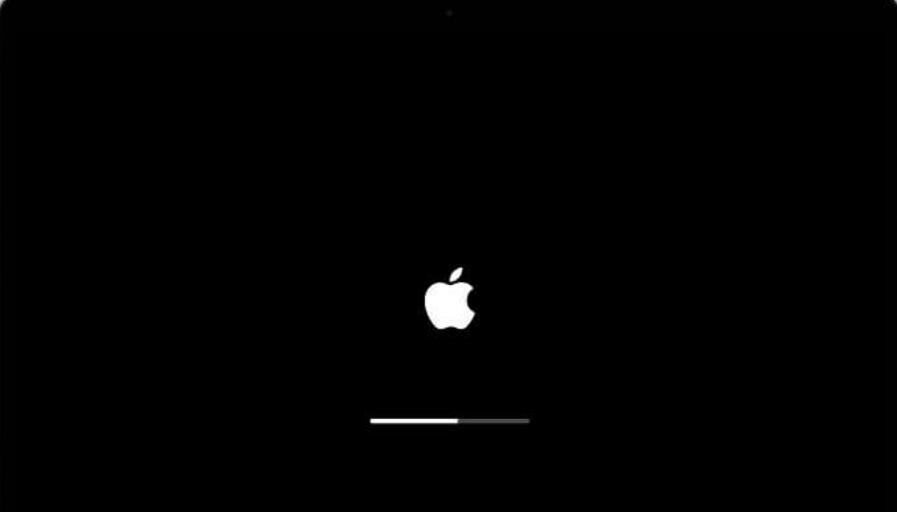
問題を解決する前に、お使いのMacがAppleロゴで止まっている理由を知る必要があります。
以下は、このような故障の一般的な理由です。
I/Oデバイス:マウス、キーボード、プリンタなどのI/Oデバイスに問題がある場合、Macの読み込みに失敗することにより、Appleロゴ画面から起動できません。
macOSのアップデートにバグが発生:macOSが更新されると、お使いのMacの多くのものが変更される可能性があります。macOSのアップデートが原因でアプリケーションに障害が発生すると、通常、Macが正しく起動しなくなる可能性があります。
関連記事:macOS自動アップデートを停止する方法
ストレージ故障:ストレージの物理または論理的な障害による起動不能の状態に陥ってしまいます。
記事の前の部分は、Mac起動するとき、Appleロゴで立ち往生になる理由を紹介しました。今度は、Macbook Pro、Mac Air、またはiMacがAppleロゴで立ち往生しているときに、どのように修正することができるかを見てみましょう。
待ちくたびれたほどに待ったでも進まないと、Macを強制的に再起動します。
Macを強制的に再起動することで、問題を解決することができ、その後Macを起動できるようになる場合があります。
Macの電源ボタンキーを10秒以上押し続けると、Macをすばやく強制的に再起動することができます。
その後、Macの電源が切れるので、もう一度電源ボタンを押すと、Macが再起動します。
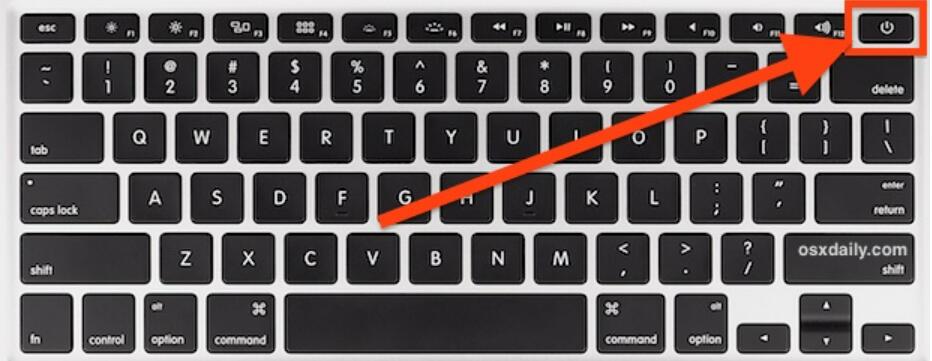
Mac には、ストレージの問題やファイルシステムの問題など、ちょっとした問題が発生することがあります。お使いの Mac が Apple ロゴ画面で動かなくなった場合、Mac をセーフモードで起動することで解決できるかもしれません。
セーフモードはMacをオンにするのに役立ち、その後、完全なストレージまたはファイルシステムの問題を解決することができます。以下のステップに従って、Macをセーフモードで起動します。
ステップ 1: 電源ボタンで Mac の電源を強制的にオフにします。(方法が分からない場合、解決策1を参照してください)
ステップ2:Macの電源が完全に切れたら、Macの電源ボタンをもう一度押し、キーボードのShiftキーを押し続けます。
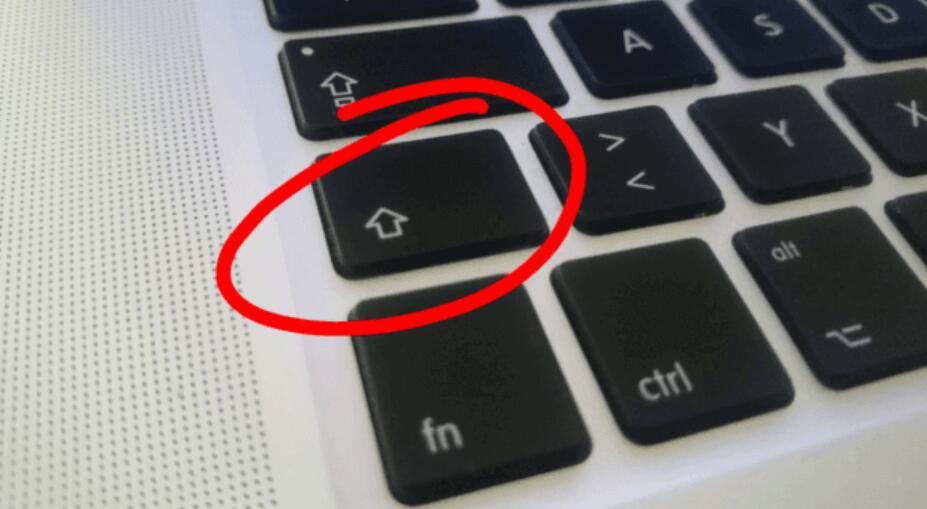
ステップ3:しばらく待つと、Macがセーフモードで起動できるようになります。
PRAMとNVRAMは、ディスプレイの解像度、タイムゾーン、その他Macのシステム設定を保持するMacのメモリです。これらに問題があると、MacがAppleロゴで立ち往生することがあります。
PRAM/NVRAMをリセットするには、以下の手順に従ってください。
ステップ1:Macの電源をオフにします。
ステップ2:Macの起動音が聞こえない限り、Command + Option + P + Rキーを押します。
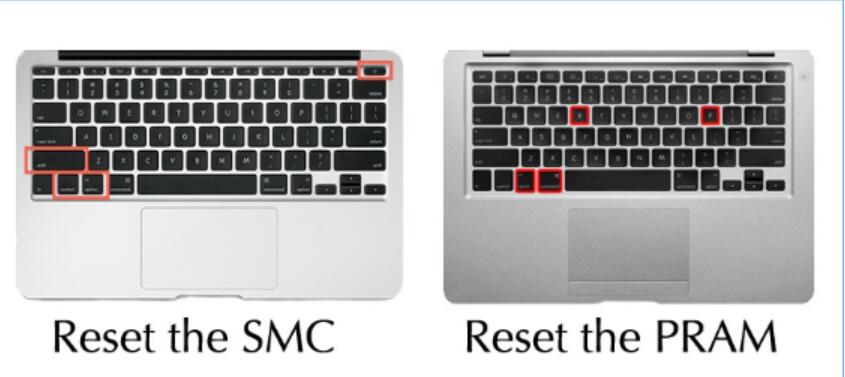
ステップ3:音が鳴ったらキーを押すのをやめ、Macを再起動します。
SMCとは、System Management Controllerの略です。Macでは、Macの電源、ファン、バッテリーを処理するために使用されています。これをリセットすることで、Appleロゴで止まる問題を解消できる場合があります。
SMCをリセットするには、以下の手順に従います。
ステップ1:電源ボタンキーを使用してMacを強制的に再起動します。
ステップ2:今度は、Command + Shift + Controlキーを10秒間押し続ける必要があります。
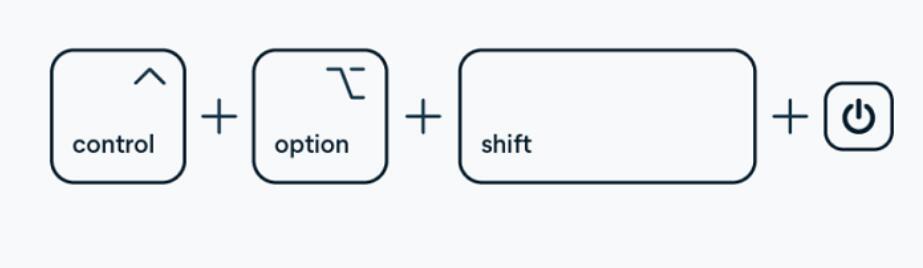
ステップ3:その後、MacでControl + Option + Shift + Powerボタンキーを10秒以上押します。
起動ディスクを修復してこの問題を解決できるかもしれません。以下のステップに従ってください。
ステップ1:電源入れてコマンド+Rを押してMacのリカバリーモードに入ります。
ステップ2:その後、macOS Utilitiesウィンドウが上の画面のように表示されます。
ステップ3:「ディスクユーティリティ」を選択して「続ける」をクリックします。
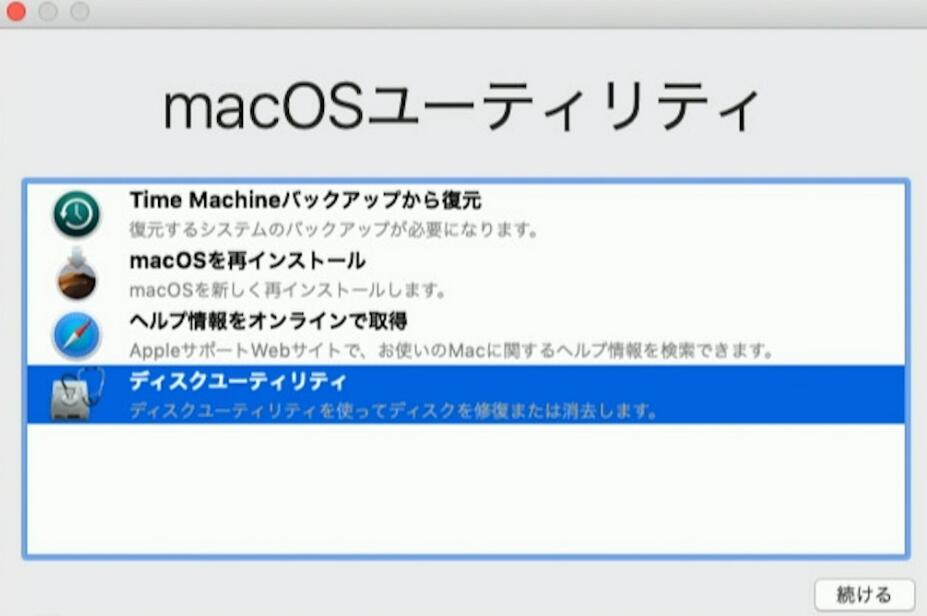
ステップ4:First Aidをクリックし、起動ディスクを修復するためのアクションを確認します。
Apple Diagnosticsは、MacがAppleロゴで止まってしまう原因となるハードウェアの問題をチェックするのに役立ちます。
以下の手順でハードウェアの問題を確認することができます。
「起動オプションを読み込み中」と表示されるまで、Mac miniならば電源ボタンを長押しし、システムインジケータがオレンジ色になるまで待ち、スタートアップオプション(上図)が表示されるのを待ちます。
ステップ1:充電ケーブルまたはインターネットケーブル以外の、Macに接続されているすべてのデバイスを取り外します。
ステップ2:電源ボタンを長押します(MacBook Air/ProならばTouch IDボタンを長押し)。Macが「起動オプションを読み込み中」と表示されます。
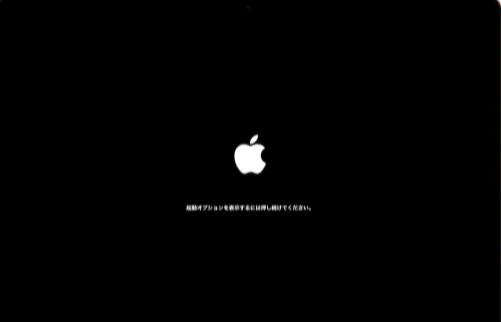
ステップ3:その後、次の画面が表示されます。そして、「Command + D」を押します。
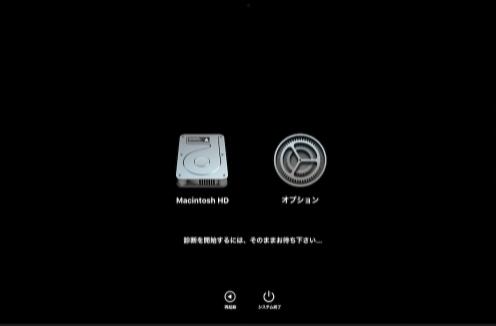
ステップ4:診断プロセスが自動的に行うので、完了するまでお待ちください。
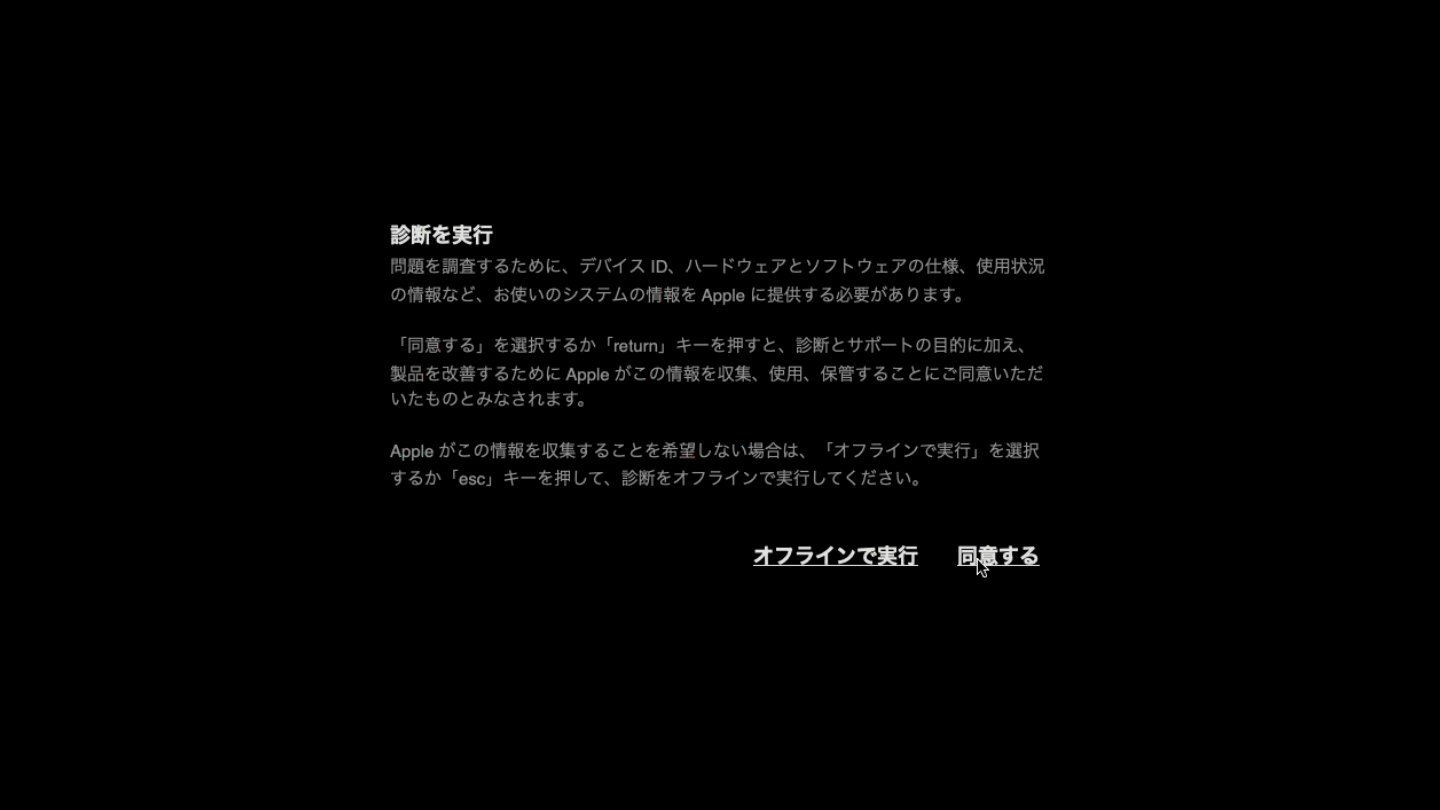
最後に、エラーのリストとエラーコードが表示されます。それを参照して具体的な修理方法を調べてください。
残念ですが、上記の方法がどれもうまくいかない場合、macOSを再インストールしなければなりません。
以下のステップに従って、macOSを再インストールします。
ステップ1: Macの電源を入れ、Command + Rキーを押します。
ステップ2: ディスクユーティリティが表示されたら、「macOSを再インストールする」オプションを選択します。
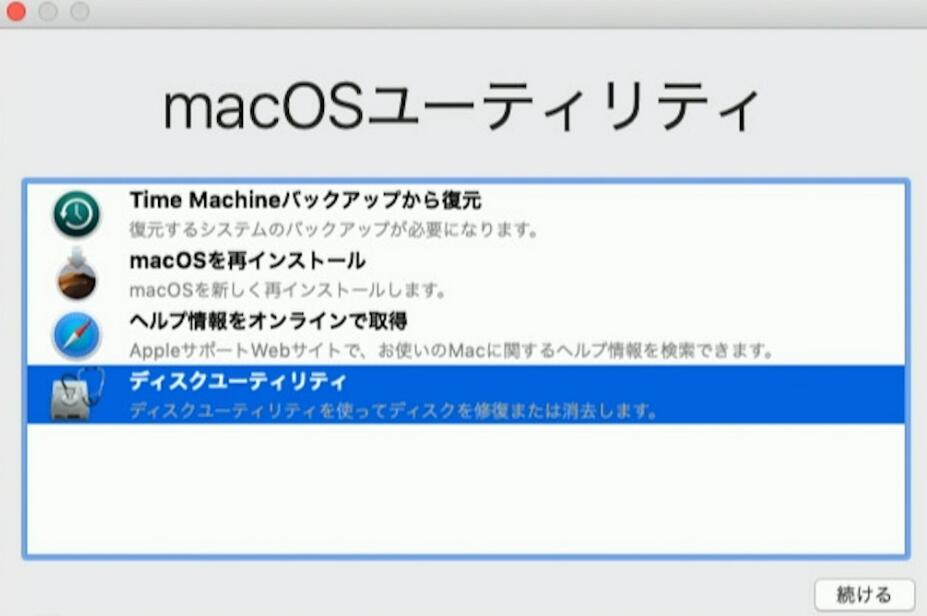
macが自動的に再インストールしますので、しばらくお待ちください。
上記の方法は、MacでAppleロゴが固まった画面を修正するのに役立ちます。しかし、すべての方法が失敗した場合、あなたのMacは危機的な状況に陥る可能性があります。したがって、そのすべてのデータを救出し、Macを修理のために専門家に送る必要があります。
最初の試みでは、EaseUS Data Recovery Wizard for Macの起動可能バージョンを使って、Macからデータを救出することができます。これは、そのmacOSにアクセスしたり起動したりすることなく、死んだMacを起動するのに役立つ、使いやすく信頼性の高いソフトウェアです。
ステップバイステップのガイドに従って、このMacデータ復元ソフトウェアを使用して、紛失したデータを取り戻すことができます。
ステップ1.ソフトを実行して、復元したいファイルがあった場所を選んで、[スキャン]をクリックします。

ステップ2.スキャンが終わるまでしばらく待ちます。

ステップ3.ソフトがすべての復元できるファイルをリストします。ファイルを一つずつプレビューして、復元したいのを選んで、[今すぐ復元]をクリックして保存します。
