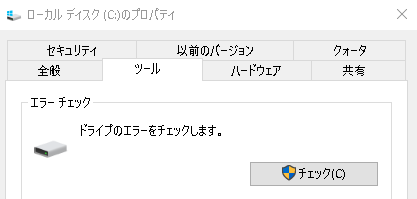-
![]() Windows向けデータ復旧
Windows向けデータ復旧
- Data Recovery Wizard Free購入ダウンロード
- Data Recovery Wizard Pro 購入ダウンロード
- Data Recovery Wizard WinPE購入ダウンロード
- Partition Recovery購入ダウンロード
- Email Recovery Wizard購入ダウンロード
- おまかせデータ復旧サービス
概要:
Microsoft Officeユーザーによっては、PowerPointにビデオを追加しようとすると、選択したファイルからビデオが挿入されないという問題が発生することがあります。このEaseUSの記事では、この問題の原因を説明し、いくつかの解決策を提供しています。
「PowerPointにMP4ファイルを追加しようとしているのですが、試すたびに「PowerPointは選択したファイルからビデオを挿入できません」というエラーメッセージが表示されます。 ファイル形式とパスが正しいかどうか確認するよう指示されます。 どなたかこの問題を解決できる方はいらっしゃいますか?」
PowerPointファイルにビデオを挿入する際に、時折この問題に遭遇することがあります。 このようなエラー通知は非常に迷惑であり、PowerPointが選択したファイルからビデオを挿入できない理由があります。 しかし、心配しないでください。EaseUSのこの記事では、この厄介な問題を克服するのに役立つ6つの効果的な方法を提供しています。
ビデオファイルが破損している場合、PowerPointはそれを認識しないことがあります。 しかし、プロフェッショナルなビデオ修復ツールであるEaseUS Fixo Video Repairを使えば、数クリックで修復することができます。
このソリューションは、あらゆる種類のビデオ問題に適しています。 これには、不安定なダウンロードによって破損した動画の修復や、マルウェアによって破損した動画の復元などが含まれます。
EaseUS Fixo Video Repairは、ビデオ問題を解決するための強力な機能をいくつか提供しています:
アプリケーション全体は簡単で、素人でも実行できます。以下は、あなたの破損したビデオを取り戻すためにあなたが従うべきことです:
ステップ1.「ビデオの修復」で「ビデオの追加」を選択し、修復するビデオを追加します。

ステップ2.追加されたら、「すべてを修復」を選択して修復処理を開始します。ビデオのサイズや損傷の程度によって、しばらく時間がかかります。

ステップ3.修復完了後にプレビューやダウンロードが可能です。

tips:クイック修復に失敗したときは、高度な修復を試用してください。高度な修復で、修復したビデオのサンプルビデオを選択して、修復の可能性を高めます。
サンプルビデオ:同じ端末で撮ったビデオや、同じサイトからダウンロードしたビデオなど、修復したいビデオと同じフォーマットを持っているビデオです。

この投稿が役に立ったら、FacebookやRedditにシェアすることをお忘れなく:
PowerPointは多くのビデオフォーマットをサポートしていません。 しかし、ビデオをWMV形式に変換すれば、このエラーは二度と発生しません。 VLCを使用して破損したビデオを修復する方法は次のとおりです。
ステップ1. VLCメディアプレーヤーをダウンロードして起動します。
ステップ2.「メディア」タブを選択し、「変換/保存」をクリックします。
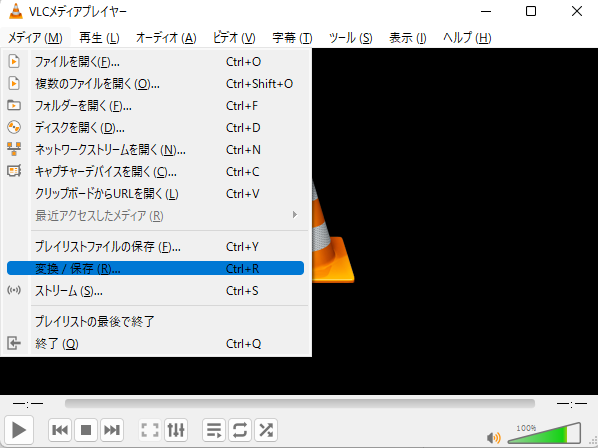
ステップ3.変換したいファイルに「追加」をタップして、「変換/保存」をクリックします。
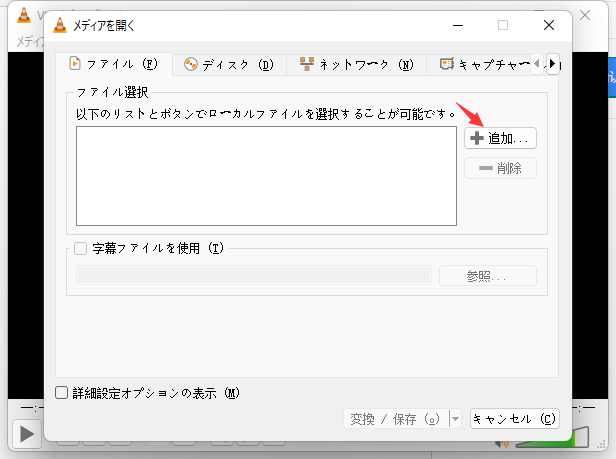
ステップ4.プロファイルセクションで出力として「WMV」を選択します。
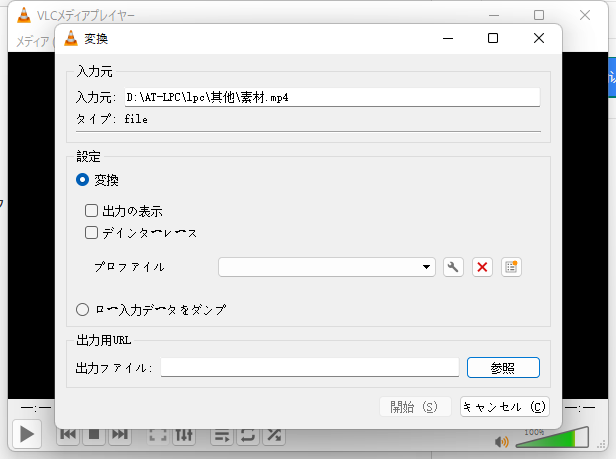
ステップ5.「開始」を押して処理を行います。
[ガイド]Windows 10/8/7でリカバリー後に破損したファイルを修復する
Windows 10/8//7でファイル破損に遭遇した場合、どのようにそれを修復するのでしょうか?本記事は破損した写真、動画、ワード、エクセル、パワーポイントなどを修復できる支援ツールEaseUS Data Recovery Wizard及びその使い方をご紹介します。破損ファイルを修復したいなら、本記事を読み続きましょう。
Windows Media Playerには、内蔵コーデックの包括的なセレクションが含まれています。PowerPoint内のWindows Media Playerコントロールを利用することにより、正常にビデオを挿入して再生することができます。だから、PowerPointでWindows Media Playerコントロールを挿入することも、このエラーを解決することができます:
ステップ1.PowerPointを開き、ファイル>オプションに移動します。
ステップ2. 「リボンのカスタマイズ」オプションで「開発」を選択し、「OK」をクリックします。
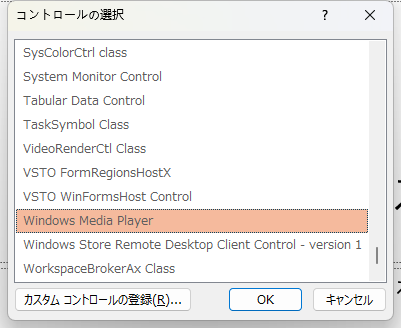
ステップ3.メニューの「開発」に移動し、「その他のコントロール」に「Windows Media Player」を追加します。
この投稿が役に立ったら、TwitterやInstgramにシェアしてください:
長い間システムのドライバを更新していない場合、PowerPointが特定のプログラムで選択したファイルからムービーを挿入できないことがあります。ドライバを更新するには、タスクバーの検索機能を使用してデバイスマネージャを見つけることができます。

デバイスマネージャーアプリケーションを起動し、インストールされているドライバーにアクセスし、サウンド、ビデオ、ゲームコントローラーオプションを選択します。各ドライバを右クリックし、コンテキストメニューから必要なアクションを選択することで、このページからドライバを更新またはリセットすることができます。
PowerPointは、挿入されたビデオを再生するために、コンピュータにインストールされているコーデックを使用します。動画が互換性のある形式であっても、上記のエラーが発生する場合は、動画再生に必要なコーデックがないか、互換性がないことを示しています。これを解決するには、K-Liteコーデックパックのようなサードパーティのビデオコーデックをインストールすることで、PowerPointがさまざまなビデオを認識し、正常に挿入できるようになります。以下はその方法です:
ステップ1. ダウンロードが完了したら、「K-Lite_Codec_Pack_1752_Standard.exe」ファイルをダブルクリックし、advancedモードを選択します。

ステップ2. お好みのプレーヤーをデフォルトのビデオ・オーディオプレーヤーとして選択します。そして「next」をクリックしてください。

ステップ3.MPC-HC設定ウィンドウで、「Next」を押します。デコード方法の隣にあるハードウェア・アクセラレーションにチェックを入れます。

ステップ4. 追加ソフトウェアのインストールを求められたら「Decline」を押します。

ステップ5.「install」を押します。

PowerPointでビデオを挿入できないという問題を解決するもう一つの便利な方法は、プログラム内のメディア互換性の最適化機能を利用することです。ここでは、それを使用することができます方法です。
ステップ1.PowerPointプレゼンテーションを開きます。ファイルを選択し、情報を選択します。
ステップ2.「メディア互換性の最適化」オプションを押します。
ステップ3.PowerPoint自体がビデオファイルを最適化するのを待ちます。
先に述べたいくつかの方法で動画ファイルを修復することはできますが、積極的に動画を保護することが不可欠です。 ファイルを修復するためのソリューションがどんなに効果的であっても、修復プロセスはまだ面倒な場合があります。 ここでは、動画ファイルの将来的な損傷を防ぐのに役立つ貴重なヒントをご紹介します:
| 📽️壊れたビデオファイル | PowerPointプレゼンテーションに含めたいビデオファイルが破損している場合は、正常に挿入することはできません。 |
| 💼ファイルが見つからない | プレゼンテーションに挿入したいビデオファイルが見つからないとします。その場合、PowerPointで「選択したファイルからビデオを挿入できない」というエラーメッセージが表示されることがあります。 |
| ⛔MSOfficeがビデオのコーデックとフォーマットに対応していない | PowerPointでは、サポートされているビデオファイル形式やコーデックに制限があり、PowerPointがビデオを再生できないことがあります。そのため、サポートされていない形式やコーデックのビデオファイルを挿入中にエラーが発生した場合は、ファイルを互換性のある形式に変換するか、必要なコーデックをインストールする必要があります。 |
挿入したビデオまたはオーディオファイルがPowerPointと互換性のある形式であるかどうかを確認します。対応していない場合は、オンライン変換ツールを使用して、対応していないメディアを対応しているファイル形式に変換してください。最適な再生のために、ビデオファイルをH.264ビデオエンコーディングとAACオーディオを持つMP4形式に変換することをお勧めします。PowerPointの64ビットコーデックがないことも、主な原因かもしれません。
通常表示で特定のスライドに動画を追加するには、以下の手順に従います:
Windowsビデオファイル(ASF、AVI) MP4ビデオファイル(MP4、M4V、MOV)。
このガイドでは、PowerPointが選択したファイルからビデオを挿入できない問題を解決する方法を説明します。Windows Media Playerのコントロール、ファイルタイプの変換、インストールされているドライバの更新、またはサードパーティのコーデックパックの使用により、破損したビデオファイルを修復できる場合があります。
上記の方法でうまくいかない場合は、EaseUS FixoVideo Repairの使用を検討することができます。EaseUS FixoVideo Repairは、破損したビデオを修復するために設計された専門のビデオ修復ツールです。それでも解決できない場合は、EaseUS Fixo Video Repairのサポートにお問い合わせください。