-
![]() Windows向けデータ復旧
Windows向けデータ復旧
- Data Recovery Wizard Free購入ダウンロード
- Data Recovery Wizard Pro 購入ダウンロード
- Data Recovery Wizard WinPE購入ダウンロード
- Partition Recovery購入ダウンロード
- Email Recovery Wizard購入ダウンロード
- おまかせデータ復旧サービス
概要:
復元されたJPEGファイルを開けないという問題がありますか?EaseUSのこの記事では、ファイルの修復から代替の開き方やシステムの修正まで、8つの簡単な修正方法をご紹介します。ぜひお読みください!
大切な思い出の記録は、JPEGフォーマットでコンピュータに保存されているかもしれませんが、これらのファイルが壊れて開けないことに気づくと、かなり動揺するものです。様々な方法でファイルの場所を特定したり、修復を試みても、ファイルを開くことができない場合があります。しかしこの記事では、EaseUS が「修復後も問題があるJPEG画像」を開くための方法をいくつかご紹介します。
アクセスできないJPEGファイルの問題を解決するために、さまざまなオプションが用意されています。各修正は、検索された写真を復元するために特定の条件にカスタマイズされています。回復されたJPEGファイルの解決策をチェックします。
EaseUS Fixo写真修復は完璧なデジタル画像修復ツールです。このツールは、複数の機能を持っており、欠陥のある、見ることができないJPEGファイルを修正するための完全なソリューションを提供します。
EaseUS Fixo写真修復は、過圧縮を含む、あらゆるタイプの破損した写真に対する包括的なソリューションです。
EaesUS Fixo写真修復の主な特徴:
ステップ1.「ファイルの修復」で「ファイルの追加」を選択し、修復するファイルを追加します。

ステップ2.追加されたら、「すべてを修復」を選択して修復処理を開始します。ファイルのサイズや損傷の程度によって、しばらく時間がかかります。

ステップ3.修復完了後にプレビューやダウンロードが可能です。

フォトビューアを切り替えると、JPEGの互換性問題はたいてい解決します。IrfanViewは多機能でユーザーフレンドリーなプログラムです。以下の手順に従ってください。
ステップ1.写真ビューアソフトIrfanViewをダウンロードしてインストールします。
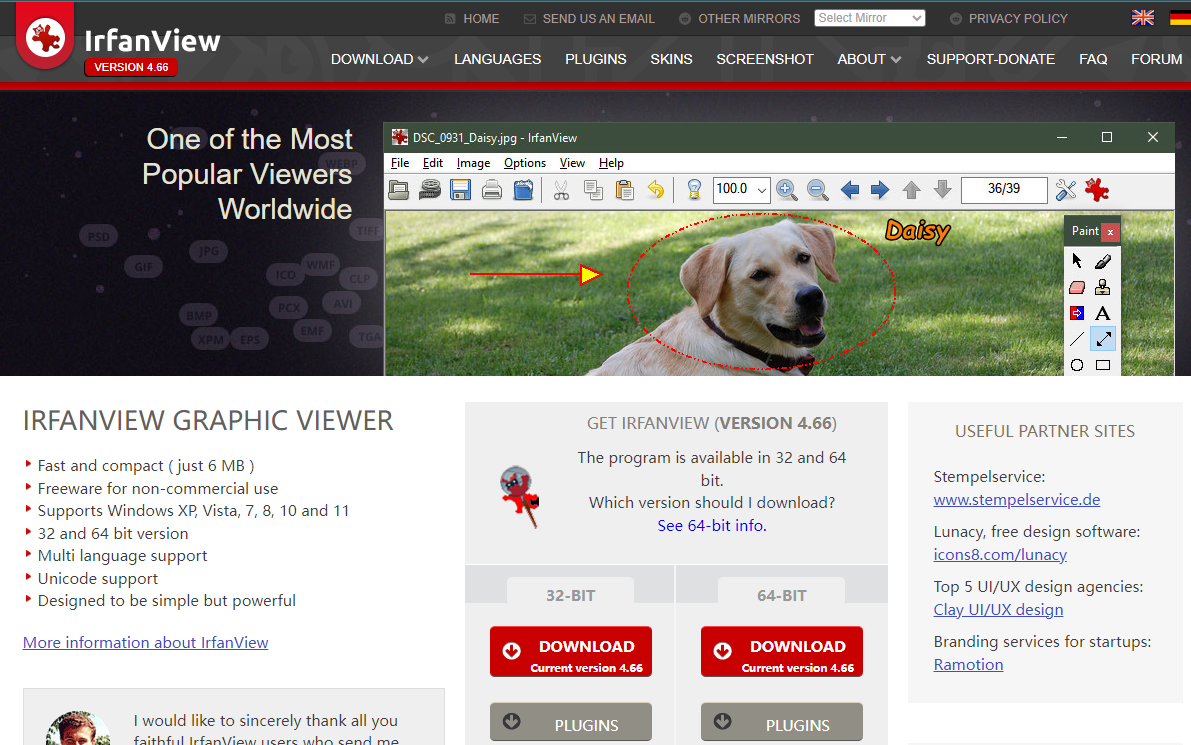
ステップ2.IrfanViewを起動し、「flie」を選択して指定したJPEGファイルを開きます。
ステップ3.IrfanViewのソフトウェアを使用して写真を開き、エラーを解決します。
破損したJPEG画像を画像編集プログラム(Windowsペイントなど)で開きます。画像の拡張子やデータ(日付、時間、ファイルタイプ、サムネイルの説明などの情報)を修正します。写真をPCに転送する際、この情報が送信されず、デバイスが読み取れない場合があります。
ステップ1.ファイルエクスプローラーを起動します。
ステップ2.障害のあるJPEG画像が保存されている場所に移動し、右クリックしてファイルを選択し、ポップアップメニューで「プログラムから開く」を選択し、「ペイント」を選択します。

ステップ3.もし開いたら、ファイルを保存し、デフォルトのソフトウェアでもう一度試してください。
JPEGファイルが開けないときは、この投稿を参考にしてください:
単純な方法のように見えますが、JPEGファイルの名前を変更することで、特定の互換性の問題を回避し、画像に再アクセスできるようになります。この方法は、Photoshopで無効なJPEGタグタイプが見つかった場合にも使用できます。画像の名前を変更するには、以下の手順に従ってください:
ステップ1.JPEGファイルを右クリックします。
ステップ2.メニューから「名前の変更」を選択します。
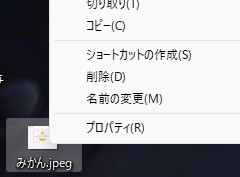
ステップ3.ファイルに新しい名前を付けます。
復元されたJPEGを別の画像形式に変換することで、互換性の問題を回避し、よりアクセスしやすくなる場合があります。以下の手順に従って、画像形式を変更してください:
ステップ1.オンライン画像オンライン変換ツールを開きます。
ステップ2.復元した画像をオンライン変換ツールにアップロードします。
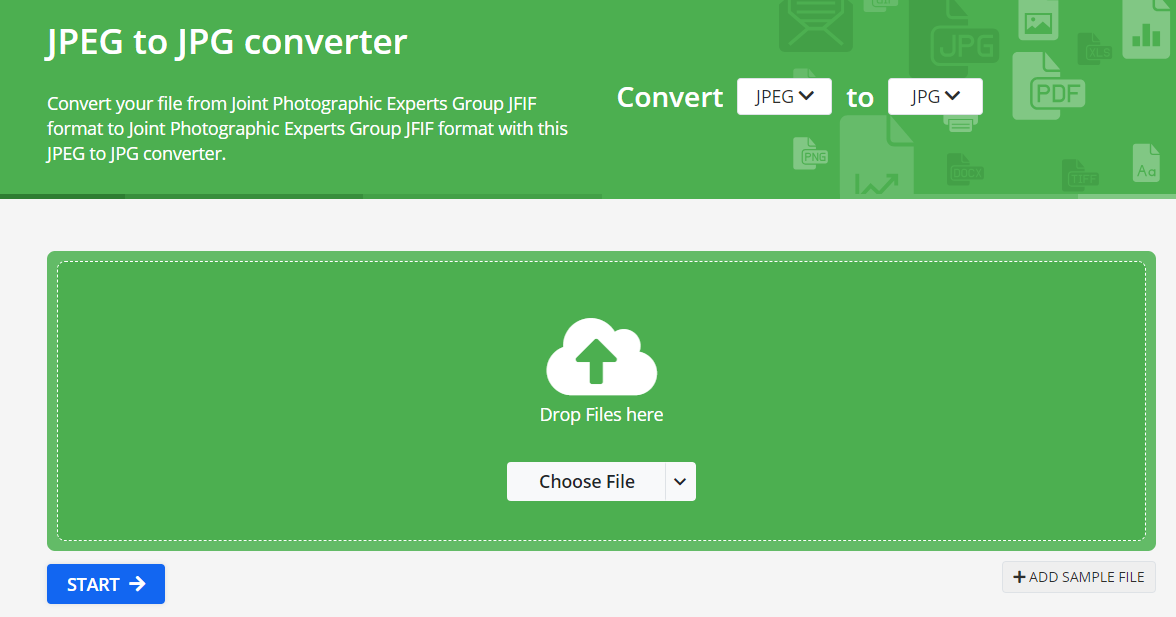
ステップ3.ファイルのダウンロード形式を選択します。
ステップ4.画像が処理されたら、ファイルをダウンロードしてチェックし、エラーが解決されたかどうかを確認します。
Windowsフォトアプリケーションが破損していたり、問題がある場合、正しく機能せず、JPEGファイルを開くことができません。この場合、アプリケーションを修復する必要があります。この方法は、PNGファイルが開けない場合にも適用できます。以下の手順を実行してください:
ステップ1.Windows設定を起動するには、Win+Iを押します。
ステップ2.「アプリ」>「インストールされているアプリ」を選択します。
ステップ3.下までスクロールし、「フォト」を選択します。「詳細オプション」をクリックして選択します。
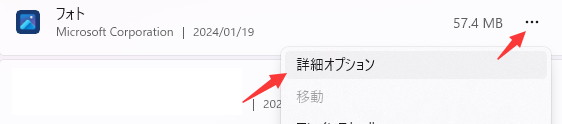
ステップ4.下にスクロールし、「修復」ボタンを押します。
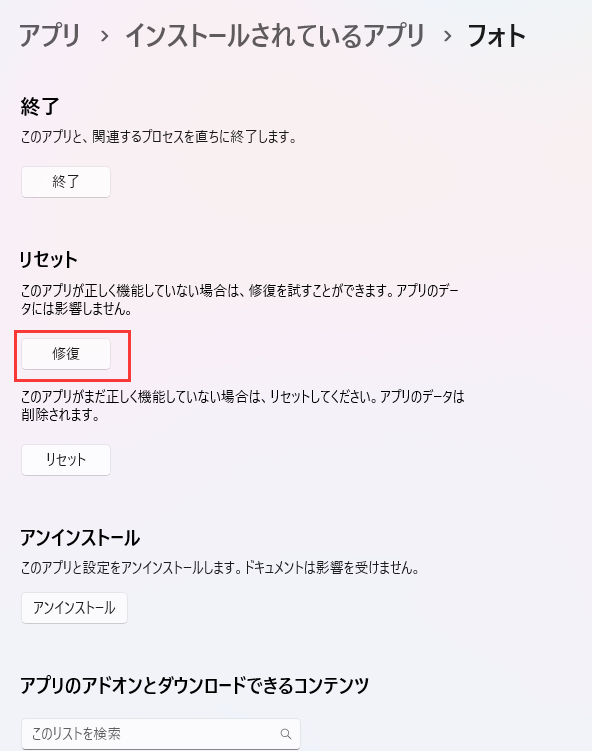
JPGファイルは、破損したシステムファイルのために開くことができません。Windowsでは、SFC(システムファイルチェッカー)ツールの助けを借りて、破損したシステムファイルをチェックし、交換することができます。
ステップ1.検索ボックスに「CMD」と入力します。
ステップ2.CMDで「管理者として実行」を選択します。
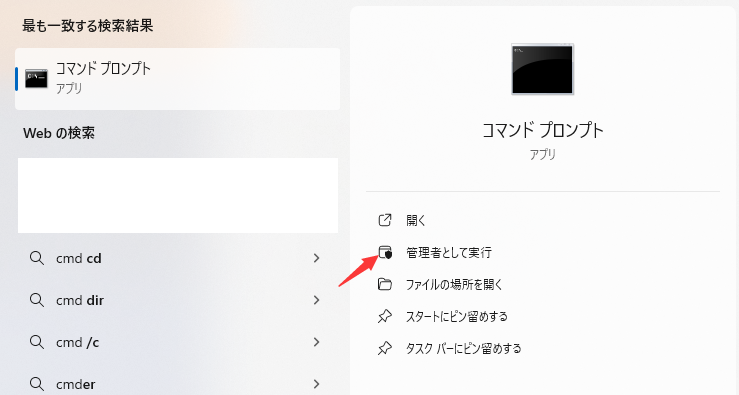
ステップ3.コマンドプロンプトに sfc/scannow と入力し、Enterをクリックします。
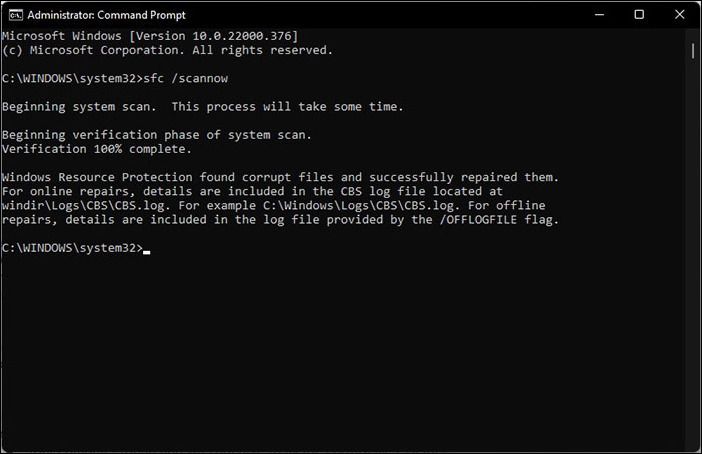
ステップ4.システムファイルを修復するには、SFCを実行します。
コンピュータのドライブが破損していると、JPEG画像を開けないことがあります。この場合、WindowsのCHKDSKコマンドが役に立ちます。Windows 10のコマンドプロンプトからCHKDSKを実行するには、以下の手順に従ってください:
ステップ1.Windowsのスタートメニューから「検索」を選択し、「CMD」と入力してコマンドプロンプトを開きます。
ステップ2.「管理者として実行」ボタンをクリックします。
ステップ3.コマンドプロンプトが表示されたら、次のコマンドを入力します:chkdsk C:/f /r /x
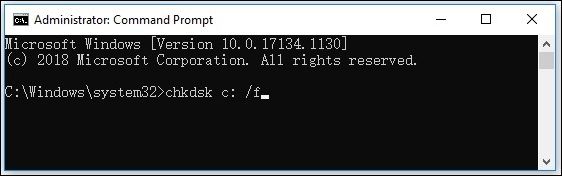
「復元されたJPEGファイルを開くことができない」根本的な原因を理解することは、問題をうまく解決するために非常に重要です。以下は、最も一般的な理由のいくつかです:
1.復元した写真が開けません。
復元された写真が開けない場合、最も一般的な理由は、復元プロセス中のファイルの破損、不完全な情報、またはファイル形式のエラーです。復元プロセスが正常に完了した場合、JPEGファイルと互換性のある評判の良いソフトウェアを使用して写真を開きます。
2.復元されたJPEGファイルを開くにはどうすればいいですか?
復元されたJPEGファイルを開く前に、その完全性をチェックし、完全に復元されていることを確認します。適切な画像ビューアまたはエディタを使用してください。問題が解決しない場合は、画像修復プログラムを使用してファイルを復元します。
3.復元後にJPEGを修復する方法は?
リカバリ後にJPEGファイルに問題が発生した場合は、専門の画像リカバリソフトウェアを使用してください。これらのソフトウェアは通常、破損を修復するための強力なアルゴリズムが付属しており、効果的に使用可能な状態にJPEGファイルを復元することが保証されています。最良の結果を得るためには、プログラムの適切な使用方法に従ってください。
「復元されたJPEGファイルが開けない」問題を解決するには、専門的なアプローチが必要です。EaseUS Fixo写真修復のような専門的なツールを使用するにしても、その他の手動による方法を使用するにしても、原因を見つけて的を絞った解決策を実行することが非常に重要です。EaseUS Fixo写真修復をインストールすることで、大切な写真をスムーズに復元・閲覧することができます。定評のある機能性と使いやすいインターフェイスで、破損したJPEGファイルを簡単に修復するのに最適なツールです。信頼性の高いシンプルなソリューションツールのために、今すぐダウンロードしましょう。