-
![]() Windows向けデータ復旧
Windows向けデータ復旧
- Data Recovery Wizard Free購入ダウンロード
- Data Recovery Wizard Pro 購入ダウンロード
- Data Recovery Wizard WinPE購入ダウンロード
- Partition Recovery購入ダウンロード
- Email Recovery Wizard購入ダウンロード
- おまかせデータ復旧サービス
概要:
ビデオファイルを再生しようとしてエラーコード102630に遭遇した場合、以下の手順に従って問題を解決し、ビデオを正常に再生してください。
エラーコード102630が表示され、動画が再生できないとお困りではありませんか?このエラーは、あなたが混乱し、無力なままあなたのビデオ体験を妨げる可能性があります。この記事では、破損したダウンロードしたビデオを修正する方法と信頼できるツールを提供することにより、この問題を解決する方法を掘り下げていきます。スムーズな動画再生体験のために、このエラーを修正する方法を見ていきましょう。さっそく始めましょう!
特定のブラウザプロセスが原因で動画が正しく再生されず、「この動画ファイルは再生できません」というエラーが表示されることがあります。
この問題を解決するには、以下の手順でこれらのプロセスを終了し、ブラウザを再起動してください:
ステップ1.「Ctrl+Alt+Delete」キーを同時に押します。
ステップ2.「タスクマネージャー」にアクセスします。
ステップ3.ウェブブラウザの名前を探し、右クリックします。
ステップ4.「タスクの終了」を選択し、プロセスを終了します。
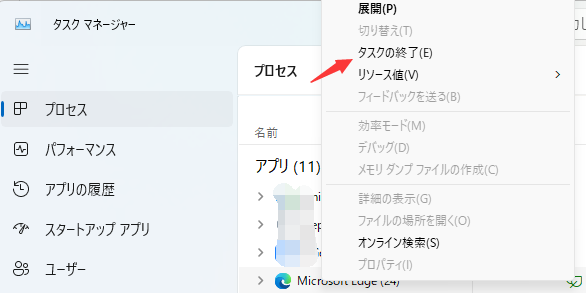
ステップ5.ウェブブラウザを再度開き、新しいセッションを開始します。
コンピュータに古いWebサイトのアドレスが残っていると、ビデオ情報の取得が中断されることがあります。エラーコード102630を解決するには、DNSキャッシュのクリアをしてください。
Windows用:
ステップ1.「Windows+X」キーを同時に押します。
ステップ2.メニューから「Windows PowerShell(管理者)」を選択します。
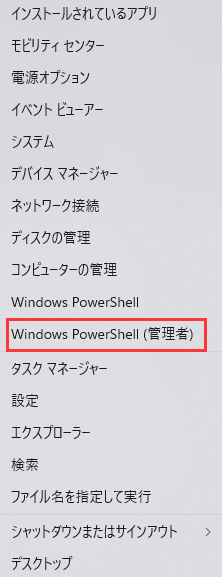
ステップ3.Clear-DnsClientCacheを入力し、処理の完了を待ちます。
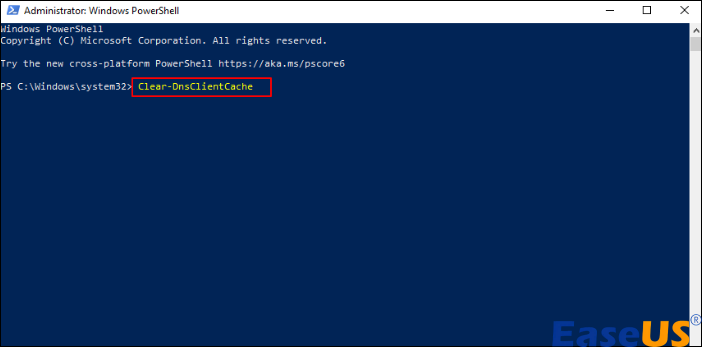
ステップ4.ブラウザでウェブページを更新します。
Mac用:
ステップ1.「ユーティリティ」>「アプリケーション」>「ユーティリティ」>「ターミナル」と進みます。
ステップ2.以下のコマンドを入力し、「Enter」キーを押します。
sudo dscacheutil -flushcache; sudo killall -HUP mDNSResponde
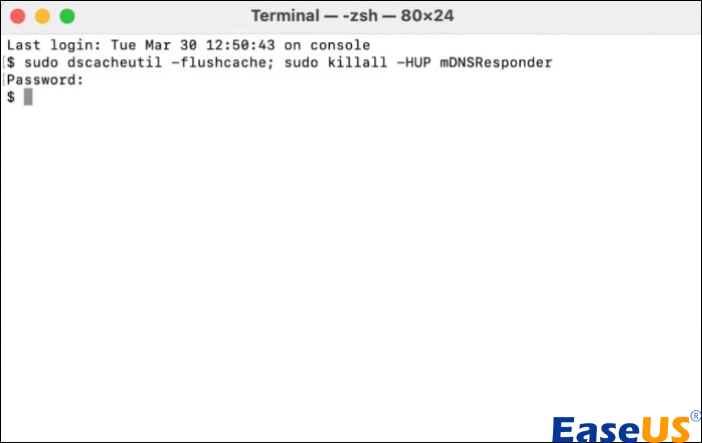
ステップ3.コンピュータのログインパスワードを入力して操作を確認します。
ステップ4.ブラウザの動画ページを更新します。
ブラウザのクッキーとキャッシュをクリアすることが重要です。その方法は以下の通りです:
Chrome:
ステップ1.Chromeを起動し、「3つの点」メニューを選択します。
ステップ2.「閲覧履歴を消去」に移動します。
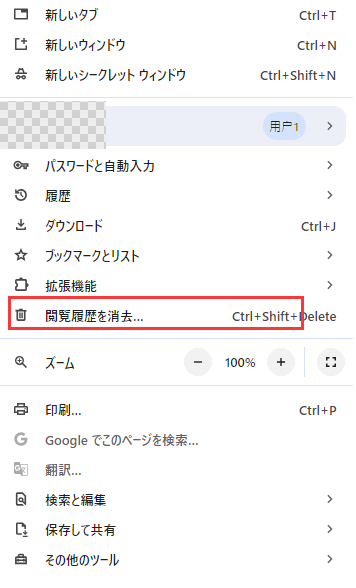
ステップ3.期間を選択し、「Cookieとその他のサイトデータ」をクリックします。
ステップ4.「キャッシュされた画像とファイル」を選択します。
ステップ5.「データを削除」をクリックし、キャッシュとクッキーを削除します。
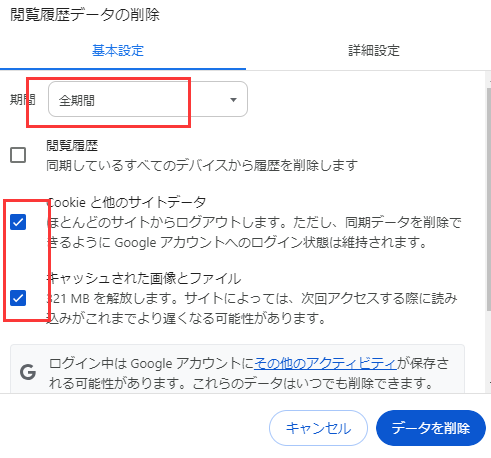
Firefox:
ステップ1.Firefoxを起動し、「3つの線」メニューを選択します。
ステップ2.「設定」>「プライバシーとセキュリティ」に移動します。
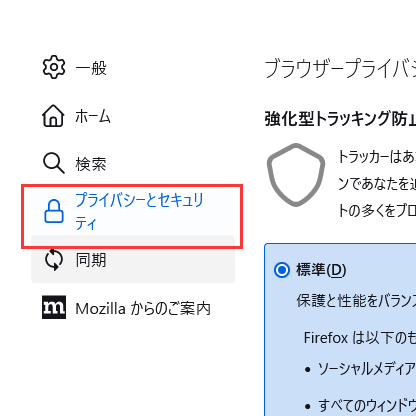
ステップ3.「Cookieとサイトデータ」の下にある「データを消去」を選択します。
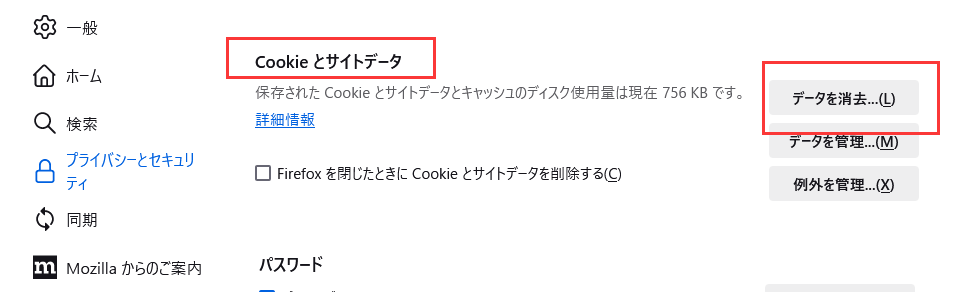
ステップ4.「Cookieとサイトデータ」と「ウェブコンテンツのキャッシュ」にチェックを入れます。
ステップ5.「消去」をクリックします。
Edge:
ステップ1.Microsoft Edgeを開き、「設定」を選択します。
ステップ2.左側のパネルから「プライバシー、検索、サービス」を選択します。
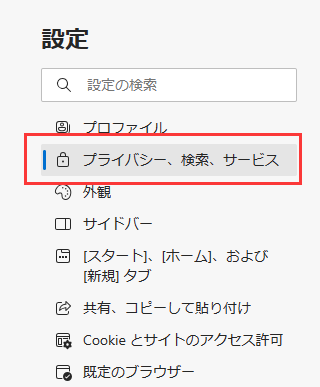
ステップ3.「閲覧データをクリア」の下にある「クリアする内容の選択」をクリックします。
ステップ4.次に、「キャッシュされた画像とファイル」と「Cookieおよびその他のサイトデータ」にチェックを入れます。
ステップ5.「今すぐクリア」をクリックして処理を開始します。
ステップ6.Microsoft Edgeを再起動して、変更を適用します。
以下の手順で、様々なブラウザのキャッシュとクッキーをクリアし、キャッシュデータやクッキーとの競合によって引き起こされるエラーコード102630の問題を解決することができます。
古いブラウザでは、ビデオの再生に問題が発生し、エラーになることがあります。そのため、ブラウザを常に最新の状態に保つ必要があります。以下の手順に従ってください:
Chromeを更新:
ステップ1.Chromeを開きます。
ステップ2.「ヘルプ」を選択し、「Google Chromeについて」を選択します。
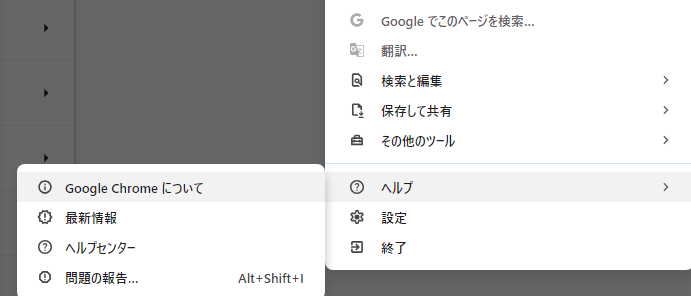
ステップ3.Chromeがアップデートを見つけ、自動的にインストールします。
アップデート後、Chromeを再起動してください。
Firefoxを更新:
ステップ1.Firefoxツールバーの右側にあるメニューボタンを押します。
ステップ2.「ヘルプ」から「Firefoxについて」をクリックし、Mozilla Firefoxについてウィンドウを開きます。
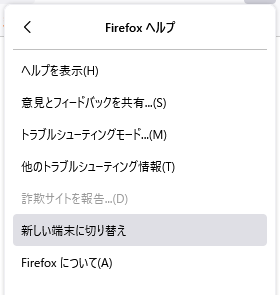
ステップ3.Firefoxが自動的にアップデートを特定し、ダウンロードし、アップデートを適用するために再起動します。
Edgeを更新:
ステップ1.右上にある「メニュー」ボタン(小さな点が3つ集まっている)を開きます。
ステップ2.メニューの「ヘルプとフィードバック」をクリックし、「Microsoft Edgeについて」を選択します。
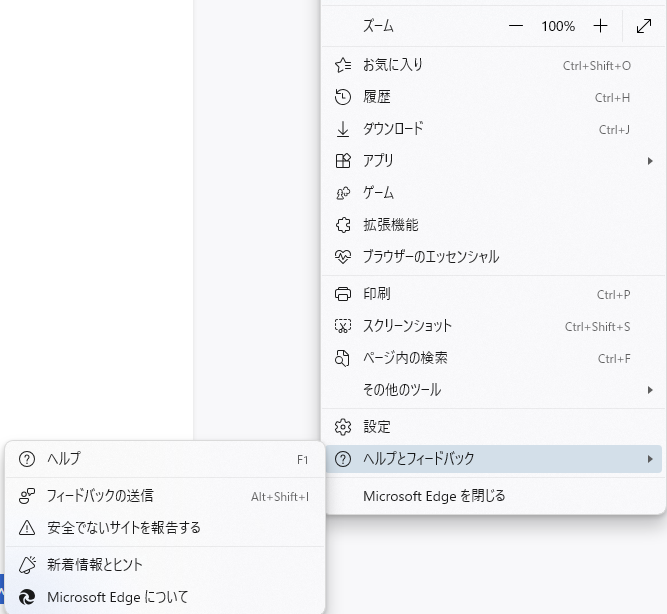
ステップ3.Edgeが自動的にアップデートを検出し、最新バージョンを確認してダウンロードします。
ステップ4.更新プログラムをダウンロードしたら、青色の「再起動」ボタンをクリックし、新しいバージョンでEdgeを再起動します。
ブラウザは、ビデオのデコードなど、リソースを大量に消費するタスクを実行するために、コンピュータのグラフィック・プロセッシング・ユニット(GPU)を使用します。これにより速度が向上しますが、ドライバが他のシステムコンポーネントと競合すると、エラーが発生することがあります。
これがエラー102630の原因かどうかを確認するには、ブラウザのハードウェアアクセラレーションを無効にしてください。
Chrome:
ステップ1.Chromeメニューを開きます。
ステップ2.「設定」に移動し、サイドバーの「システム」をクリックします。
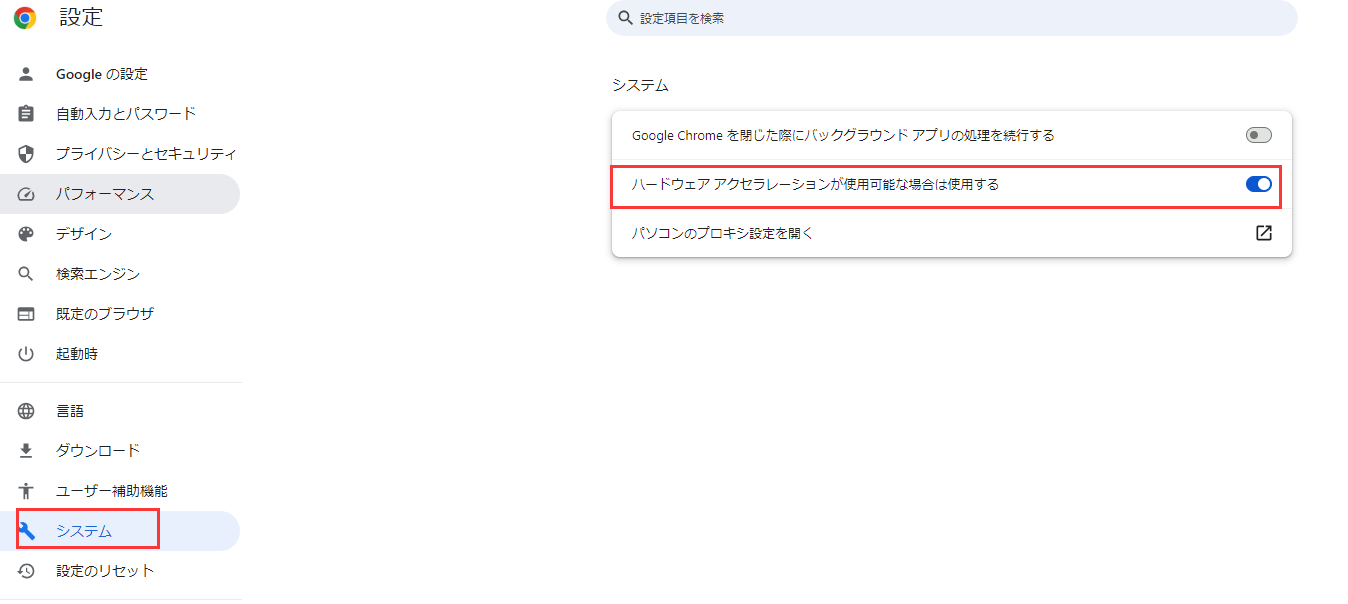
ステップ3.「ハードウェア アクセラレーションが使用可能な場合は使用する」の横にあるスイッチをオフにし、「再起動」をクリックします。
Firefox:
ステップ1.Firefoxを開き、メニューアイコンにアクセスします。
ステップ2.ドロップダウンメニューから「設定」を開きます。
ステップ3.左側の「一般」タブをクリックします。
ステップ4.「パフォーマンス」で、「推奨のパフォーマンス設定を使用する」の隣にあるボックスのチェックを外します。
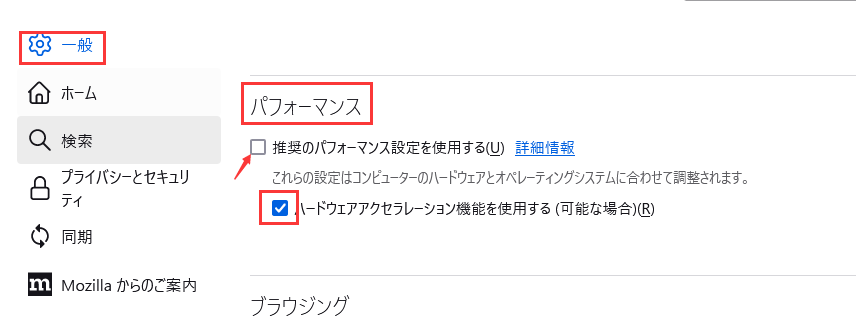
ステップ5.「ハードウェアアクセラレーションを使用する(可能な場合)」をチェックを外します。
ビデオファイルが再生されないエラーコード102630の問題に遭遇すると、特にお気に入りのビデオを見ようとしているときに、不安になることがあります。幸いなことに、EaseUS Fixoビデオ修復は信頼できるツールです。この便利なプログラムは、破損したファイルを修正し、簡単に素晴らしい視聴体験を保証するように設計されています。
1.9animeエラーコード102630とは何ですか?
エラーコード102630は、空のプレイリストが選択されたときに発生するエラーで、メディアファイルが正しくリンクされていないか、ソースから欠落しています。この問題はクライアントのブラウザとは関係なく、通常はメディアのデコードに問題があることを示しています。これは、サイトがビデオ ソースを見つけるのに苦労しているか、ブラウザのメディアファイルの処理に不具合があることを示しています。
2.再生できないファイルを修正するには?
再生できないファイルを修正する方法をいくつかご紹介します:
3.ビデオ224003エラーコードとは何ですか?
ビデオエラーコード224003は、Safari、Chrome、Firefoxなどのブラウザでビデオを再生する際によく発生する問題です。このエラーは動画コンテンツの読み込みを妨げるもので、通常、さまざまな理由で妨げられます:
この記事では、一般的なビデオ再生エラーコード102630に対する実用的なソリューションを提供します。空のプレイリスト、デコードの問題、ブラウザ関連の不具合などの問題を解決することで、ユーザーは動画視聴体験を最適化することができます。
EaseUS Fixoビデオ修復をダウンロードして、信頼できる効果的なサポートを受けることを強くお勧めします。高度な機能とユーザーフレンドリーなインターフェイスを備えた EaseUS Fixoビデオ修復は、ビデオ関連の問題を解決し、スムーズな再生と高品質のマルチメディア体験を保証するための最適なツールです。