-
![]() Windows向けデータ復旧
Windows向けデータ復旧
- Data Recovery Wizard Free購入ダウンロード
- Data Recovery Wizard Pro 購入ダウンロード
- Data Recovery Wizard WinPE購入ダウンロード
- Partition Recovery購入ダウンロード
- Email Recovery Wizard購入ダウンロード
- おまかせデータ復旧サービス
概要:
Illustratorファイルを修復する方法をお探しですか?この記事では、実用的なソリューションと大切なデザインを簡単に保護する方法について学びます!
Adobe Illustrator (AI)ファイルは、グラフィックデザインの創意工夫のエッセンスを取り入れた芸術的な作品の仮想設計図の役割を果たします。これらのファイルは、ベクターベースのフォーマットによって区別され、正確さ、拡張性、視覚的なエレガンスのために不可欠です。何時間もかけてデザインを作成しても、最後にAdobe Illustratorファイルが壊れてしまうことを想像してみてください!
このガイドは、破損したイラストレーターファイルの復元に焦点を当てています。破損したIllustratorファイルの複雑さを探求しながら、復元に不可欠なすべての戦術とツールを明らかにします。あなたの問題の解決に近づき、簡単にIllustratorファイルを修復するために読み続けてください!
EaseUS Fixoのファイル修復機能は、破損したIllustratorファイルに対する希望の光です。このプログラムはあなたのデジタル作品を保護し、破損によって生じた亀裂にパッチを当てる準備ができています。
EaseUS Fixoのファイル修復機能は、Illustratorファイルが破損した際にその価値を発揮します。このツールは、突然のシステム故障、停電、またはその他の不測の障害によるものであろうと、強力で信頼できる修復機能を採用し、常にあなたの味方となります。ファイルだけでなく、このデータ修復ツールは、USBフラッシュドライブ、SDカード、デジタルカメラ、携帯電話などのデバイスから破損した写真やビデオを修復することもできます。破損したRAW写真も修復できるので、写真愛好家には朗報です。
EaseUS Fixoのファイル修復機能を際立たせる機能をいくつかご紹介します:
今、あなたの破損したIllustratorファイルを修復するために、次のように実行します:
ステップ1.「ファイルの修復」で「ファイルの追加」を選択し、修復するファイルを追加します。

ステップ2.追加されたら、「すべてを修復」を選択して修復処理を開始します。ファイルのサイズや損傷の程度によって、しばらく時間がかかります。

ステップ3.修復完了後にプレビューやダウンロードが可能です。

Illustratorファイル修復の力を与え、デジタルコミュニティが芸術的創造性で繁栄するのを助けるために、この情報をお友達と共有してください。
重要なファイルを失わないために、破損したIllustratorファイルを修復する方法を学びましょう。刻々と変化するデジタルアートの世界では、作品を保護することがこれまで以上に重要になっています。保存されていないIllustratorファイルを保護する2つの効果的な方法をご紹介します。
予期せぬシステムのシャットダウンやIllustratorの不具合で、何時間にも及ぶ緻密な作業を失い、心を痛めた経験はありませんか?ご心配なく。自動保存機能を使って、クラッシュ後にIllustratorファイルを取り出す方法を学びましょう:
ステップ1.Adobe Illustratorを再起動します。以下のようなダイアログウィンドウが表示されます。
ステップ2.ダイアログボックスを閉じるには、「OK」ボタンを押します。プログラムがクラッシュまたは終了したときに作業していたファイルは、Adobe Illustratorで「Recovered」という接尾辞を付けて再び表示されます。

ステップ3.メニューの「ファイル」>「名前を付けて保存」を選択します。復元したファイルを別名で保存し、重要な作業を確実に保存します。この復元されたファイルコピーは、さらに編集することができます。
Illustratorの内蔵バックアップツールは、ファイルの破損や予期せぬIllustratorクラッシュの際の救世主となります。Illustratorには、リカバリデータを自動的に保存する貴重なバックアップツールが搭載されており、ファイル紛失時のセーフティネットとして機能します。デフォルトで有効になっていない場合は、この機能を有効にすることで、予期せぬ問題から作品を守ることができます。次の手順に従ってください:
ステップ1.Illustratorを開き、「編集」> 「環境設定」に進みます。
ステップ2.環境設定オプションから、ファイル処理を選択します。
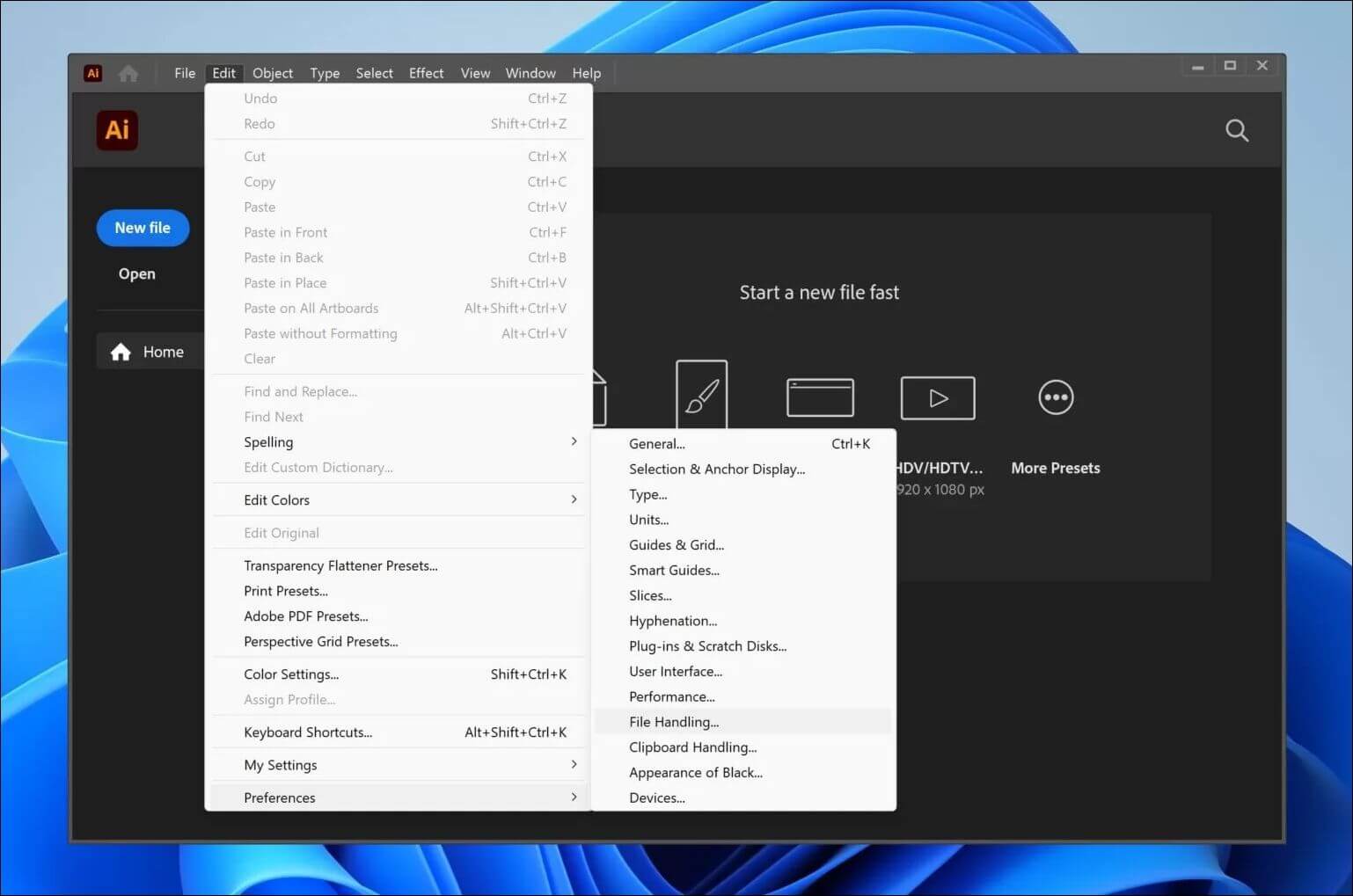
ステップ3.リカバリーデータを自動的に保存する」がオンになっていることを確認します。
ステップ4.必要であれば、選択ボタンをクリックしてバックアップ場所を選択します。

ステップ5.この機能を有効にすると、クラッシュ時にデータのバックアップが生成され、選択した場所に保存されます。バックアップ場所からファイルを復元するには、場所のパスに移動し、ファイルを再度保存します。
破損したAIファイルに直面した場合、セーフモードでアプリケーションを再起動することが有効な選択肢のように見えます。Illustratorのセーフモードは最小限の起動を可能にし、潜在的な競合を減らし、より簡単なトラブルシューティングを可能にします。以下の手順に従ってください:
ステップ1.コンピュータを再起動します。Windows 10で、Adobe Illustrator CC (2017/18/19)を再起動します。
ステップ2.Adobe Illustrator CCが最新版であることを確認します。
ステップ 3.「診断の実行」を選択し、Illustratorを「セーフモード」で実行します。リスト内のどのコンポーネントがAIのクラッシュ問題を引き起こしているか判断する(例えば、欠陥のあるフォント、プラグイン、または旧式のドライバ)。

ステップ4.特定された各問題のトラブルシューティングのヒントを調べます。提案された方法で問題を解決します。
ステップ5.すべての問題が解決したら、Illustratorの再起動時に「有効」を選択します。Enable on Relaunchの隣にあるボックスにチェックを入れます。
すべての問題が解決すると、Illustratorは通常モードで開き、通常の機能を回復します。
クラッシュ後に保存されていないIllustratorファイルをすばやく簡単に復元する方法をご紹介します。クラッシュ後にIllustratorを再起動すると、自動復元手順が開始されます。この機能により、「[Recovered]」という接尾辞が付いた保存ファイルが後で自動的に開かれ、作業を簡単に取り戻すことができます。データ復元オプションを有効にし、大切な作業を保護するには、以下の手順に従ってください:
ステップ1.お使いのコンピュータでIllustratorを起動し、「編集」 >「[環境設定」に移動します。
ステップ2.メニューから「ファイル操作とクリップボード」オプションを選択します。
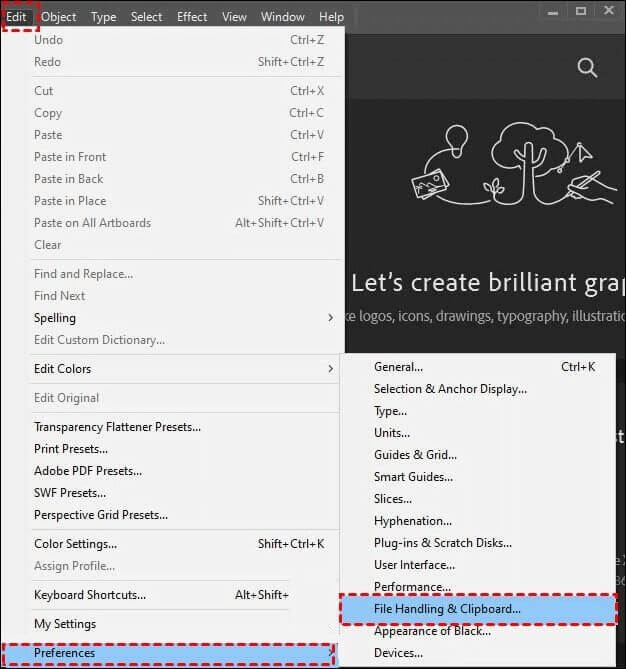
ステップ3.復元データを自動的に保存する」オプションをタップし、期間を選択します。そして、未保存のリカバリファイルの保存場所のパスを決定するために、「選択」をクリックします。OKをクリックして確認します。

予防は、あなたの芸術的試みを保護するためのデジタルクリエイティビティにおける究極の筆致です。ここでは、偶発的なファイルの破損からあなたを守ることができる4つの重要な戦略を紹介します:
| 🍬ソフトウェアの定期的なアップデート | Illustratorソフトウェアを常に最新の状態に保ちましょう。多くの場合、アップデートにはバグパッチや追加機能が含まれており、ファイルの破損につながる可能性のある脆弱性に対してプログラムを強化します。 |
| 🗃️スケジュールバックアップ | スケジュールバックアップを使用して、復元チェックポイントを構築します。破損が発生した場合、これらのバックアップは、あなたの芸術的コンセプトを復元するための安全な避難所として機能します。 |
| 🚧 プラグインとフォントのマインドフルな使用 | プラグインや書体を追加するときは注意してください。Illustratorと互換性があるかどうかを確認し、ファイルを台無しにする可能性のある破壊的なコンポーネントを導入しないようにしましょう。 |
| ⭐安定した電源供給 | デジタルアートの隠れたヒーローは、安定した電源です。停電はデータを大混乱に陥れる可能性があり、クリエイティブエリアを安全に保つための安定した電力の重要性を強調しています。 |
破損したIllustratorファイルの修復をマスターすれば、クリエイティブな可能性が広がります。この記事では、EaseUS Fixo File Repairのような高度なファイル修復ツールの使用方法から、予防措置、回復オプションの調査まで、Illustratorファイルの修復をお手伝いします。EaseUS Fixo Document Repairをダウンロードして、あなたのデジタルな旅の重要な味方となる安全性をさらに高めましょう。
クラッシュしたIllustratorファイルに直面したら、「リカバリー」オプションを使用してください。Illustratorが自動的に復元されたバージョンのファイルを開こうとするので、予期せぬ終了の影響を軽減できます。ファイル」メニューを使用して、復元されたファイルに移動します。
Illustratorは、自動バックアッププロセスで作業を保護します。手動でファイルを復元するには、Illustratorの環境設定で「自動復元」フォルダに移動します。作品の一時的なコピーはここで利用でき、予期せぬ閉鎖や故障の際の命綱となります。
Adobe Illustrator 2023は、プラグインの不一致、旧式のソフトウェア、またはシステムリソースの不足が原因でクラッシュすることがあります。パフォーマンスを最適化するには、プラグインを更新し、システム要件を確認し、キャッシュをクリアします。トラブルシューティングを行うには、プラグインを無効にし、プログラムの安定性を確認します。