-
![]() Windows向けデータ復旧
Windows向けデータ復旧
- Data Recovery Wizard Free購入ダウンロード
- Data Recovery Wizard Pro 購入ダウンロード
- Data Recovery Wizard WinPE購入ダウンロード
- Partition Recovery購入ダウンロード
- Email Recovery Wizard購入ダウンロード
- おまかせデータ復旧サービス
概要:
Windowsフォトビューアーで JPG ファイルが開けないことがあります。この問題は、ファイルの破損や更新の欠落が原因で発生します。JPGファイルが開けないのを修正するために、この記事のいくつかの方法を試してみてください。この記事では、破損したJPEGとJPGファイルを修復するためのファイル修復ソフトを紹介します。
スマホやカメラで撮影した写真や、オンラインでダウンロードした写真をパソコンに保存することが多いのではないでしょうか。しかし、Windowsフォトビューアや他の写真アプリケーションで写真を確認しているときによく出てくる問題の1つが、WindowsでJPGファイルが開かないというものです。
Windows11/10でJPGファイルを開くことができない症状は以下のようで:
お使いのWindowsPCでJPGファイルを開けない場合、この文章で紹介する方法を使用して、JPG画像へのアクセスをすばやく回復してください。では、始めましょう。
WindowsフォトビューアでJPGファイルを開くことができないと表示された場合、考えられる理由は次のとおりです。
WindowsでJPGファイルを開くことができない場合、問題を解決することができる次の方法を試してみてください。
お使い写真を閲覧するツールでJPGという形式がサポートされていないため、JPG画像を開くことができないというエラーが表示された場合、以下の方法をやってみてください。
Googleでファイル変換ソフトや画像編集ソフトをさがしてインストールし、ファイル形式をほかのに変更します。ただし、この方法を試す前に、ファイルのバックアップをとってください。
JPG写真が高画質、高精細であれば、サイズが大きくなります。そして、Windowsの写真アプリケーションは、コンピュータ上でこれらの大きなJPGファイルを開くことができません。この問題を解決するには、Windowsのデフォルトツールペイントなどの画像編集ツールを使用して、JPGファイルサイズを縮小することができます。
Windowsフォトビューアでファイル拡張子やサイズを変更してもJPGファイルを開けない場合は、他の写真閲覧プログラムで画像を開いてみてください。信頼できるサードパーティの写真ビューアまたはPhotoShopなどのエディタをダウンロードして、JPGファイルを開くことができます。
フォトビューアは、JPGファイルを開くことができない主な理由の一つは、それらのファイルが破損していることです。このような状況では、専門的なファイル修復ツールが最も効果的です。EaseUS Fixoは、開かない画像、動画ファイル、Officeファイルなどを簡単に修復できます。
Step 1.「ピクチャー修復」で「画像の追加」を選択し、修復するピクチャーを追加します。
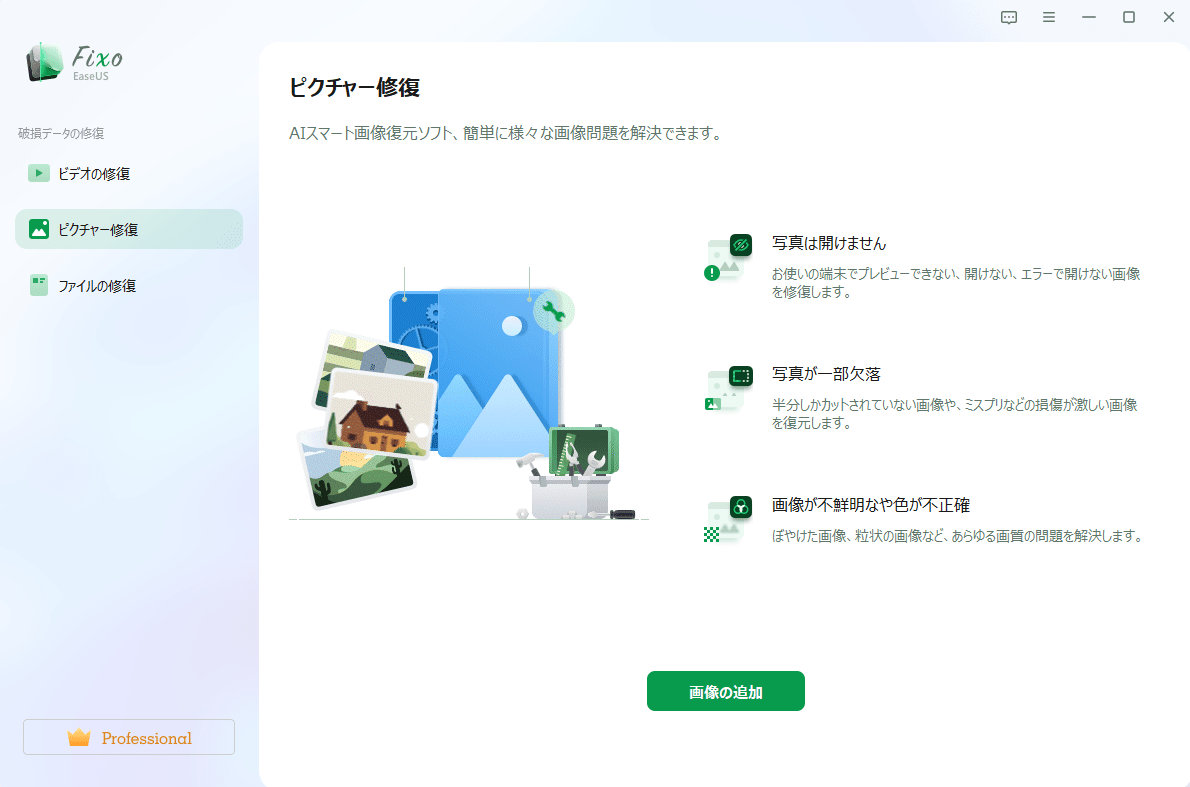
Step 2.追加されたら、「すべてを修復」を選択して修復処理を開始します。画像のサイズや損傷の程度によって、しばらく時間がかかります。
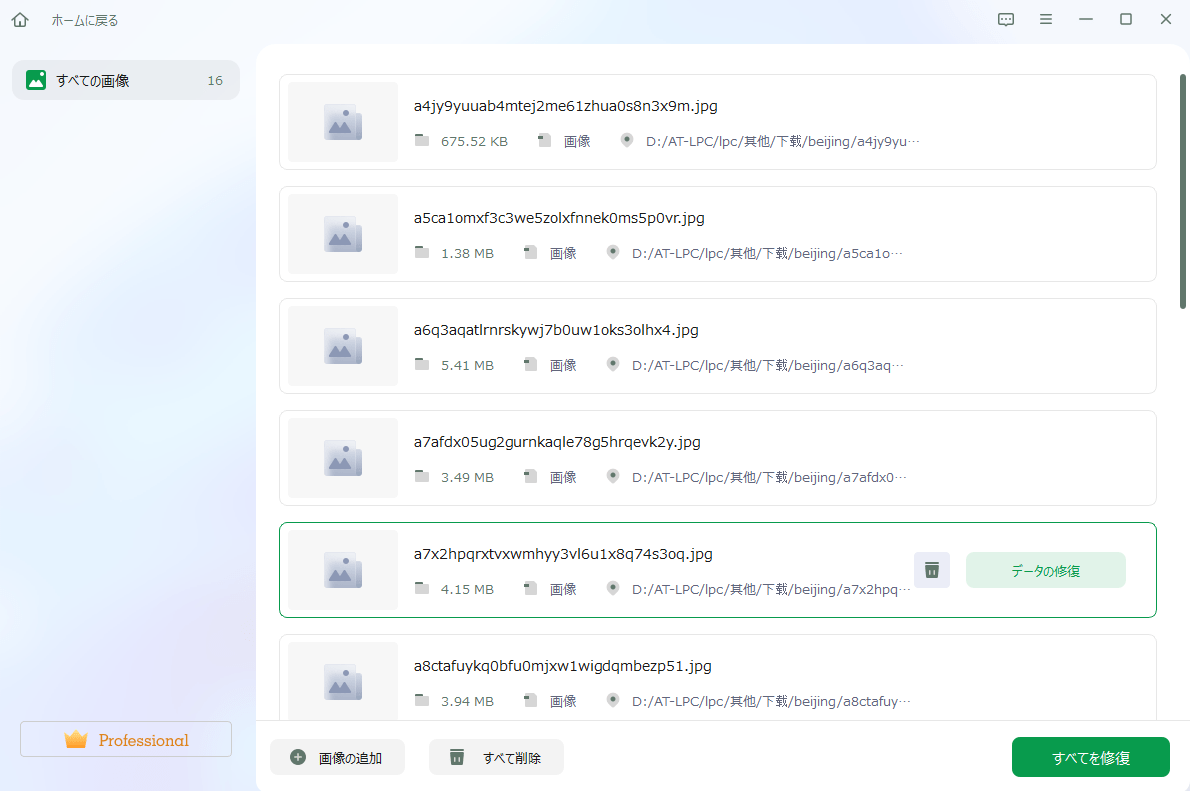
Step 3.修復完了後にプレビューやダウンロードが可能です。
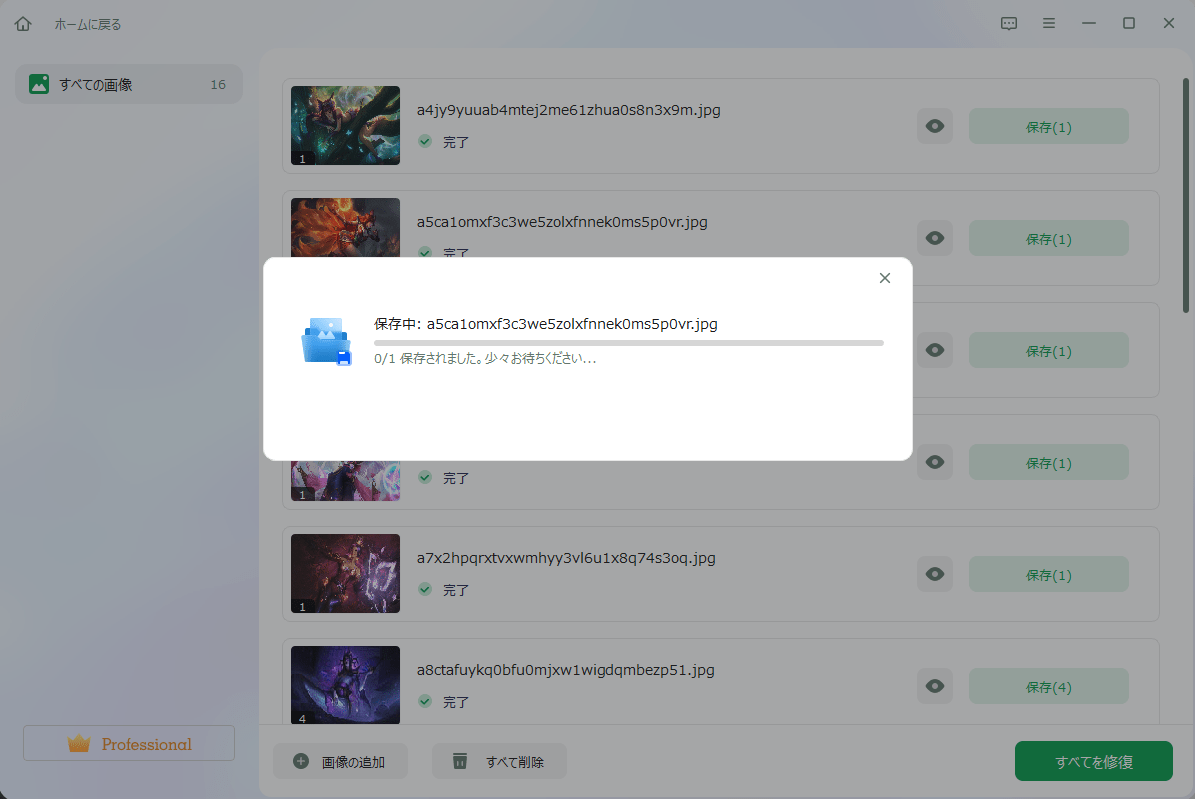
ガジェットが大好きなTAKAさんは、実際にEaseUS Fixoを使って、破損した写真・動画・ファイルを修復してみました。
目次
00:00 オープニング
02:00 ソフトの紹介
04:00 利用金額
04:59 利用方法(写真・動画。オフィス素材の復元)
10:54エンディング
Windowsフォトビューアは、それが古い場合、JPGファイルを開くことができません。古いバージョンはファイル能力の問題など、多くの問題があるかもしれません。Windowsフォトビューアをアップデートすると、JPGが開けないエラーが解決されるはずです。
操作手順
ステップ1.Microsoft Storeを開きます。
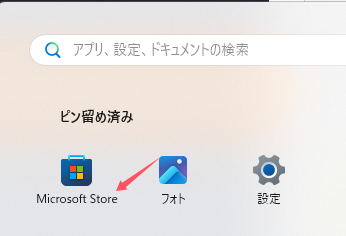
ステップ2.左下にある「ダウンロード」をクリックし、「更新プログラムを取得する」で、新しいバージョンがあったら、「Microsoft フォト」は自動的に更新します。
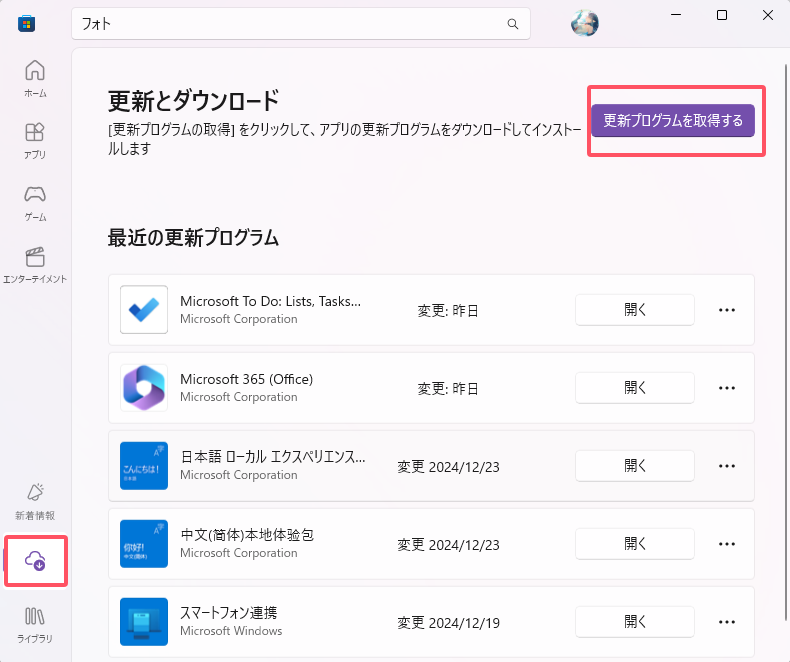
Windowsの写真アプリが破損していたり、問題があったりする場合、JPGファイルを開けないなど、正常に動作しなくなることがあります。この場合、アプリを修復する必要があります。以下のステップに従ってください。
ステップ1.Win+Iを押して、Windows設定を開きます。
ステップ2.アプリ>「アプリ」>「インストールしているアプリ」をクリックします。
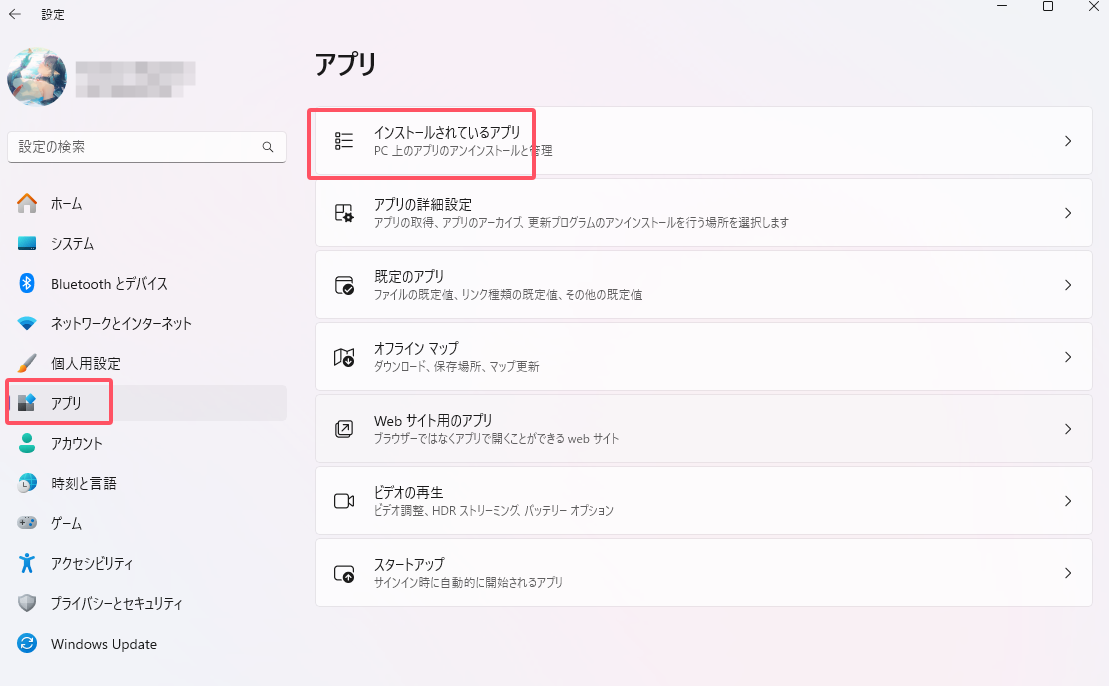
ステップ3.「Microsoftフォト」を選択します。それをクリックし、「詳細オプション」を選択します。
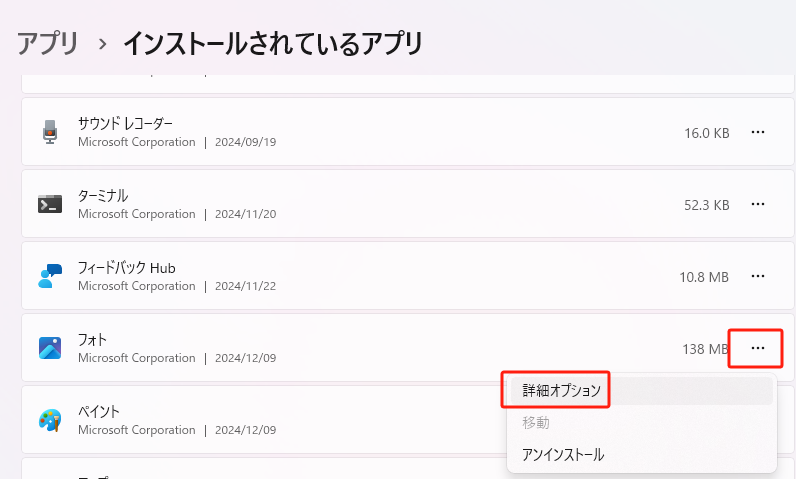
ステップ4.下の「修復」をクリックします。
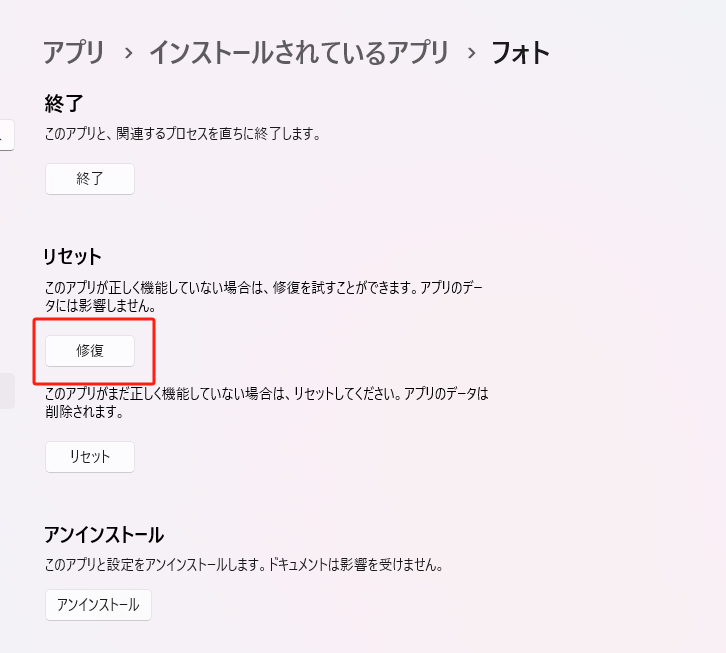
破損したシステムファイルは、お使いのコンピュータがJPGファイルを開くことを妨げる可能性があります。破損したシステムファイルを修復するには、WindowsのSFC(システムファイルチェッカー)を使用して、コンピュータ上の破損したファイルをスキャンして置き換えることができます。
ステップ1.「検索]ボックスをクリックし、CMDを入力します。
ステップ2.「コマンドプロンプト」を選択し、「管理者として実行」を選択します。
ステップ3.「コマンドプロンプト」ウィンドウで、sfc /scannowと入力し、Enterキーを押します。
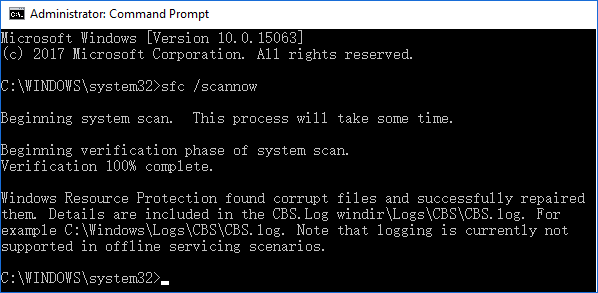
SFCがスキャンし、保護されたシステムファイルが破損または損傷していることを確認すると、修復して正しいコピーに置き換えます。プロセス終了後、コンピュータを再起動し、WindowsフォトビューアでJPGファイルが開けるかどうか確認してください。
WindowsでJPEGファイルを開くことがない問題にあったら、上記の方法を試してみてください。JPGが開けない問題が破損した画像に起因する場合は、EaseUS Fixoを使用して、効率的にJPGファイルを修正します。