-
![]() Windows向けデータ復旧
Windows向けデータ復旧
- Data Recovery Wizard Free購入ダウンロード
- Data Recovery Wizard Pro 購入ダウンロード
- Data Recovery Wizard WinPE購入ダウンロード
- Partition Recovery購入ダウンロード
- Email Recovery Wizard購入ダウンロード
- おまかせデータ復旧サービス
概要:
このページでは、WindowsとMacでエラー「文書を開くことができません、word アクセス権がありません」を修正し、Wordファイルに正常にアクセスするための完全なガイドを提供します。
「助けてください!Wordのドキュメントを開こうとしたら、「文書を開くことができません、word アクセス権がありません」と表示されます。この問題をどうやって解決すればいいですか?」
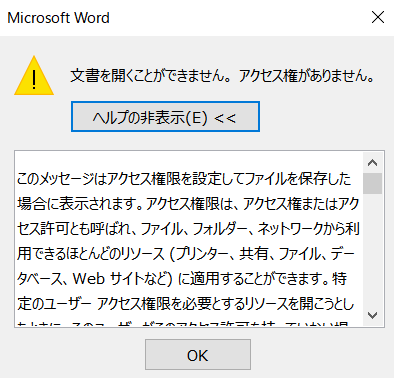
WindowsやMacのコンピュータで同様のエラーが出た場合は、落ち着いてください。このページに従ってwordを開けないというエラーを修正する方法を学び、Wordファイルをすぐに再度開けるようにする方法を学びましょう。
Wordのドキュメントを開こうとした時に、「文書を開くことができません、word アクセス権がありません」という警告が出ると、それはあなたのコンピューター上の現在のユーザーが、このファイルを読み書きする権限を持っていないことを意味します。
Word文書にアクセスできないのはなぜですか?
以下に、Wordファイルを開くことができない全ての可能性のある理由をリストアップしています:
Wordがドキュメントを開けないと表示されたらどうすればいいですか?
それでは、WindowsやmacOSで「Wordはドキュメントを開けません:アクセス権限がありません」というエラーをどうやって修正すればいいのでしょうか?このエラーが発生した時に行うべきことは次のとおりです:
次の2つのパートでは、二度とアクセスできないように開かないWordを作るそれぞれの方法を紹介します。
ここでは、この問題をすぐに解決できる4つの実用的な解決策を集めました。
ひとつひとつ方法を追って、エラーが解決したらやめることを忘れないでください。さあ、始めよう。
ステップ1. 開けないWordファイルを右クリックし、「プロパティ」を選択します。
ステップ2. セキュリティタブに移動し、「詳細設定」をクリックします。
ステップ3. 次のウィンドウで「追加」をクリックし、「プリンシパルの選択」をクリックします。
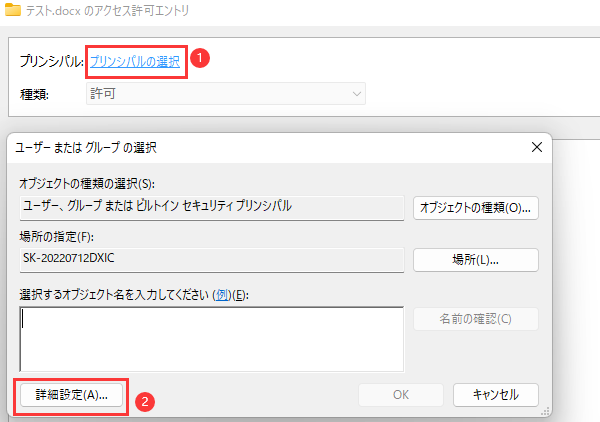
ステップ4.「詳細設定」をクリックし、「検索」をクリックします。
ステップ5.「Authenticated Users」を選択し、「OK」をクリックします。
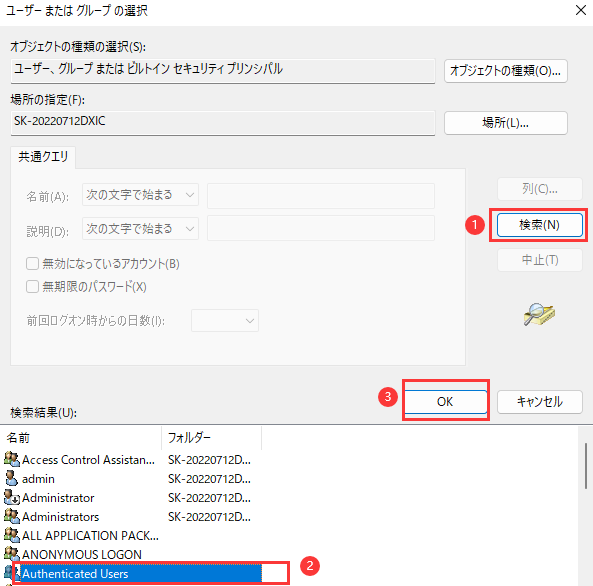
ステップ6.「OK」をクリックして確認し、「フルコントロール」にチェックを入れ、「OK」をクリックします。
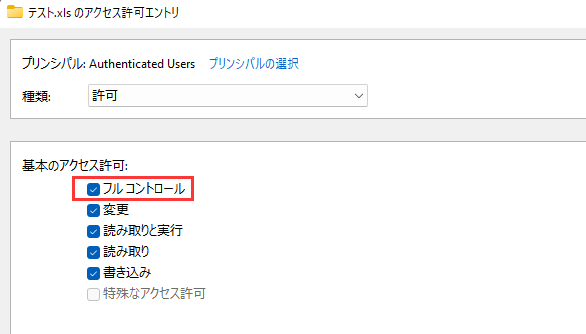
ステップ7. 「適用」と「OK」をクリックします。
その後、コンピュータを再起動すれば、Wordファイルを開くことができます。それでもWord文書が開けない場合は、方法2を続けてください。
ステップ1. 開けないWordファイルを右クリックし、「プロパティ」を選択します。
ステップ2. 「詳細」タブに移動し、[プロパティや個人情報を削除」をクリックします。
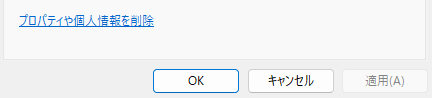
ステップ3. 「可能なすべてのプロパティを削除してコピーを作成」にチェックを入れ、「OK」をクリックします。
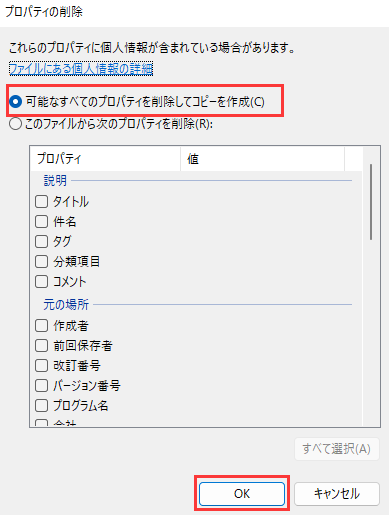
その後、PCを再起動し、Wordファイルを開いてみてください。
方法1と方法2を終えたけれども、Wordアプリケーションがまだ「文書を開くことができません。アクセス権がありません」というエラーメッセージを表示する場合、心配しないでください。ユーザーアカウントを切り替えて、別の場所でドキュメントを開くことを試みることができます。
以下がその手順です:
ステップ1. 開けないWordドキュメントファイルを外部ストレージデバイス、例えばUSBメモリにコピーします。
ステップ2. Windowsアイコンとユーザーアイコンをクリックします。
ステップ3. 必要に応じてパスワードを入力し、管理者としてログインを選択します。
最後の方法は、Word修復ツールに助けを求めることです。EaseUS Fixo のファイル修復機能を使えば、開けなくなったWordファイルをすぐにスキャンして修復することができます。
ファイル修復ツール - EaseUS Fixo
今、破損したWord文書を効率的にスキャンして修復するために、このファイル修復ツールを無料でダウンロードしてください。
1
では、Macの「文書を開くことができません。アクセス権がありません」エラーはどうすれば直るのでしょうか?ここでは、answers.microsoft.comから収集した3つの修正方法をご紹介します:
それでは、あなたのコンピューターでWordが開かないエラーを修正する方法を見てみましょう。
ステップ1. マックをリカバリーパーティションから起動し、ターミナルユーティリティを開きます。
ステップ2. 「resetpassword」と入力し、Returnを押します。
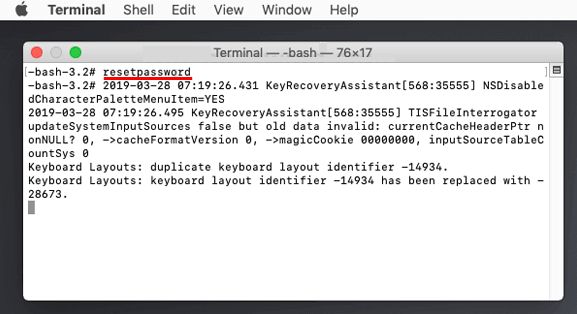
ステップ3. Macコンピュータを再起動し、Wordファイルを開くことを再試行します。
この修正が効果があれば、おめでとうございます。ここで停止しても構いません。そうでなければ、次の修正を試し続けてください。
ステップ1. Macコンピュータ上のすべてのアプリケーションを終了します。
ステップ2. Macコンピュータを再起動し、Shiftキーを押しっぱなしにします。
ステップ3. プログレスバーが表示されたら、Shiftキーを離します。
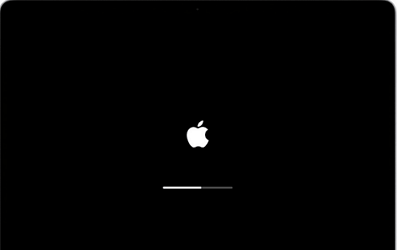
ステップ4. アカウントでサインインし、ローディングが完了するのを待ちます。
ステップ5. Macを再起動し、Wordドキュメントを開くことを再試行します。
これでうまく行けば、ここで止めてWordファイルを利用することができます。そうでなければ、次の修正を試してみてください。
ステップ1. Appleメニューをクリックし、「環境設定」を選択し、「ユーザーとグループ」をクリックします。
ステップ2. 「追加」ボタンをクリックし、ポップアップメニューで「新規アカウント」をクリックします。
ステップ3. ユーザーのタイプを選択します - 「管理者」、「標準」、「共有のみ」。(ここでは「管理者」が推奨されます)
ステップ4. ユーザー名とパスワードを入力し、「ユーザーを作成」をクリックします。
ステップ5. Macを再起動し、元のユーザーアカウントにログインします。開けないWordファイルを外部ストレージデバイスにコピーします。
ステップ6. Macを再起動し、新しいユーザーアカウントでWordファイルを開くことを試みます。
上記の3つの方法すべてがあなたの問題を解決できなかった場合は、Microsoft Officeのサポートチームに連絡してみてください。彼らはあなたの問題をできるだけ早く解決します。
このページでは、Wordアプリケーションが「文書を開くことができません。アクセス権がありません」と表示する場合の意味について説明しました。
このエラーが発生した場合は、問題のあるファイルの使用を停止し、バックグラウンドで実行中のすべてのプログラムを終了することを忘れずに。その後、上記のそれぞれの解決策に従ってこのエラーを修正することができます。
処理中にWordファイルが失われたり見つからなくなったりした場合は、EaseUS Fixoを使ってスキャンし、すべてのWordファイルを復元することができます。