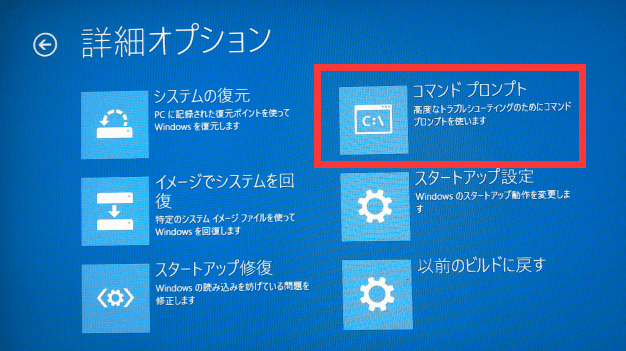-
![]() Windows向けデータ復旧
Windows向けデータ復旧
- Data Recovery Wizard Free購入ダウンロード
- Data Recovery Wizard Pro 購入ダウンロード
- Data Recovery Wizard WinPE購入ダウンロード
- Partition Recovery購入ダウンロード
- Email Recovery Wizard購入ダウンロード
- おまかせデータ復旧サービス
概要:
sfc /scannow とは、Windowsのエラーを解消したり、壊れたシステムファイルを修復するための便利なコマンドラインツールの一つです。この記事を読んで、sfc /scannow の意味や使い方について理解を深めてみてください。
「sfc /scannow」はWindowsのシステムファイルチェッカー(SFC)のコマンドの一つで、Windowsのシステムファイルが壊れていないかをチェックし、問題が見つかった場合には修復するためのコマンドです。「sfc」は System File Checker の略で、「scannow」 は即時に全てのシステムファイルをスキャンするというオプションを表しています。このコマンドは管理者権限でコマンドプロンプトを起動し、そこで入力して使用します。
Windowsのエラーの大半が壊れたシステムファイルによって引き起こされることがあります。sfc /scannowコマンドが壊れたファイルを見つけなくても、現在あるいは将来的に何らかの不具合を引き起こす可能性のある他のWindows関連のエラーを自動的に修正します。sfc /scannow コマンドは、まだ何も問題が発生していなくても、Windowsシステムの全ファイルが完璧であることを保証する素晴らしい手段です。
sfc /scannow コマンドを実行するには、管理者権限でコマンドプロンプトにアクセスする必要があります。スキャンがシステムファイルに何らかの問題を見つけた場合は、CBS.logファイルで壊れた全てのファイルを確認することができます。
次のセクションを読んで、あなたのWindows PCでsfc /scannowコマンドを実行する方法を学びましょう。
Windowsの機能が正しく動作しない場合、sfc /scannow コマンドを使用することができます。以下の手順に従って、Windowsシステム上でsfc /scannow コマンドを実行してください。
ステップ1. Windowsの検索ボックスに「コマンドプロンプト」と入力して、管理者として実行します。
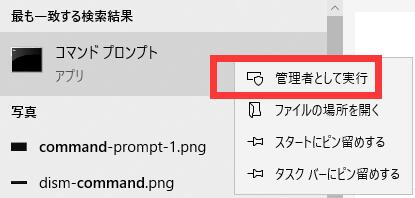
ステップ2.下記のコマンドを入力して、Enterキーを押します。
DISM.exe /Online /Cleanup-image /Restorehealth
ステップ3. コマンドプロンプトでDISMスキャンの進行状況を確認できます。
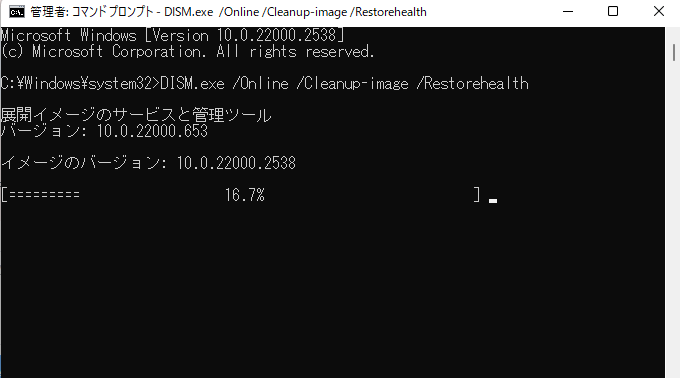
ステップ4. スキャンが完了すると、スキャン完了メッセージが表示されます:
復元操作は正常に完了しました。操作は正常に完了しました。
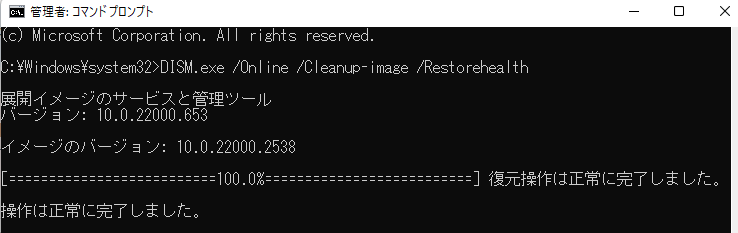
ステップ5. 同じコマンドプロンプトウィンドウに「 sfc /scannow 」と入力して、Enterキーを押します。
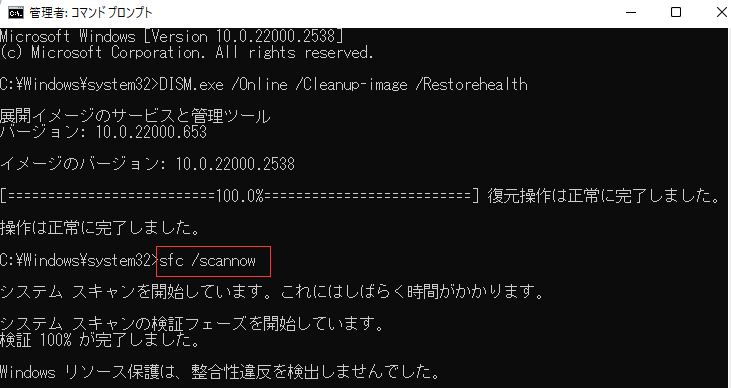
ステップ6. 検証が完了するまでお待ちください。コマンドが機能しない場合は、以下のガイドをお読みください。
解決済み:WindowsでSFC / SCANNOWが動作しない
この記事では、sfc /scannow が動作しないエラーに対して、最も信頼性の高い対処法を書いてきますので、必要のある方は、是非見逃さないでください。
スキャン結果で「Windowsリソース保護は要求された操作を実行できませんでした」というメッセージが表示された場合は、PCをセーフモードで起動し、同じsfc /scannowコマンドを実行する必要があります。全ての手順が完了したら、%WinDir%\WinSxS\Temp の場所にあるPendingDeletesフォルダとPendingRenamesフォルダで、システムファイルチェッカーのスキャンログを確認することができます。
これで、システムファイルチェッカーのスキャンコマンドを使って、Windowsシステムの壊れたファイルを修復することが簡単にできます。以下に述べる手順で、SFCコマンドの実行全体の流れを説明します。
ステップ1. 管理者としてコマンドプロンプトを開きます。
ステップ2. 下記のコマンドをコピーしてEnterキーを押します。
sfc /scannow
ステップ3. 検証フェーズが始まり、完了するのを待ちます。同じウィンドウでスキャンの進行状況も確認できます。

ステップ4. 終了したら、コマンドプロンプトを閉じます。
システムファイルチェッカーのScannowコマンドを実行することは、システムにとって非常に有益ですが、ある程度にとどめておくべきです。
「sfc /scannow」コマンドを実行すると、設定が変更されてデフォルトの状態に戻ることを覚えておく必要があります。特に、Windowsについて技術的な知識がある場合を除き、システムファイルを変更することはリスクがあると言えます。それを適切に実行しないと、多くの問題を引き起こし、全体のユーザー体験を台無しにする可能性があります。
システムファイルチェッカーの「sfc /scannow」コマンドを実行する前に、Windowsシステムのバックアップを取ることをお勧めします。
毎日実行するのは、時間を無駄にすることになります。「sfc /scannow」コマンドは、月に一度実行することをお勧めします。