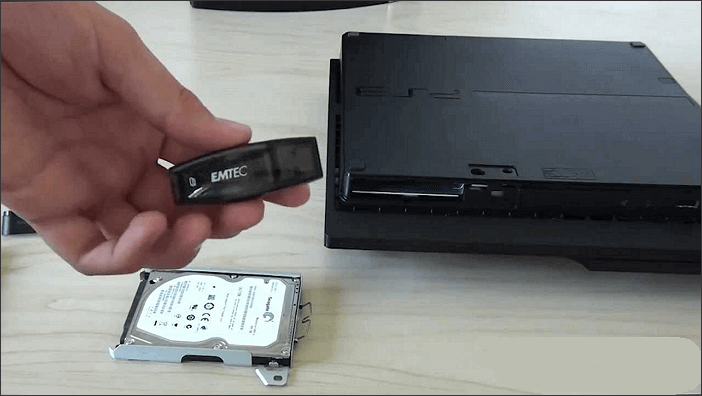-
![]() Windows向けデータ復旧
Windows向けデータ復旧
- Data Recovery Wizard Free購入ダウンロード
- Data Recovery Wizard Pro 購入ダウンロード
- Data Recovery Wizard WinPE購入ダウンロード
- Partition Recovery購入ダウンロード
- Email Recovery Wizard購入ダウンロード
- おまかせデータ復旧サービス
概要:
PS4コントローラーをPCに接続して、そのポテンシャルを最大限に引き出しましょう。このガイドでは、コントローラーをPCと簡単にペアリングし、より良いゲーム体験のために設定をカスタマイズする方法をご紹介します。
PS4コントローラーをPCに接続するのに困っていますか?心配しないでください。
この詳細なガイドでは、その問題を解決し、PCでコントローラーがスムーズに動くようにする方法をお伝えします。
接続を完了するためには、PCにBluetooth機能が備わっているか、あるいはBluetoothアダプターが必要です。では、さっそく手順に従って、PCでPS4のコントローラーを使ってゲームを始めましょう。
PS4コントローラーをPCに接続することで、より多くのゲームをプレイできるようになり、コンピュータとの新たなインタラクション手段が生まれます。いくつかの簡単な手順を踏むだけで、コントローラをPCとペアリングし、好みの設定にカスタマイズすることができます。ここでは、その手順をご紹介します。
※接続にはPCのBluetooth機能が必要です。
ステップ1.PS4コントローラーの電源を入れる
PCに接続する前に、PS4コントローラーの電源が入っていることを確認してください。コントローラーの中央にあるPlayStationボタン(PS ロゴのある丸いボタン)を、電源が入るまで押し続けます。

ステップ2.PS4のコントローラーをペアリングモードにスイッチする

次に、コントローラーをペアリングモードにして、コンピューターが検出できるようにします。そのためには、PlayStationボタンとShareボタン(2つの矢印が外を向いているボタン)を同時に長押しし、コントローラー背面のライトが高速点滅し始めるまで押し続けます。これは、コントローラーがペアリングモードになっていることを示します。
ステップ3.コンピュータのBluetoothを有効する
PS4コントローラーをBluetoothでPCに接続するには、お使いのPCでBluetoothが有効になっていることを確認する必要があります。そのためには、以下の手順に従ってください:
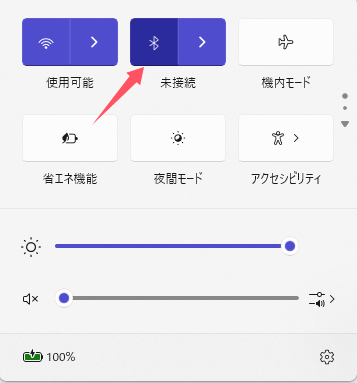
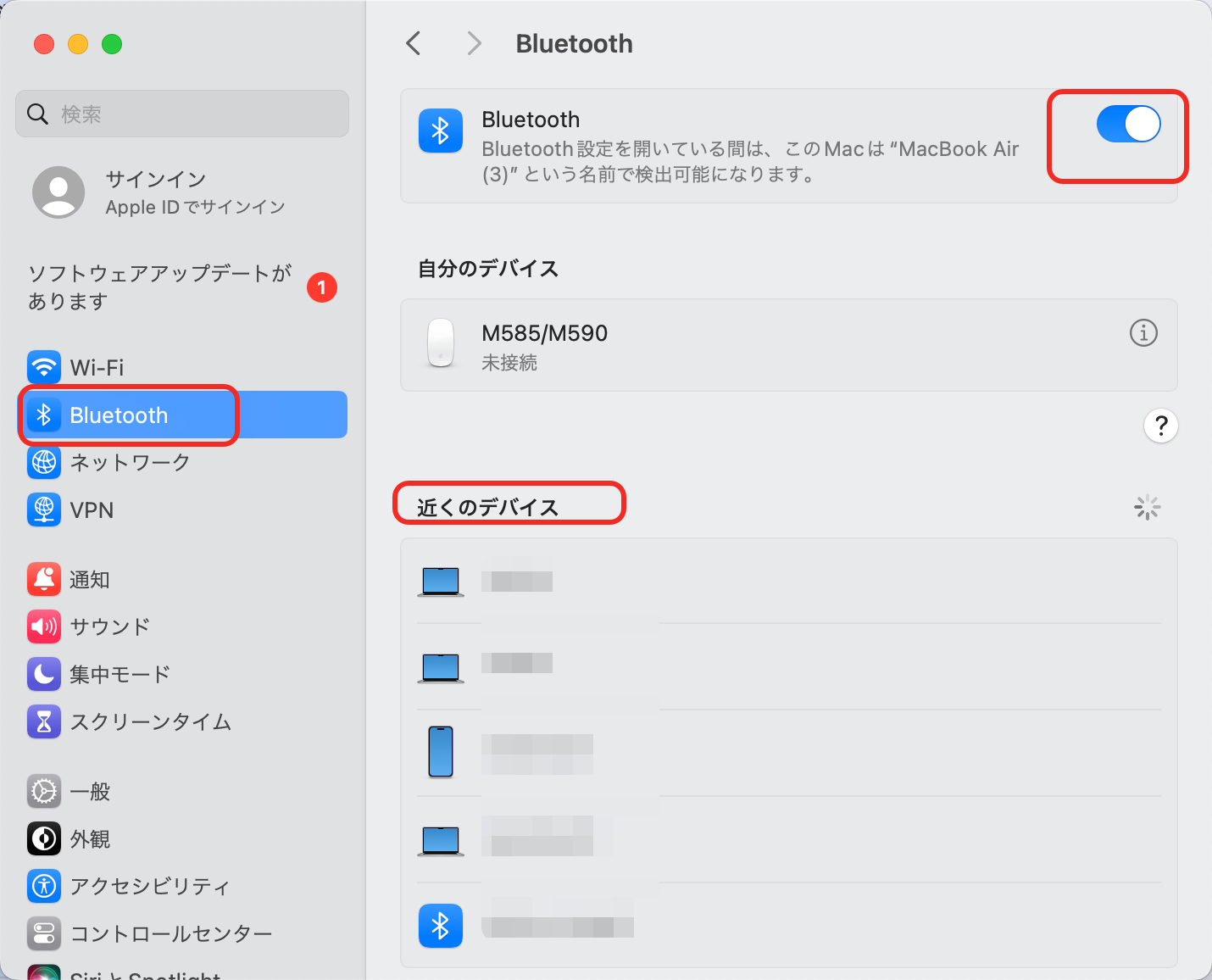
ステップ4.PS4コントローラをコンピュータのBluetoothデバイスとして追加する
コンピュータでBluetoothを有効にすると、PS4コントローラをBluetoothデバイスとして追加できます。以下の手順に従ってください:
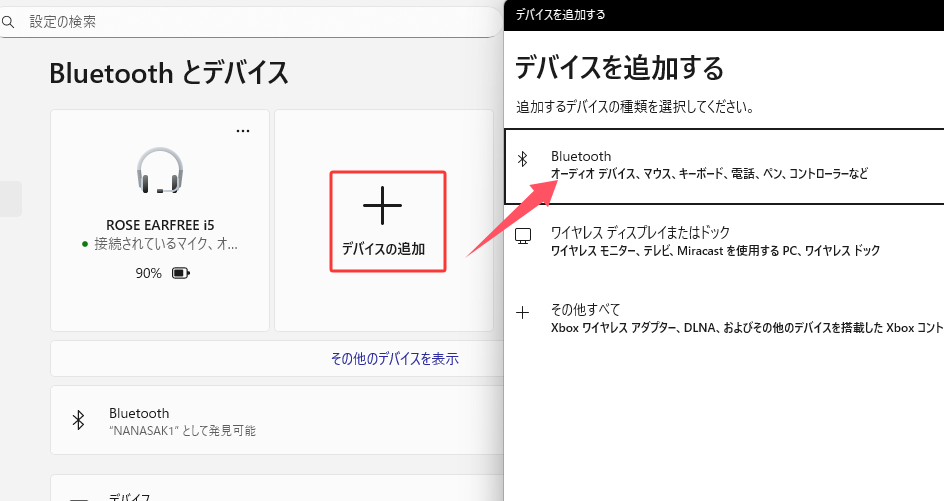
ステップ5.ペアリングを完了する
接続を確認するために、PINコードを入力するか、コントローラのボタンを押す必要がある場合があります。
データ転送対応のケーブルを使ってPS4コントローラーをPCに接続します。問題がなければドライバーが自動的にインストールされ、完了後すぐに使用可能になります。
※ご注意:PS4コントローラーはMicro-USB端子を採用しています。接続時はMicro-USBケーブルをご用意ください


この記事は、再インストールすることなく、より大きなドライブでソニーPS4ハードドライブをアップグレードまたは交換するための簡単かつ効果的な方法を提供します。
PS4コントローラーをPCに接続する方法としては、Bluetooth接続または有線接続(USBケーブル使用)の2通りがあります。ただし、PS4コントローラーはPC向けに設計されていないため、一部の機能が制限される可能性がある点にご注意ください。
具体的には、以下のような問題が発生する場合があります:
これらの問題は、ゲーム開発時にPS4コントローラー対応が実装されているかどうかに依存します。現時点では設定による根本的な解決が難しいため、PCゲーム専用に設計されたコントローラーの使用をご検討いただくと、より快適なゲーム体験が可能です。
接続時にドライバー関連のトラブルが発生した場合、EaseUS DriverHandy の活用が強くおすすめです。このソフトウェアは、PS4コントローラーを含む様々なデバイス向けの最新ドライバーを自動検出・ダウンロードできる優れたツールです。特に、Windowsシステムで古いドライバーや破損したドライバーにより接続不良が生じるケースが多く見られますが、DriverHandyを使えばワンクリックで問題ドライバーのスキャン、更新、再インストールがほぼ自動で完了します。公式サイトから安全に入手でき、直感的なインターフェースでPC初心者でも迷うことなく操作可能。ドライバー管理の手間を大幅に削減し、スムーズなゲーム環境構築を強力にサポートします。
公式サイト:EaseUS DriverHandy